
Pressemitteilung -
8 Lösungen: KB5029263 wird nicht unter Windows 11 installiert
Möglicherweise erhalten Sie das Problem KB5029263, das unter Windows 11 nicht installiert werden kann, wenn Sie versuchen, es zu installieren. Wenn ja, folgen Sie bitte diesem Artikel. Hier fasst MiniTool Partition Wizard die möglichen Ursachen des Problems und einige der verfügbaren Lösungen zusammen.
KB5029263 wurde am Patch-Dienstag im August 2023 veröffentlicht und ist das neueste Sicherheitsupdate für Windows 11. Es handelt sich um ein kumulatives Update für x64-basierte Systeme mit Windows 11 Version 22H2. Es kann Sicherheitsprobleme in der internen Betriebssystemfunktionalität bewältigen.
Wie andere möchten Sie es vielleicht auf Ihrem Computer installieren. Es ist jedoch sehr wahrscheinlich, dass KB5029263 nicht unter Windows 11 installiert wird. Was führt dazu, dass die Installation von KB5029263 fehlschlägt? Hier sind einige mögliche Gründe.
- Windows-Firewall stört den Update-Vorgang.
- Windows Update ist deaktiviert.
- Der Speicherplatz auf der Festplatte reicht nicht aus.
- Der Windows Update-Cache ist beschädigt.
- Die Internetverbindung ist instabil.
- Systemdateien sind beschädigt.
- Usw.
Was soll ich tun, wenn die Installation von KB5029263 unter Windows 11 fehlschlägt? In diesem Beitrag möchten wir Ihnen aus den oben genannten Gründen einige Methoden vorstellen.
Empfohlene Beiträge:
[Windows 10] Die Installation der Updates konnte nicht abgeschlossen werden.
Windows 11 22H2 wird nicht installiert oder angezeigt.
Windows 10 KB5018410 wird nicht installiert.
Windows 11 Update KB5027303 wird nicht installiert oder heruntergeladen.
Lösung 1: Starten Sie den Windows Update-Dienst neu
Wenn das Problem auftritt, dass KB5029263 unter Windows 11 nicht installiert wird, überprüfen Sie, ob Windows Update und die zugehörigen Dienste ausgeführt werden. Wenn es deaktiviert oder nicht mehr läuft, versuchen Sie, Windows Update und die zugehörigen Dienste neu zu starten. Hier ist die Anleitung:
Schritt 1: Halten Sie die Windows-Taste und die R-Taste gedrückt, um das Ausführen-Fensteraufzurufen.
Schritt 2: Geben Sie services.msc in das Fenster ein und klicken Sie auf OK.
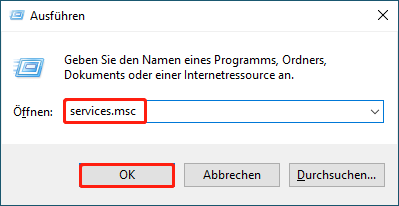
Schritt 3: Suchen Sie im Fenster Dienste den Windows Update-Dienst, klicken Sie mit der rechten Maustaste darauf und klicken Sie dann auf Eigenschaften.
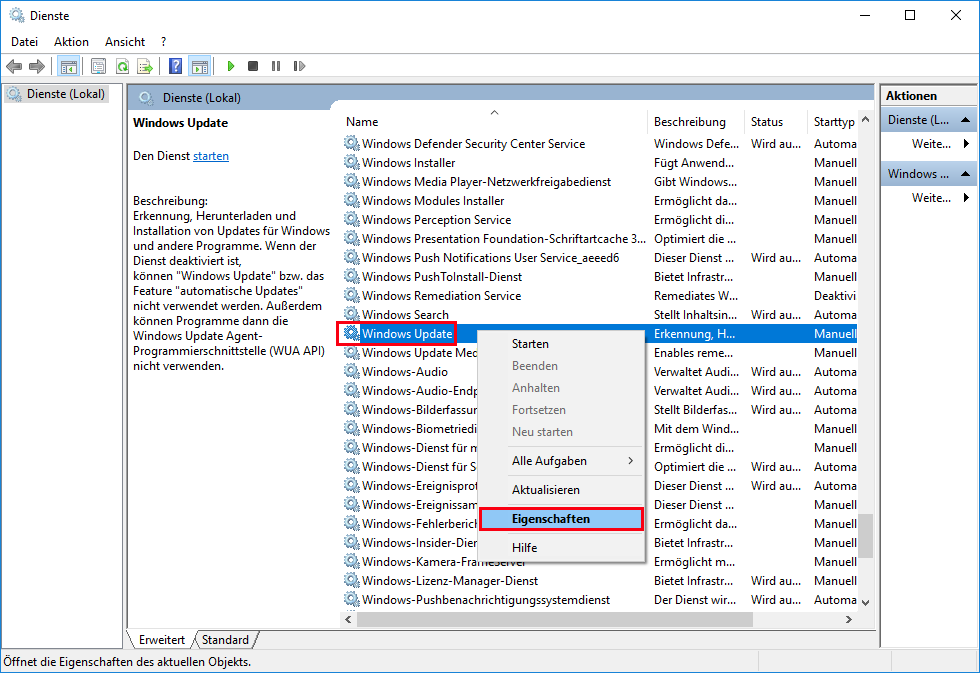
Schritt 4: Konfigurieren Sie im Eigenschaftenfenster den Starttyp als Automatisch und klicken Sie dann im Abschnitt Dienststatus auf die Schaltfläche Starten.
Schritt 5: Klicken Sie auf Übernehmen, um die Änderungen auszuführen, und klicken Sie dann auf OK, um den Vorgang zu bestätigen.
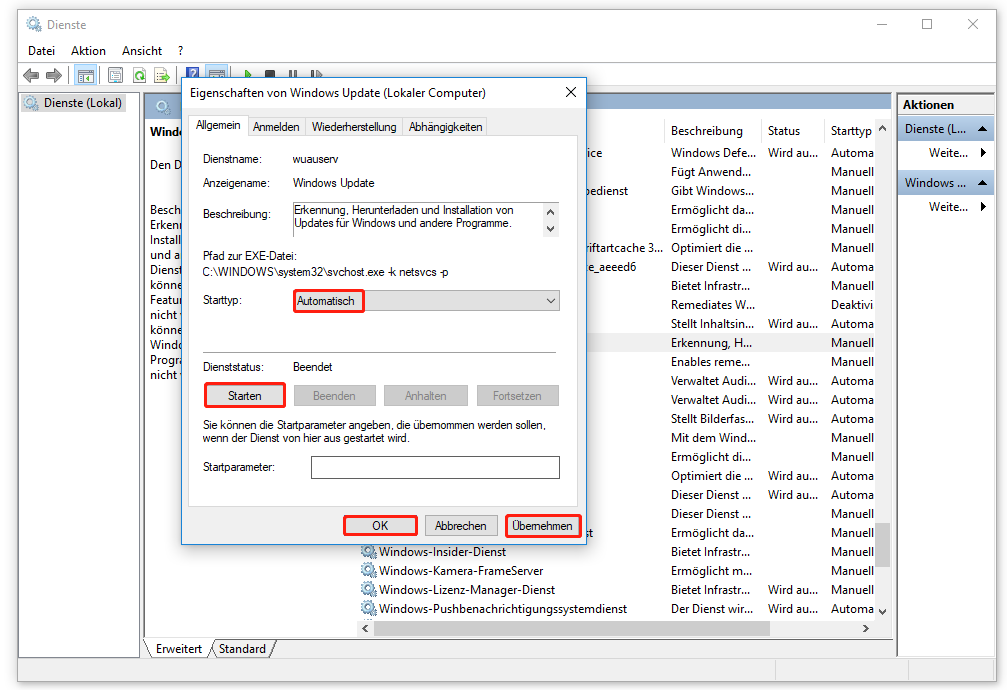
Lösung 2: Führen Sie die Windows Update-Problembehandlung aus
Die Windows Update-Problembehandlung ist ein integriertes Dienstprogramm auf Windows-Computer, das einige Probleme im Zusammenhang mit Updates beheben kann. Hier können Sie es ausführen, um das Problem zu beheben, dass das Update von Windows 11 KB5029263 nicht installiert wird.
Schritt 1: Drücken Sie die Windows– und X-Tasten, um das Startmenü zu öffnen.
Schritt 2: Klicken Sie im Popup-Menü auf Einstellungen.

Schritt 3: Klicken Sie auf Update und Sicherheit und dann auf der rechten Seite des Fensters auf Problembehandlung.
Schritt 4: Gehen Sie zu Zusätzliche Problembehandlungen und klicken Sie auf Windows Update > Problembehandlung ausführen.
Schritt 5: Befolgen Sie die Anweisungen auf dem Bildschirm, um den Vorgang abzuschließen.
Lösung 3: Bereinigen Sie den Update-Cache
Sobald Dateien im Update-Cache beschädigt sind, wird die Installation eines Updates verhindert, was dazu führt, dass KB5029263 nicht unter Windows 11 installiert wird. Daher besteht eine verfügbare Lösung für dieses Problem darin, den Update-Cache zu bereinigen.
Die folgenden Schritte zeigen Ihnen, wie Sie den Update-Cache bereinigen.
Schritt 1: Geben Sie cmd in das Suchfeld ein, klicken Sie mit der rechten Maustaste auf Eingabeaufforderung und wählen Sie Als Administrator ausführen aus.
Schritt 2: Geben Sie im Popup-Fenster die folgenden Befehle ein und drücken Sie nach jedem Befehl die Eingabetaste.
net stop wuauserv
C:
rmdir %windir%\SoftwareDistribution
del /f /s /q Download
Schritt 3: Nachdem Sie diese Befehle ausgeführt haben, wird der gesamte beschädigte Update-Cache geleert.
Schritt 4: Installieren Sie nun das Update erneut, um zu sehen, ob das Problem auftritt, dass das Windows 11-Update KB5029263 nicht installiert wird.
Lösung 4: Erhalten Sie mehr freien Speicherplatz
Manchmal kann KB5029263 unter Windows 11 nicht installiert werden, weil nicht genügend Speicherplatz auf dem Computer vorhanden ist. Insbesondere können Sie das Update nicht vollständig herunterladen und installieren. Wenn ja, versuchen Sie Ihr Bestes, um den Speicherplatz Ihres Laptops zu erweitern.
Eine einfache Methode, dies zu erreichen, besteht darin, Speicherplatz freizugeben, indem Sie unnötige Programme und Dateien auf Ihrem Computer löschen. Verwenden Sie einen Speicherplatzanalysator, um herauszufinden, was Speicherplatz auf Ihrer Festplatte beansprucht, und löschen Sie dann Dateien, die nicht wichtig sind, aber Speicherplatz beanspruchen. Als umfassender Partitionsmanager ermöglicht Ihnen MiniTool Partition Wizard dies ganz einfach.
Mit der Funktion Speicher-Analysator des Programms können Sie die Speicherplatznutzung überprüfen und anschließend unnötige Dateien löschen. Laden Sie MiniTool Partition Wizard herunter und installieren Sie es auf Ihrem PC. Starten Sie es dann und befolgen Sie die folgenden Schritte, um den Vorgang abzuschließen.

Schritt 1: Klicken Sie auf Speicher-Analysator in der Hauptschnittstelle dieser Software.
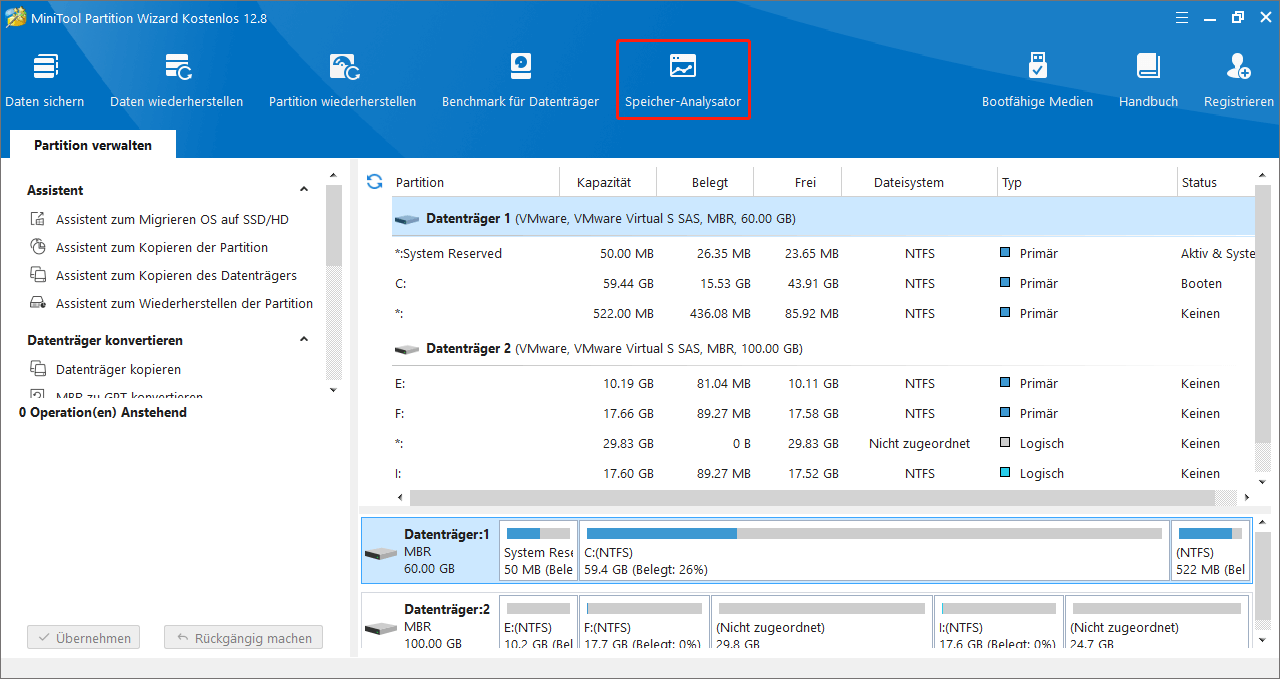
Schritt 2: Wählen Sie im Dropdown-Menü das Laufwerk für die Installation von KB5029263 aus. Dann klicken Sie auf Scannen, um den Vorgang zu starten.
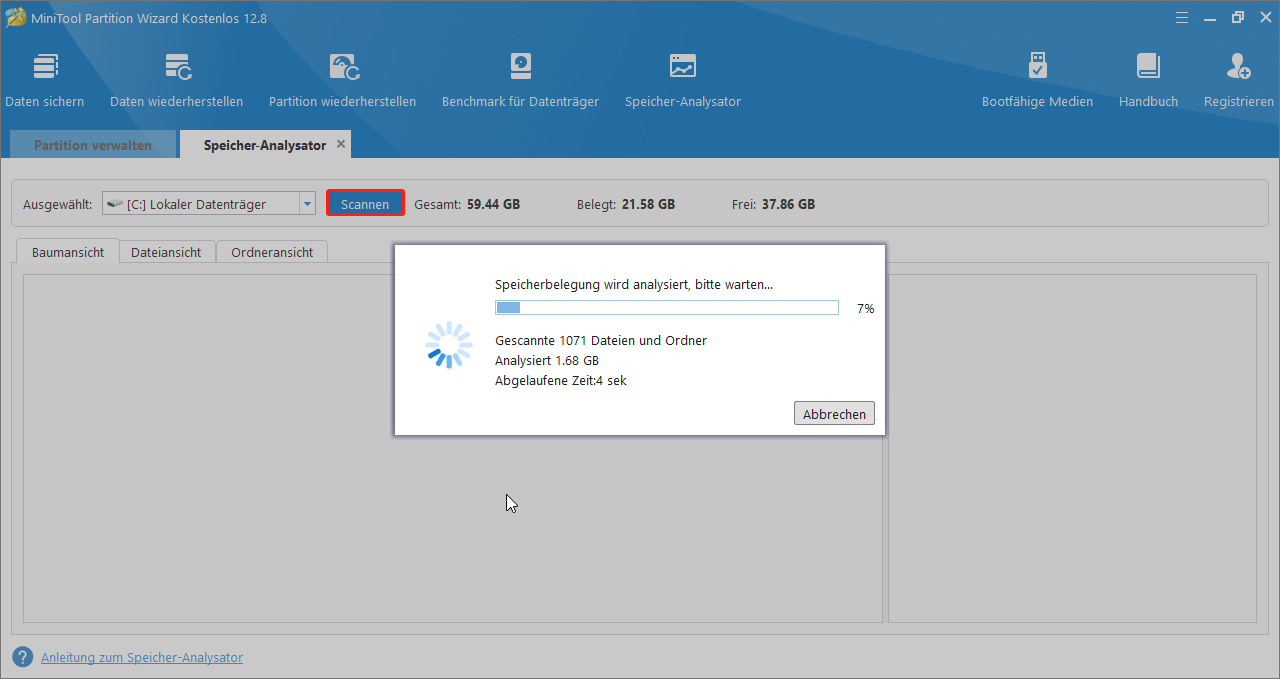
Schritt 3: Warten Sie geduldig. Nachdem der Scanvorgang abgeschlossen ist, können Sie das Scanergebnis sehen. Es ist erwähnenswert, dass das Scanergebnis in drei Ansichtstypen angezeigt werden kann (Baumansicht, Dateiansicht und Ordneransicht).
Schritt 4: Finden Sie anhand des Scanergebnisses nutzlose, aber große Dateien auf dem Laufwerk. Klicken Sie dann mit der rechten Maustaste auf eine dieser Dateien und klicken Sie je nach Bedarf auf Löschen (zu Papierkorb) oder Löschen (Endgültig). Wiederholen Sie diesen Vorgang, bis alle nicht benötigten Dateien entfernt sind.
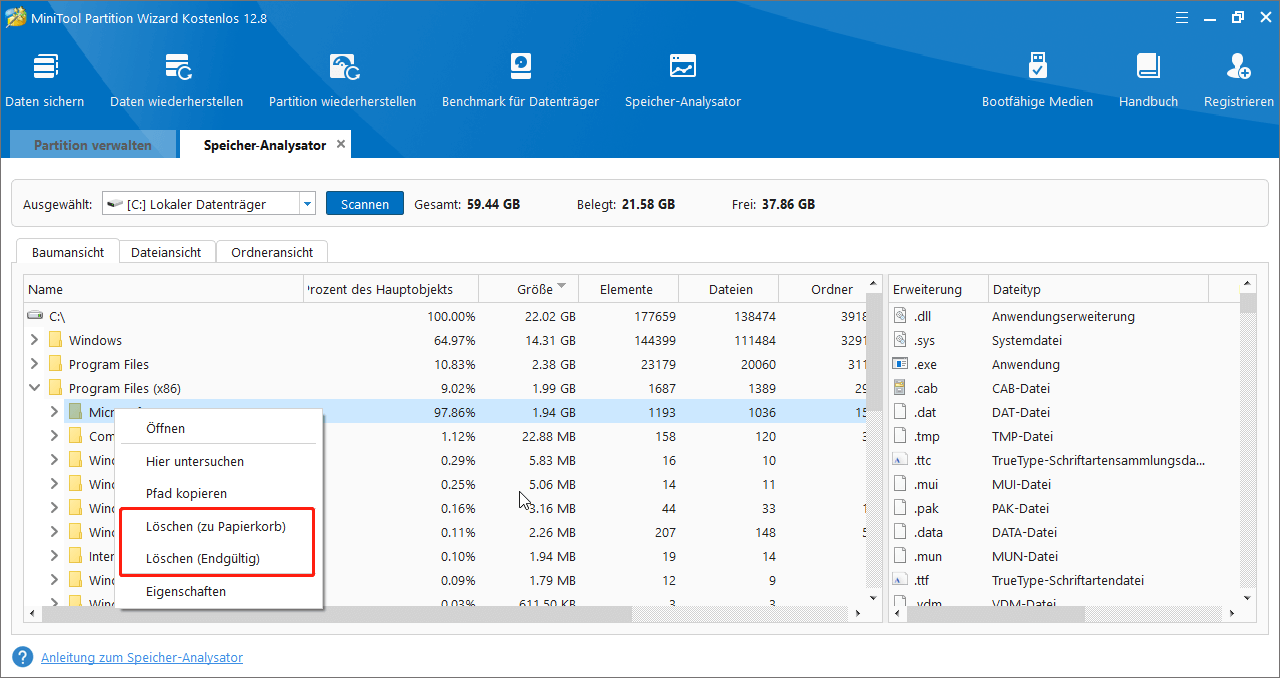
Wenn alle Dateien wichtig sind und Sie sie nicht verlieren möchten, erweitern Sie die Partitionsgröße, indem Sie freien Speicherplatz von anderen Partitionen oder nicht zugeordneten Speicherplatz auf der Festplatte übernehmen. Hier kommt wieder der MiniTool Partition Wizard zum Einsatz. Vergrößern Sie Ihre Partitionsgröße mit der Funktion Partition erweitern, indem Sie die folgenden Schritte ausführen.
Schritt 1: Klicken Sie mit der rechten Maustaste auf das Laufwerk C und klicken Sie auf Erweitern im Popup-Menü.

Schritt 2: Wählen Sie im nächsten Fenster aus dem Dropdown-Menü nicht zugeordneten Speicherplatz oder eine Partition aus, von der Sie Speicherplatz beziehen möchten. Ziehen Sie dann den blauen Block nach links oder rechts, um zu entscheiden, wie viel Speicherplatz Sie vom ausgewählten Standort einnehmen möchten. Klicken Sie anschließend auf OK, um die Änderungen zu speichern.
Schritt 3: Klicken Sie anschließend auf Übernehmen, um die Änderungen vorzunehmen.
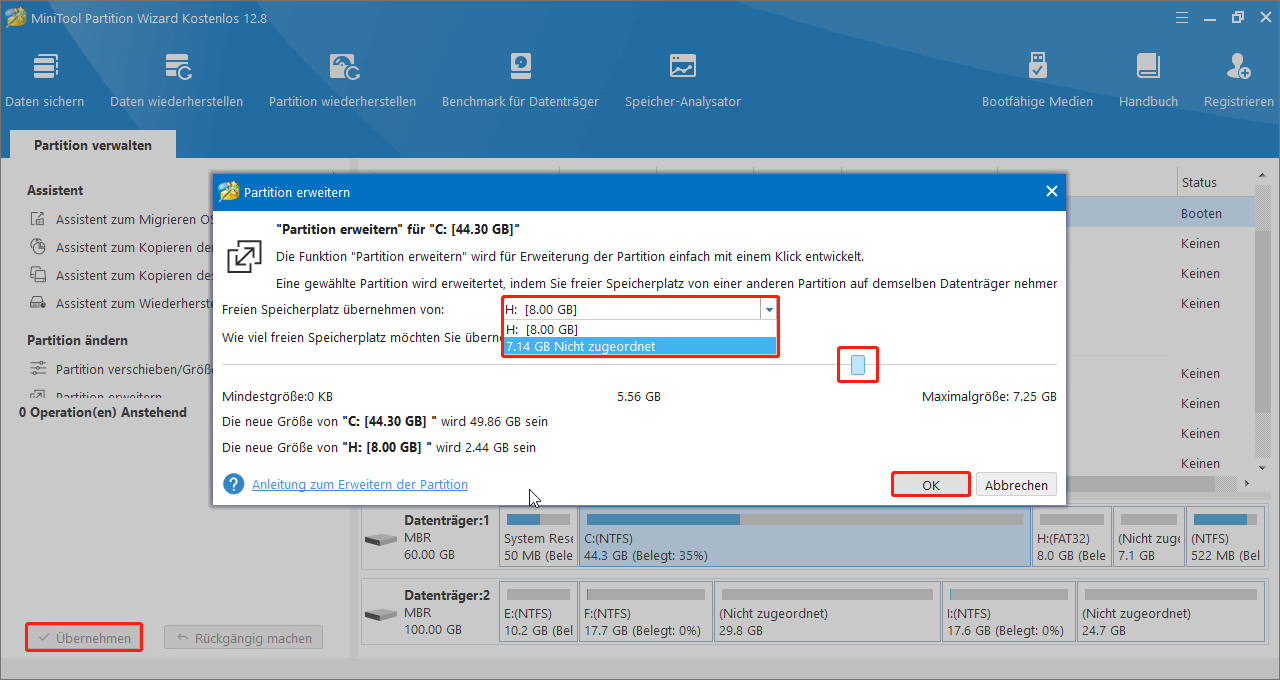
Neben der Funktion Partition erweitern, ist die Funktion Partition verschieben/ Größe ändern von MiniTool Partition Wizard in der Lage, die Partitionskapazität zu erweitern. Diese Funktion erfordert jedoch freien Speicherplatz neben der zu erweiternden Partition.
Lösung 5: Führen Sie das Systemdatei-Überprüfungsprogramm (SFC) aus
Wenn die Installation von KB5029263 aufgrund beschädigter Systemdateien fehlschlägt, führen Sie das Systemdatei-Überprüfungsprogramm aus, um die beschädigten Systemdateien zu erkennen und zu beheben.
Schritt 1: Öffnen Sie das Fenster Ausführen, geben Sie cmd ein und drücken Sie die Tasten Strg + Umschalt + Eingabetaste, um die Eingabeaufforderung als Administrator auszuführen.
Schritt 2: Geben Sie im Eingabeaufforderungsfenster sfc /scannow ein und drücken Sie die Eingabetaste.
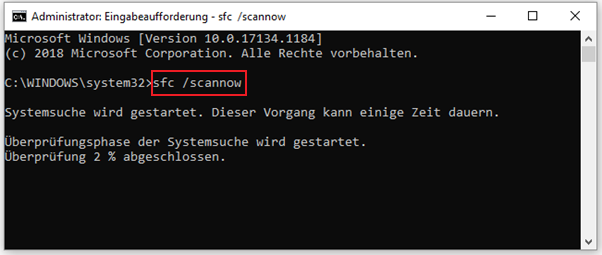
Schritt 3: Warten Sie, bis der Vorgang abgeschlossen ist. Starten Sie dann Ihren Computer neu und versuchen Sie erneut, KB5029263 zu installieren, um zu sehen, ob Sie es erfolgreich installieren können. Wenn nicht, probieren Sie sofort andere Lösungen in diesem Beitrag aus.
Empfohlener Beitrag: Wie behebt man zufälliges Herunterfahren unter Windows 11?
Lösung 6: Führen Sie einen sauberen Start durch
Ein sauberer Start startet Windows mit einem minimalen Satz an Treibern und Diensten. Daher wird durch die Durchführung eines sauberen Starts die Möglichkeit beseitigen, dass Start-Software und Dienste mit dem Aktualisierungsprozess in Konflikt geraten. Dies kann das Problem beheben, dass das Windows 11-Update KN5029263 nicht installiert wird.
Schritt 1: Nach dem Öffnen des Fensters Ausführen geben Sie msconfig ein und klicken Sie auf OK.

Links
- Wie behebt man den Installationsfehler 0x80070103 in Windows 11? [8 Wege]
- Gelöst – Es wurden keine Laufwerke gefunden (Windows 10 Installationsfehler)
- 9 Wege: So behebt den Installationsfehler 0x800f0922 Windows 11
- Gelöst – Windows 11/10 Installationsfehler 0x800F0830-0x20003
- Lösungen für einige Windows 11 Upgrade- und Installationsfehler
Themen
MiniTool® Software Ltd. ist ein professionelles Software-Entwicklungsunternehmen und stellt den Kunden komplette Business-Softwarelösungen zur Verfügung. Die Bereiche fassen Datenwiederherstellung, Datenträgerverwaltung, Datensicherheit und den bei den Leuten aus aller Welt immer beliebteren YouTube-Downloader sowie Videos-Bearbeiter. Bis heute haben unsere Anwendungen weltweit schon über 40 Millionen Downloads erreicht. Unsere Innovationstechnologie und ausgebildeten Mitarbeiter machen ihre Beiträge für Ihre Datensicherheit und -integrität.






