
Pressemitteilung -
So kann man eine GNS3 VM installieren und ausführen
GNS3 ist ein Open-Source-Netzwerksimulationsgerät. Sie können ein virtuelles Netzwerk auf dem PC erstellen. Dieser Beitrag von Minitool zeigt Ihnen, wie Sie GNS3 VM installieren und ausführen. Mit diesem VM können Sie dort verschiedene Konfigurationen für Experimente anstelle von Experimenten mit tatsächlicher Hardware verwenden.
Was ist GNS3?
GNS3 (Abkürzung für grafische Netzwerk-Simulator-3) ist ein Open-Source-Netzwerksoftware-Simulator, das ursprünglich 2008 veröffentlicht wurde. Es kombiniert die besten Funktionen der vorhandenen Simulationssoftware (wie Dynamips und Qeum) mit der GUI-Schnittstelle und ermöglicht es Ihnen, eine unbegrenzte Anzahl von Laborszenen von Cisco Routing und Conversion zu erstellen.
Viele kleine und mittelgroße Unternehmen verwenden GNS3, weil die Software es ihnen ermöglicht, virtuelle Netzwerke auf dem PC zu erstellen und unterschiedliche Konfigurationen anstelle verschiedener Konfigurationsexperimente durchzuführen. Dies kann viele Kosten sparen.
Natürlich hat GNS3 auch einige Mängel. Beispielsweise ist es für Anfänger schwierig. Sie müssen Ihr eigenes iOS-Image (Internet Workwork Operating System) bereitstellen, um die korrekte iOS-Software für den von Ihnen emulierenden Router zu importieren.
Da GNS3 keine vollständigen Switch-Funktionen oder Switch-iOS-Bilder unterstützt, müssen Sie Ihren Router mit NM-16ESW-Switch-Modulen konfigurieren.
Vorbereitung
Sie sollten einige Vorbereitungen zum Ausführen von GNS3 VM treffen.
- Bereiten Sie den Space GNS3 VM vor.
- Installieren Sie GNS3 und ein VM-Programm.
- Bereiten Sie GNS3 VM und GNS3 IOS-Dateien vor.
Den Raum für GNS3 VM vorbereiten
Um GNS3 VM auszuführen, sollten Sie zuerst das VM-Programm installieren, GNS3 VM in VM-Software importieren und dann das GNS3-VM einstellen und konfigurieren. Um Ihre GNS3-VM besser zu verwalten, wird empfohlen, eine separate Partition zu erstellen.
Wenn Sie aus einer Partition genügend freien Platz erhalten können, können Sie die Partition im Windows Datenträgerverwaltung-Tool verkleinern. Wenn Sie aus mehreren Partitionen genügend freien Platz erhalten müssen, schlage ich vor, dass Sie den Minitool Partition Wizard verwenden. Mit der Software können Sie die Position der Partition verschieben, um den nicht zugewiesenen Raum zusammenzustellen. Hier ist die Anleitung:
Schritt 1: Starten Sie den Minitool Partition Wizard und dann wenden Sie sich an die Hauptschnittstelle. Rechts-Klicken Sie auf die Partition und wählen Sie die Funktion Verschieben/Größe ändern.
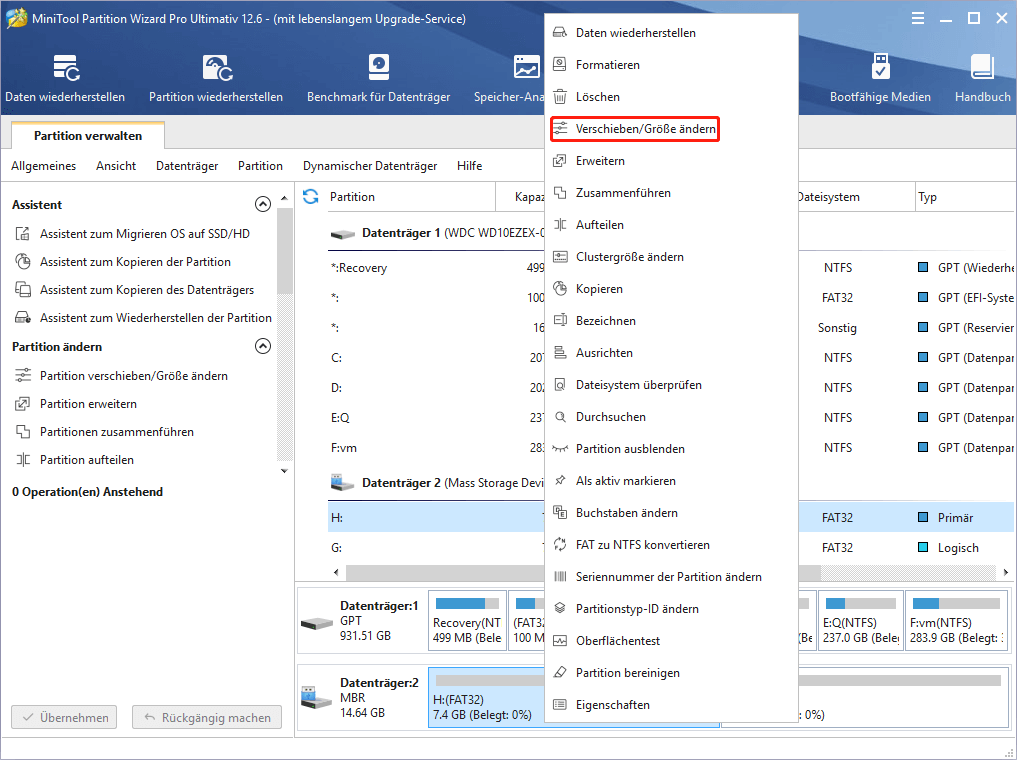
Schritt 2: Ziehen Sie das Pfeilsymbol, um festzustellen, wie viel Platz reduziert wird. Klicken Sie auf den Block der Teile und ziehen Sie ihn, um den Standort des nicht zugewiesenen Raums zu bestimmen. Klicken Sie dann auf die Schaltfläche OK. Auf die gleiche Weise können Sie den nicht zugewiesenen Speicher aus mehreren Partitionen einnehmen und dann den nicht zugewiesenen Speicher zusammensetzen, indem Sie den Ort der Partitionen verschieben.
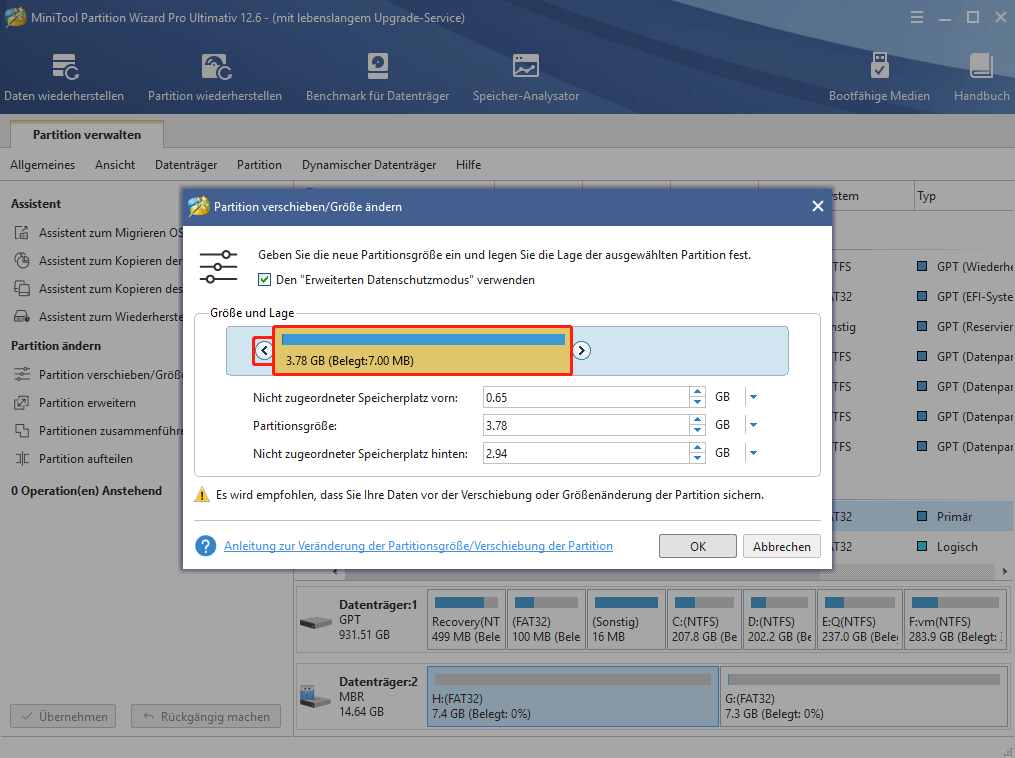
Schritt 3: Klicken Sie nach rechts den beispiellosen Speicherplatz und wählen Sie die Schaltfläche Erstellen.
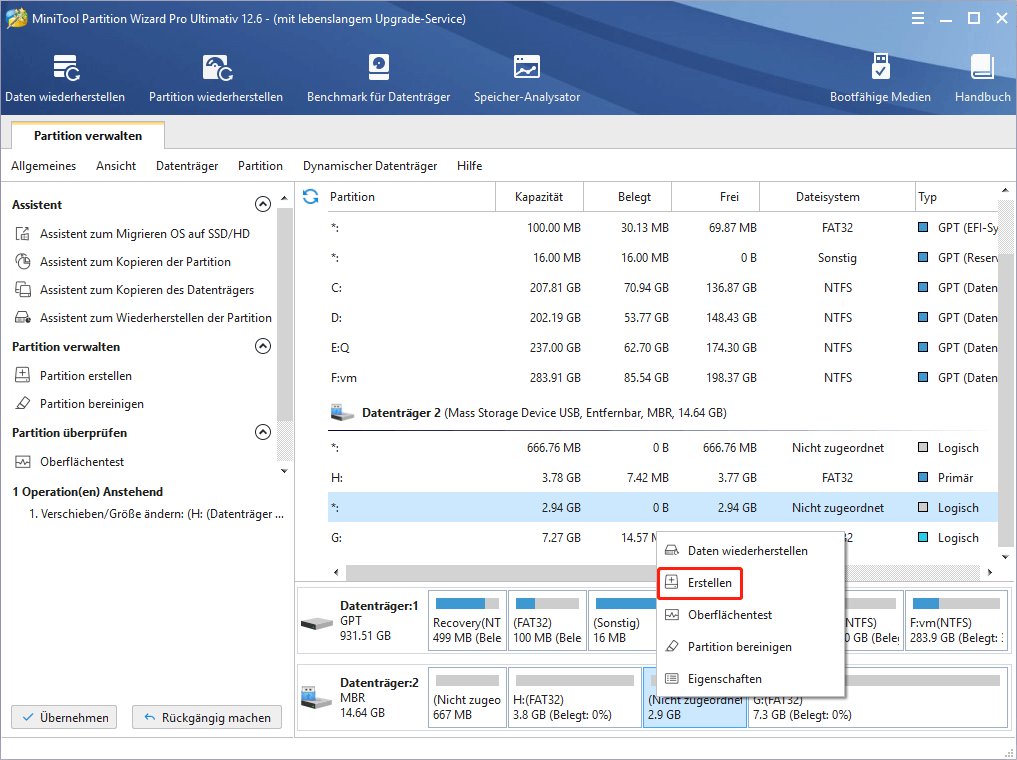
Schritt 4: Stellen Sie die Parameter der neuen Partition fest. Wenn Sie keine spezifischen Anforderungen haben, können Sie sie alle im Standardwert behalten. Klicken Sie dann auf die Schaltfläche OK.
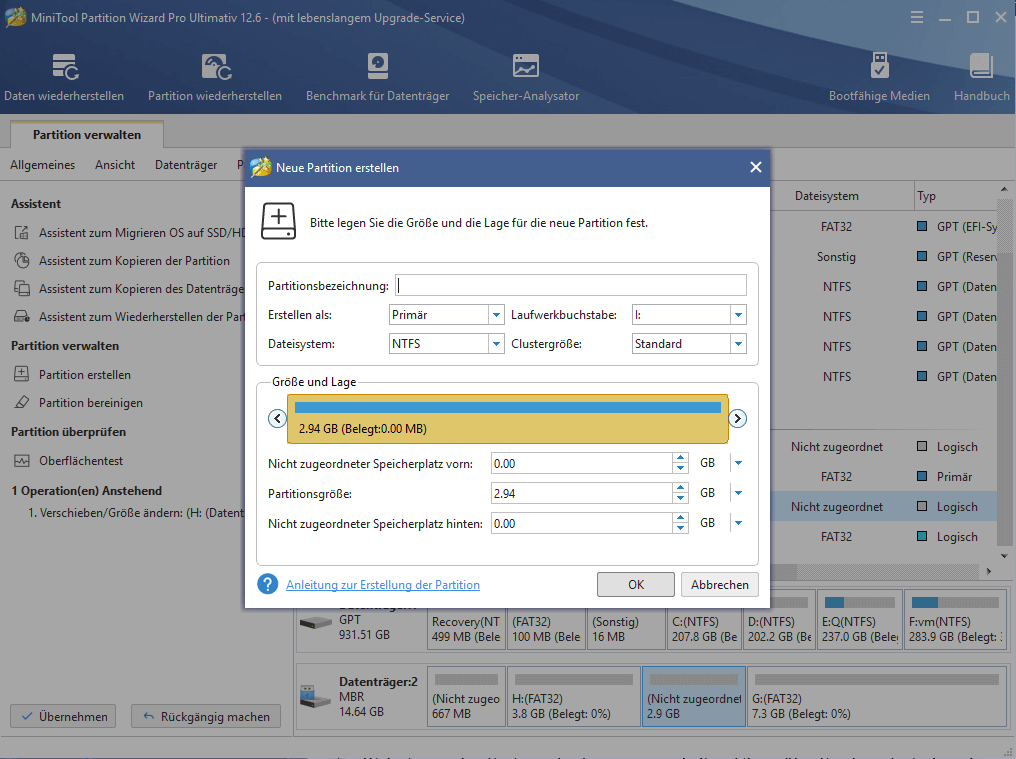
Schritt 5: Klicken Sie auf die Schaltfläche Übernehmen, um den zu verarbeitenden Vorgang auszuführen.
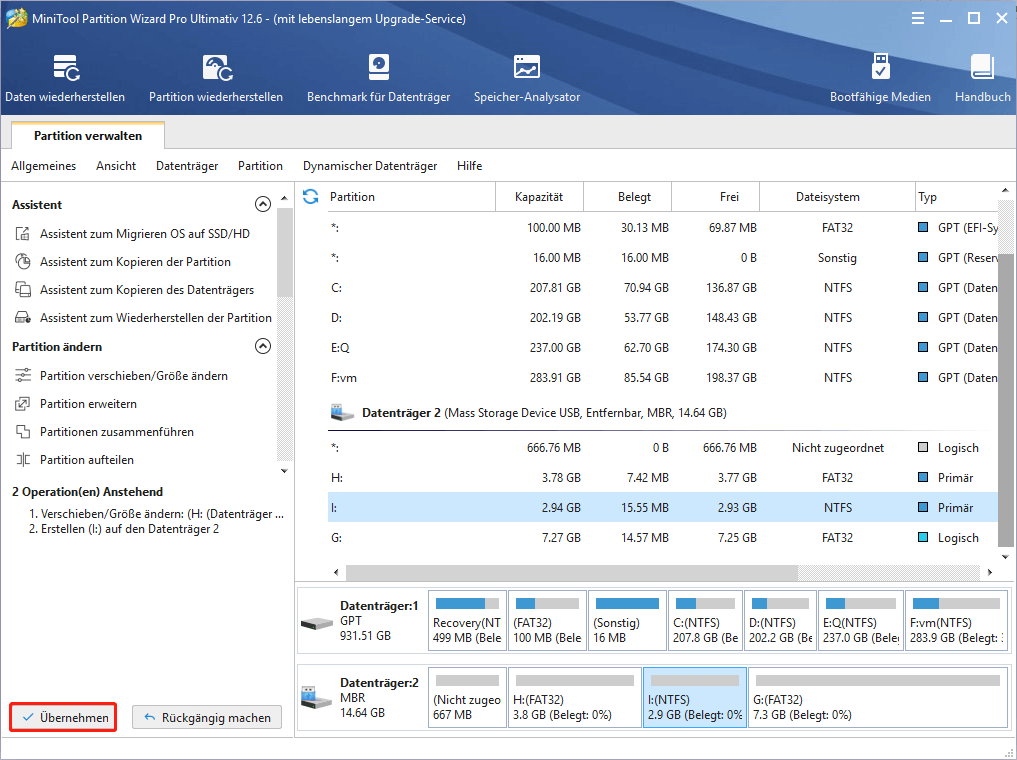
Dual Boot vs. Virtual Maschine: Welches sollten Sie wählen?
GNS3 und ein VM-Programm installieren
Tipp: Besuchen Sie vor zwei Programmen ihre offizielle Website, um die Liste der Systemanforderungen zu erhalten. Überprüfen Sie dann Ihre PC-Spezifikationen und stellen Sie sicher, dass Ihr PC diese Anforderungen erfüllt.
GNS3 installieren
Schritt 1: Holen Sie sich den GNS3-Download.
- Gehen Sie zur offiziellen Website GNS3, klicken Sie auf den Software-Link in der oberen Leiste und klicken Sie auf der neuen Seite auf den Schaltfläche Kostenloser Download.
- Klicken Sie auf der neuen Seite nach welchem PC, das Sie verwenden (Windows, Mac oder Linux), im entsprechenden Abschnitt auf die Schaltfläche Download.
- Jetzt müssen Sie das Konto erstellen oder sich anmelden. Benötigen Sie ein Konto, um die GNS3-Software herunterzuladen und an der Community teilzunehmen. Erstellen Sie ein Konto gemäß dem Leitfaden und melden Sie sich beim Konto an.
- Jetzt können Sie die GNS3-Installationsprogrammdatei herunterladen.
Tipp: Wenn Sie kein Konto erstellen möchten, können Sie die GNS3-Software von GitHub herunterladen.
Schritt 2: Führen Sie nach dem Herunterladen von GNS3 die Installationsprogrammdatei aus und folgen Sie dem Assistenten, um die Installation abzuschließen. Dabei müssen Sie mit Ausnahme der folgenden beiden Projekte keinen Inhalt ändern:
- Viele Menschen werden Wireshark im Voraus installieren. In diesem Fall können Sie die ausgewählte Komponente abbrechen, wenn Sie die Komponente auswählen müssen.
- Wenn Sie aufgefordert werden, die Installationsposition auszuwählen, klicken Sie auf die Schaltfläche Durchsuchen, um die Position in den Ordner in der gerade erstellten Partition zu ändern.
Tipp: Dynamips, VPCs und GNS3-Komponenten sind erforderliche Elemente, die Sie installieren sollten, winpCap und Solarwinds nicht.
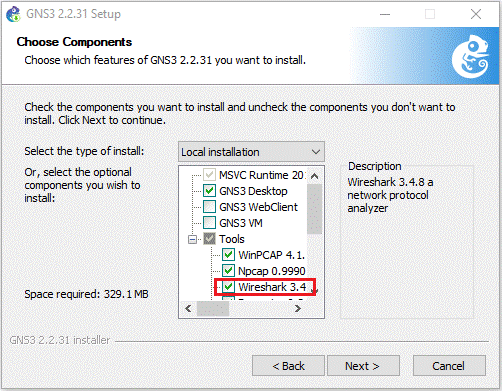
VM-Programm installieren
Sie können GNS3 VM für viele VM-Programme ausführen, einschließlich VirtualBox, VMware und Microsoft Hyper-V. Allerdings können viele Menschen VMware wählen, möglicherweise weil VMware schneller ist und eine verschachtelte Virtualisierung unterstützt (VM in der VM wird von Ihrer CPU beschleunigt).
GNS3 unterstützt VMware Workstation Pro und VMware Fusion (kostenpflichtige Software) und VMware Player (kostenlose Software). Sie können einen von ihnen auswählen, um zu installieren.
Nachdem Sie sich sicher sind, welche Software installiert werden soll, besuchen Sie die offizielle Website, um ihre Installationsprogrammdateien herunterzuladen. Führen Sie dann diese Installationsdatei aus und befolgen Sie die Anweisungen auf dem Bildschirm, um die Installation abzuschließen. Bitte ändern Sie die Installationsposition in den zuvor erstellten Ordner。
Hinweis: Der VMware-Player muss eine andere kostenlose Software installieren (VMware VIX). VIX-Version 1.17 und später VMware Workstation Player Version 16.x. Für die ältere Version des Players müssen Sie die vorherige Version der vorherigen Version des VIX auswählen, die der Player-Version entspricht.

Links
- [2022 Update] Xbox IP Finder | Wie ziehen Sie IPS auf Xbox?
- Top 4 schnellste USB-Flash-Laufwerke [MiniTool]
- [Behoben] Windows 10 22H2 wird nicht angezeigt oder installiert
- Download Windows 10 22H2 ISO 64/32-Bit Vollversion (Offiziell)
- So spielen Sie Skate 3 auf dem PC [Schritt-für-Schritt-Anleitung]
Themen
MiniTool® Software Ltd. ist ein professionelles Software-Entwicklungsunternehmen und stellt den Kunden komplette Business-Softwarelösungen zur Verfügung. Die Bereiche fassen Datenwiederherstellung, Datenträgerverwaltung, Datensicherheit und den bei den Leuten aus aller Welt immer beliebteren YouTube-Downloader sowie Videos-Bearbeiter. Bis heute haben unsere Anwendungen weltweit schon über 40 Millionen Downloads erreicht. Unsere Innovationstechnologie und ausgebildeten Mitarbeiter machen ihre Beiträge für Ihre Datensicherheit und -integrität.









