
Pressemitteilung -
8 Wege - Windows 10 Text wird nicht angezeigt
Überblick :
Dass in Windows 10 kein Text angezeigt wird oder Text fehlt, ist ein häufiges Problem, das nach einem Update auftritt. Wenn Sie von diesem Ärgernis geplagt sind, was sollten Sie tun, um das Problem des fehlenden Textes in Ihrem Windows 10 PC zu beheben? Dieser Beitrag ist für Sie geschrieben und Sie können viele nützliche Lösungen von MiniTool Solution gegeben finden.
Windows 10 Menütext fehlt
Windows-Update-Probleme treten immer mal wieder auf, z. B. blauer Bildschirm des Todes, schwarzer Bildschirm, Dateien gehen nach einem Update verloren, man kann nicht drucken, usw. Darüber hinaus gibt es ein häufiges Problem, das auf Ihrem PC auftreten kann - Windows 10 Text wird nicht angezeigt. Genauer gesagt, verschwindet der Text und Sie können nur die Symbole sehen. Dies kann im Task-Manager, im Windows Explorer, in Microsoft Office oder in einigen anderen Anwendungen vorkommen, wie unten gezeigt.
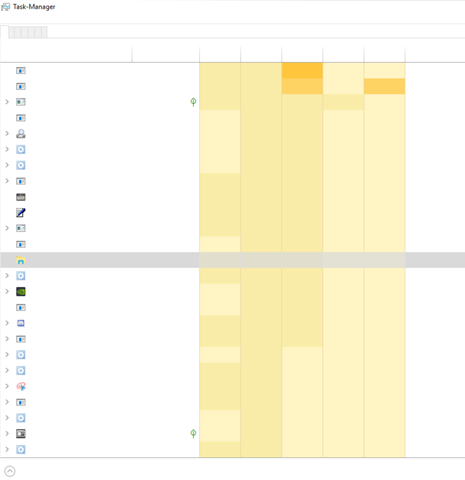
--Bild aus gutefrage.net
Vor allem Malware-Infektionen, schwerwiegende Beschädigungen in der Systemregistrierung, Treiberprobleme oder Hardwareprobleme können das Problem „Windows 10 kein Text“ auslösen. Wenn Sie ein solches Problem haben, wie können Sie es loswerden? Mehrere Methoden werden im folgenden Teil gegeben werden.
Wie man Windows 10 Text fehlt/kein Text behebt
PC neu starten
Manchmal können die lästigen Probleme durch einen einfachen Neustart behoben werden. Wenn Sie auf das Problem des fehlenden Textes in Windows 10 stoßen, können Sie auch einen Versuch wagen. Drücken Sie einfach Win + X auf der Tastatur und tippen Sie auf U und dann R. Dies kann Ihren PC neu starten. Sie können natürlich auch direkt auf Start > Energie > Neustart klicken.
Wenn das Problem, dass im Explorer von Windows 10 kein Text angezeigt wird, immer noch auftritt oder der Task-Manager keinen Text anzeigt, versuchen Sie weitere Tipps zur Problembehebung.
Deaktivieren oder Aktivieren von ClearType
Einige Benutzer sagten, dass diese Methode für sie hilfreich war. Wenn auch bei Ihnen Windows 10 Text nicht angezeigt wird, versuchen Sie es. So sollten Sie vorgehen:
Schritt 1: Geben Sie ClearType-Text anpassen in das Suchfeld ein und klicken Sie darauf.
Schritt 2: In dem Popup-Fenster sehen Sie eine Option - ClearType aktivieren. Aktivieren oder deaktivieren Sie sie.
Schritt 3: Beenden Sie den Vorgang, indem Sie die Anweisungen auf dem Bildschirm befolgen. Prüfen Sie dann, ob das Problem Windows 10 Text fehlt behoben ist. Wenn dies nicht funktioniert, versuchen Sie andere Mehtode.
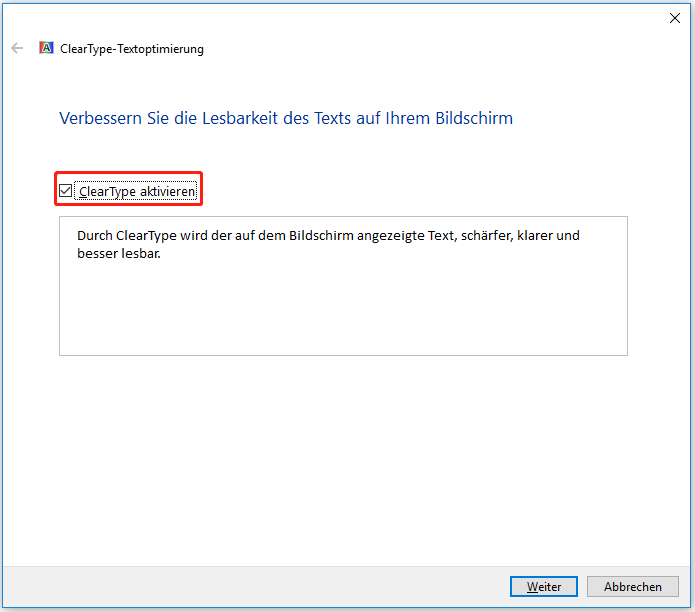
Führen Sie einen SFC/DISM-Scan durch
Beschädigte Windows-Systemdateien können viele Windows-Probleme auslösen, darunter auch die fehlende Anzeige von Windows 10-Text. Sie sollten eine Systemüberprüfung durchführen, um die Beschädigung zu finden und zu reparieren. Für diese Arbeit ist die Systemdateiüberprüfung (SFC) einen Versuch wert. Es kann verwendet werden, um das gesamte Windows-Betriebssystem zu scannen. Wenn einige Systemdateien beschädigt sind, kann das Tool sie ersetzen, um die Beschädigung zu beheben.
Schritt 1: Geben Sie cmd in die Suchleiste von Windows 10 ein, klicken Sie mit der rechten Maustaste auf Eingabeaufforderung und wählen Sie Als Administrator ausführen.
Schritt 2: Klicken Sie auf Ja, wenn das Popup der Benutzerkontensteuerung erscheint.
Schritt 3: Geben Sie sfc /scannow in das CMD-Fenster ein und drücken Sie die Eingabetaste. Dann beginnt dieses Tool mit der Systemüberprüfung, die einige Zeit in Anspruch nehmen wird. Warten Sie geduldig und beenden Sie CMD, nachdem die Überprüfung zu 100% abgeschlossen ist.
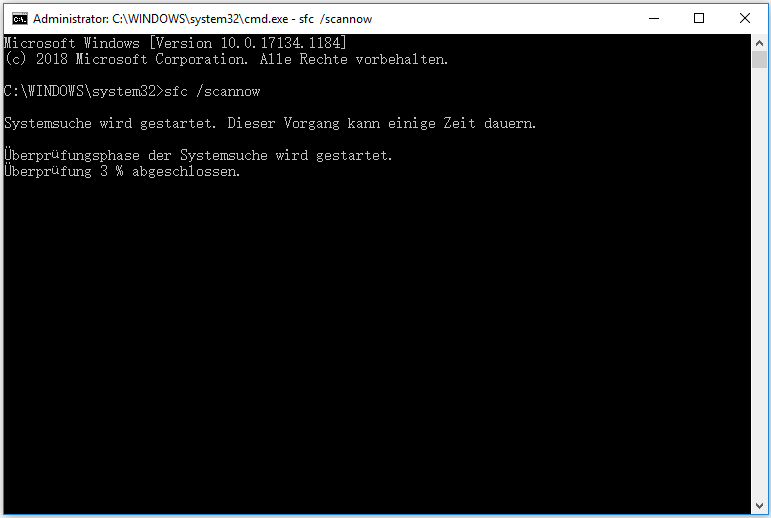
Weiterer Tipp:
Der SFC-Scan funktioniert nicht immer richtig. Manchmal erhalten Sie die Fehlermeldung „Der Windows-Ressourcenschutz konnte den angeforderten Vorgang nicht ausführen“ oder „Der Windows-Ressourcenschutz konnte den Reparaturdienst nicht starten“. Um einen dieser Fehler zu beheben, folgen Sie bitte der Anleitung - Gelöst - SFC Scannow funktioniert nicht (Fokus auf 2 Fälle).
Manchmal bleibt SFC bei der Überprüfung oder dem Beginn des Scannens stecken und finden Sie in dieser Situation Lösungen in dem Beitrag - Windows 10 SFC /Scannow bleibt bei 4/5/30/40/73, etc. hängen? - 7 Wege.
Darüber hinaus können Sie ein anderes Tool namens DISM, kurz für Deployment Image Servicing and Management, ausprobieren, um einen Systemscan durchzuführen. Wenn SFC nicht funktioniert oder das Problem nicht beheben kann, dass der Text auf dem Desktop in Windows 10 nicht angezeigt wird, müssen Sie einen DISM-Scan durchführen.
Sehen Sie, was Sie für diese Arbeit tun sollten:
Schritt 1: Starten Sie die Eingabeaufforderung mit Administratorrechten auf Ihrem PC.
Schritt 2: Geben Sie die folgenden Befehle nacheinander ein und drücken Sie nach jedem Befehl die Eingabetaste:
DISM /Online /Cleanup-Image /ScanHealth
DISM /Online /Cleanup-Image /RestoreHealth
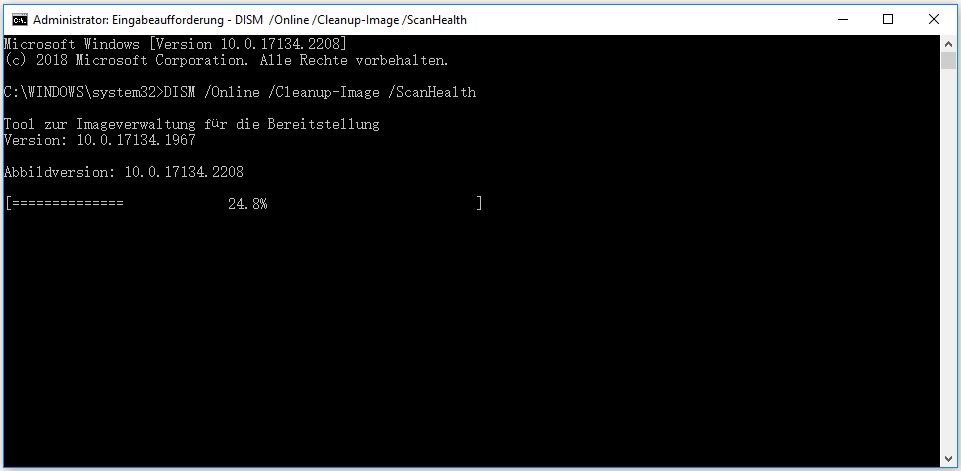
Der Scanvorgang wird einige Minuten dauern und Sie sollten geduldig sein, bis der Vorgang abgeschlossen ist.
Führen Sie einen sauberen Boot von Windows 10 durch
Laut Nutzern aus einigen Foren wie Microsoft oder Reddit kann es hilfreich sein, den PC in den abgesicherten Modus zu booten und einen sauberen Start durchzuführen, um das Problem Kein Text im Explorer in Windows 10 zu lösen. Dieses Problem kann durch den Konflikt mit Drittanbieteranwendungen ausgelöst werden.
Befolgen Sie die folgenden Schritte für diese Aufgabe:
Schritt 1: Halten Sie in Windows 10 die Umschalttaste gedrückt und drücken Sie auf Neustart, um die Windows-Wiederherstellungsumgebung aufzurufen.
Schritt 2: Gehen Sie zu Problembehandlung > Erweiterte Optionen > Starteinstellungen >Neu starten.
Schritt 3: Drücken Sie eine F-Taste wie F4, um den abgesicherten Modus zu aktivieren.
Darüber hinaus gibt es noch einige andere Möglichkeiten, den Abgesicherten Modus zu aktivieren, sehen Sie diesen Beitrag - So starten Sie Windows 10 im Abgesicherten Modus (beim Booten) [6 Wege].
Schritt 5: Wählen Sie auf der Registerkarte Allgemein die Option Benutzerdefinierter Systemstart und deaktivieren Sie das Kontrollkästchen Systemstartelemente laden.
Schritt 6: Gehen Sie zu Dienste, aktivieren Sie das Kontrollkästchen Alle Microsoft-Dienste ausblenden, und klicken Sie auf Alle deaktivieren. Speichern Sie anschließend die Änderung.
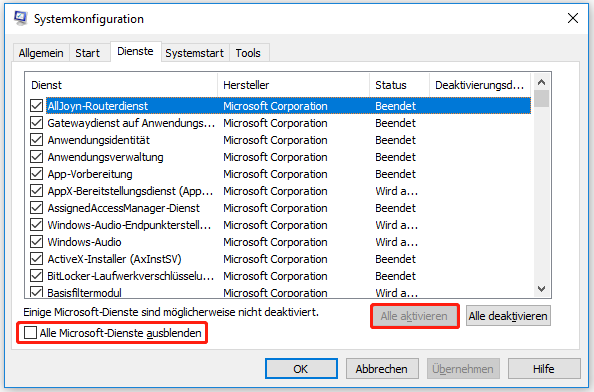
Schritt 7: Gehen Sie zum Task-Manager, um alle Autostartobjekte zu deaktivieren. Starten Sie dann den PC neu.
Wenn es keine Probleme mit Text und Schriftarten gibt, bedeutet dies, dass die Anwendungen von Drittanbietern dazu führen, dass Windows 10 Text nicht anzeigt oder Text fehlt. Sie können die Anwendungen einzeln aktivieren, um herauszufinden, welches Programm das Textproblem verursacht. Nachdem Sie das Problem identifiziert haben, deinstallieren Sie diese Anwendung.
Deinstallieren Sie das kürzlich installierte Windows-Update
Das jüngste Windows-Update kann dazu führen, dass Text auf dem Desktop oder im Datei-Explorer/anderen Anwendungen nicht angezeigt wird. Um Windows 10 Text wird nicht richtig angezeigt zu beheben, können Sie das kürzlich installierte Systemupdate deinstallieren.
Schritt 1: Gehen Sie zu Einstellungen > Update & Sicherheit.
Schritt 2: Klicken Sie auf Updateverlauf anzeigen > Updates deinstallieren.
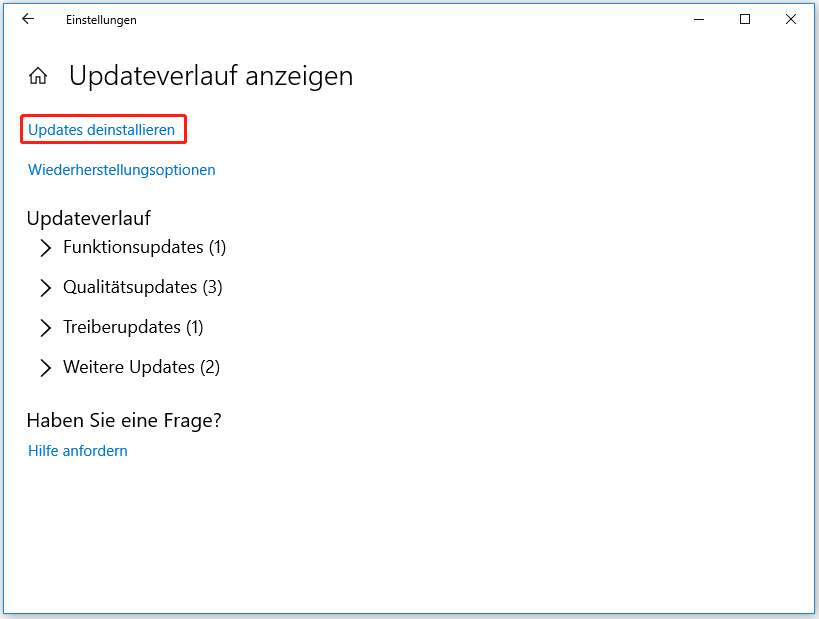
Schritt 3: Klicken Sie mit der rechten Maustaste auf das aktuelle Update und wählen Sie Deinstallieren.
Führen Sie eine vollständige Systemprüfung durch
Wenn in Windows 10 Text fehlt, kann dies durch Malware oder Viren verursacht werden. Um dieses Problem zu beheben, sollten Sie eine vollständige Systemüberprüfung durchführen, um bösartige Bedrohungen von Ihrem PC zu entfernen. Dazu können Sie Windows Security ausführen:
Schritt 1: Starten Sie die Windows 10-Einstellungen und klicken Sie auf Update & Sicherheit.
Schritt 2: Klicken Sie auf der Seite Windows-Sicherheit auf Viren- und Bedrohungsschutz.
Schritt 3: Klicken Sie auf Neue erweiterte Überprüfung ausführen, wählen Sie Vollständige Überprüfung und klicken Sie auf Jetzt überprüfen, um alle Dateien und laufenden Programme auf Ihrer Festplatte zu überprüfen. Dieser Vorgang kann länger als eine Stunde dauern, warten Sie also geduldig.
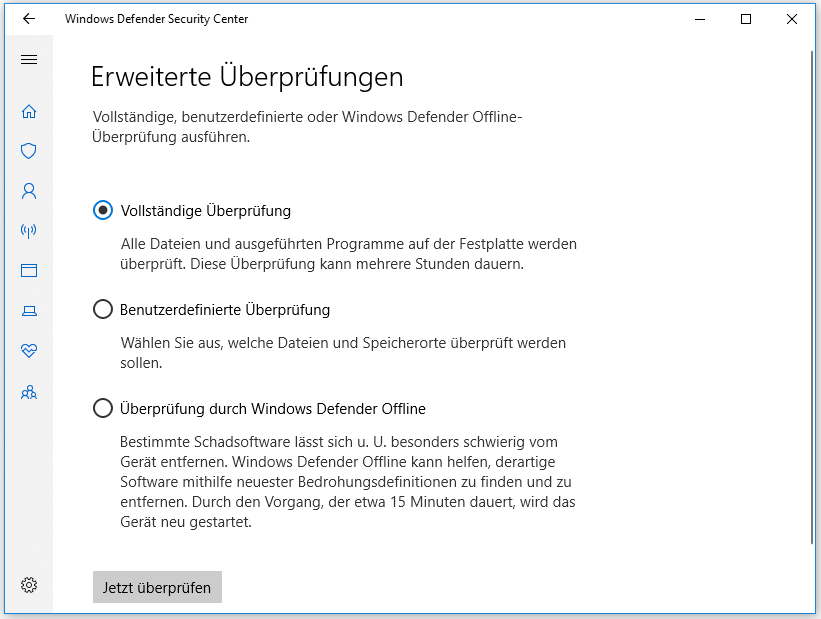
Manche Schadsoftware ist besonders schwer von Ihrem PC zu entfernen. Sie können auch einen Offline-Scan mit dem Antivirenprogramm durchführen. Manchmal funktioniert diese Scan-Option jedoch nicht. Lösungen finden Sie im zugehörigen Artikel - Funktioniert der Windows Defender Offline-Scan nicht? Probieren Sie jetzt 9 Methoden aus.
Grafikkartentreiber aktualisieren
Wenn Sie einen veralteten oder inkompatiblen GPU-Treiber auf Ihrem PC verwenden, kann das Problem auftreten, dass Windows 10 Text nicht anzeigt oder Text fehlt. Versuchen Sie, den Treiber auf die neueste Version zu aktualisieren.
Schritt 1: Drücken Sie Win + X, um das Startmenü aufzurufen und wählen Sie Geräte-Manager.
Schritt 2: Erweitern Sie Grafikkarten, klicken Sie mit der rechten Maustaste auf Ihren GPU-Treiber und wählen Sie Treiber aktualisieren.
Schritt 3: Klicken Sie auf die erste Option, damit Windows automatisch nach dem verfügbaren aktualisierten Treiber für Ihre Grafikkarte sucht und diesen installiert.
Für die Aktualisierung von GPU-Treibern gibt es noch einige andere Möglichkeiten, die Sie in unserem vorherigen Beitrag - Grafikkartentreiber aktualisieren (NVIDIA/AMD/Intel) - finden können.
Windows 10 zurücksetzen oder neu installieren
Was sollten Sie tun, wenn alle oben genannten Möglichkeiten nicht ausreichen, um das Problem Kein Text in Windows 10 zu beheben? Der letzte Ausweg ist das Zurücksetzen oder die Neuinstallation des Betriebssystems.
Das Zurücksetzen oder Neuinstallieren von Windows 10 kann zu Datenverlusten führen. Erstellen Sie daher vorher ein Backup Ihrer wichtigen Dateien auf einer externen Festplatte oder einer anderen Partition, um Ihre Daten zu schützen.
PC-Datensicherung
Um Ihre wichtigen Dateien vor dem Zurücksetzen oder der Neuinstallation von Windows 10 zu sichern, können Sie eine professionelle PC-Backup-Software verwenden. MiniTool ShadowMaker ist einen Versuch wert, da es eine All-in-One-Sicherungslösung bietet - erstellen Sie ein System-Image, sichern Sie Dateien/Ordner/Laufwerke/Partitionen in einer Image-Datei und führen Sie eine schnelle Wiederherstellung durch, synchronisieren Sie Dateien, und klonen Sie eine Festplatte.

Links
- So zeigen Sie die verlorene Taskleiste an [8 Methoden]
- 8 Lösungen für das Wiederherstellen der verlorenen Windows-Symbole
- Ultimative Anleitung zur Wiederherstellung verlorener Word-Dokument
- Gelöst – Wie kann man Dateien nach Ausschneiden und Einfügen wiederherstellen?
- So entfernt man schnell das Wasserzeichen Windows 10 aktivieren
Themen
MiniTool® Software Ltd. ist ein professionelles Software-Entwicklungsunternehmen und stellt den Kunden komplette Business-Softwarelösungen zur Verfügung. Die Bereiche fassen Datenwiederherstellung, Datenträgerverwaltung, Datensicherheit und den bei den Leuten aus aller Welt immer beliebteren YouTube-Downloader sowie Videos-Bearbeiter. Bis heute haben unsere Anwendungen weltweit schon über 40 Millionen Downloads erreicht. Unsere Innovationstechnologie und ausgebildeten Mitarbeiter machen ihre Beiträge für Ihre Datensicherheit und -integrität.




