
Pressemitteilung -
Gelöst: Fehlerhafte Sektoren auf der Festplatte Windows 11/10
Ein fehlerhafter Sektor ist ein dauerhaft beschädigter Plattensektor auf einer Plattenspeichereinheit. Was sollten Sie tun, wenn Ihre Festplatte fehlerhafte Blöcke aufweist? Wie repariert man fehlerhafte Sektoren auf der Festplatte? Dieser Artikel zeigt Ihnen, was schlechte Sektoren sind und wie Sie sie auf Ihrer Festplatte reparieren können.
Was ist schlechter Sektor?
Ein fehlerhafter Sektor, auch als fehlerhafter Block bezeichnet, ist ein Bereich des Speichergeräts, der dauerhaft beschädigt ist. Wenn der Sektor beschädigt ist, können alle Daten auf diesem fehlerhaften Sektor verloren gehen und er ist nicht mehr zuverlässig zum Speichern von Daten und Dateien. Wenn mehr fehlerhafte Sektoren vorhanden sind, als der vom Hersteller angegebene Mount erlaubt, funktioniert die Festplatte nicht mehr.
Es gibt zwei Arten von fehlerhaften Sektoren – physisch fehlerhafte Sektoren und logisch fehlerhafte Sektoren. Ein physisch fehlerhafter Sektor ist ein Speichercluster auf der Festplatte, der physisch beschädigt ist. Ein logisch fehlerhafter Sektor ist ein Speichercluster auf der Festplatte, der anscheinend nicht richtig funktioniert.
Im Allgemeinen führen fehlerhafte Sektoren zu vielen Problemen, wie z. B. Datenverlust, Scannen und Reparieren von festgefahrenen Laufwerken und so weiter.
Was können Sie dann tun, wenn Ihre Festplatte einen fehlerhaften Block hat, oder wissen Sie, wie Sie fehlerhafte Sektoren auf der Festplatte reparieren können?
Wenn nein, lesen Sie bitte weiter und wir zeigen Ihnen einige Reparaturvorschläge für fehlerhafte Sektoren.
Wie überprüfen Sie die Festplatte und markieren den fehlerhaften Sektor?
Bevor Sie mit Reparaturlösungen für fehlerhafte Sektoren beginnen, müssen Sie die fehlerhaften Sektoren zuerst auf der Festplatte als unbrauchbar markieren. Wenn Sie jedoch nicht wissen, ob Ihre Festplatte fehlerhafte Sektoren aufweist, müssen Sie zuerst die Festplatte überprüfen und die fehlerhaften Sektoren später markieren.
Und jetzt zeigen wir Ihnen Schritt für Schritt, wie Sie die Festplatte überprüfen und die fehlerhaften Sektoren markieren.
Schritt 1: Geben Sie cmd in das Suchfeld von Windows ein und klicken Sie mit der rechten Maustaste auf die Eingabeaufforderung, um Als Administrator ausführen auszuwählen.
Schritt 2: Geben Sie im Popup-Befehlszeilenfenster den Befehl chkdsk c:/f /r ein und drücken Sie die Eingabetaste, um fortzufahren.
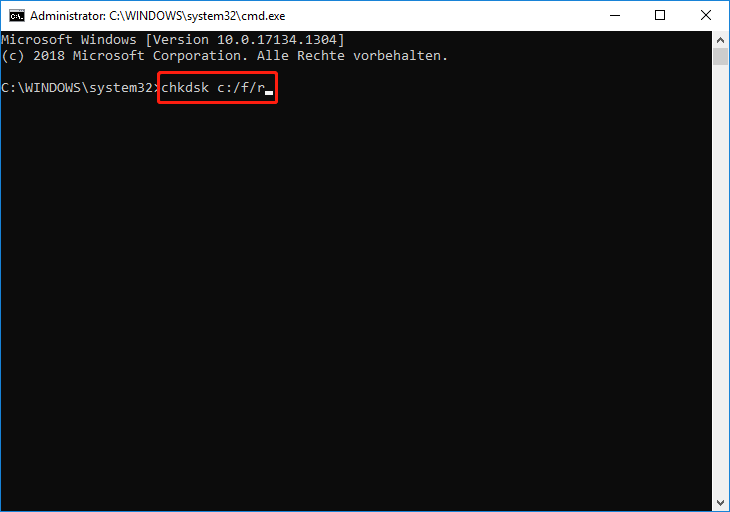
Wenn Sie andere Partitionen überprüfen möchten, müssen Sie das C durch andere Laufwerksbuchstaben ersetzen.
Schritt 3: Dann erhalten Sie eine Meldung, die Ihnen mitteilt, dass Chkdsk nicht ausgeführt werden kann, weil das Volume von einem anderen Prozess verwendet wird. Dann müssen Sie J eingeben, um fortzufahren. Während des Neustartvorgangs wird der Check-Disk-Prozess durchgeführt.
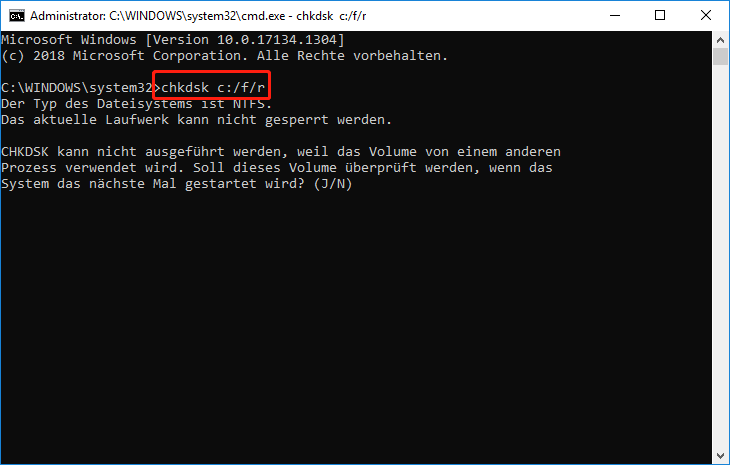
Schritt 4: Wenn der Überprüfungsvorgang des Datenträgers abgeschlossen ist, werden die fehlerhaften Sektoren auf der Festplatte als unbrauchbar markiert und das Betriebssystem wird die fehlerhaften Sektoren in Zukunft überspringen.
Wie wir im obigen Teil erwähnt haben, können fehlerhafte Sektoren auf der Festplatte zu Datenverlust oder schlimmeren Problemen führen. Nachdem Sie die fehlerhaften Blöcke als unbrauchbar markiert haben, sollten Sie daher besser die Dateien sichern, um Datenverlust zu vermeiden.
Wissen Sie dann, wie Sie Daten schützen können, wenn sich auf der Festplatte fehlerhafte Blöcke befinden? Wir zeigen es Ihnen.
Wie schützen Sie Daten bei fehlerhaften Sektoren auf der Festplatte?
Um Dateien zu sichern, wird MiniTool ShadowMaker empfohlen. Es ist eine professionelle Dateisicherungssoftware, mit der Sie Dateien, Ordner, Festplatten und Partitionen sichern können. Es kann auch das Betriebssystem sichern.
Bevor wir mit den nächsten Schritten fortfahren, laden Sie bitte zuerst die MiniTool ShadowMaker-Testversion über die folgende Schaltfläche herunter und wir zeigen Ihnen Schritt für Schritt die Anweisungen zum Sichern der Dateien.
Schritt 1: Installieren Sie das Programm, starten Sie es und klicken Sie auf Testversion beibehalten, um die Hauptschnittstelle aufzurufen.
Schritt 2: Nachdem Sie die Hauptschnittstelle aufgerufen haben, gehen Sie bitte zur Seite Sichern und klicken Sie auf das Quellmodul, um fortzufahren. Wählen Sie dann Ordner und Dateien, um auszuwählen, welche Dateien Sie sichern möchten.
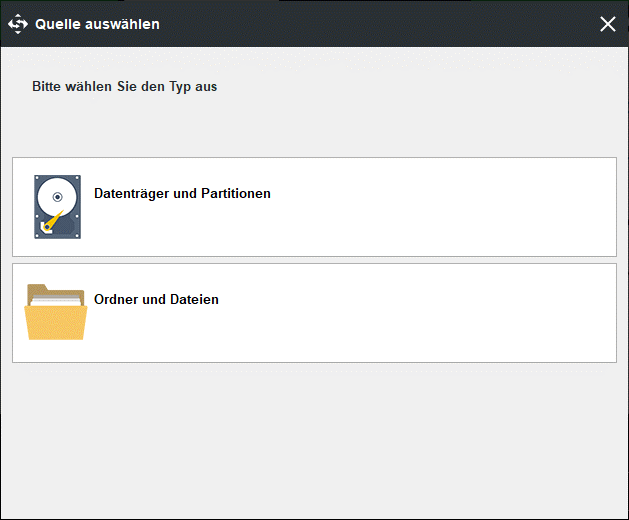
Schritt 3: Kehren Sie zur Sichern-Seite zurück und wählen Sie das Zielmodul, um zu entscheiden, wo Sie das Sicherungsabbild speichern möchten. Es wird empfohlen, eine externe Festplatte zu wählen.
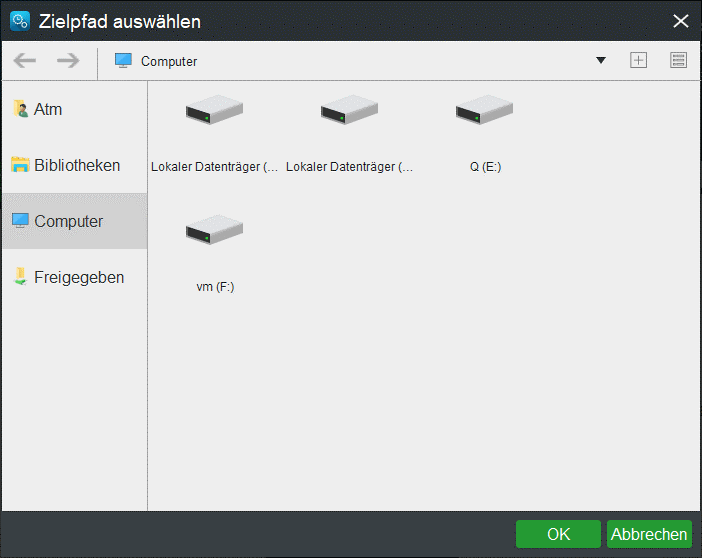
Um Ihre Daten besser zu schützen, müssen Sie drei wichtige Dinge wissen.
- MiniTool ShadowMaker ermöglicht es Ihnen, eine automatische Sicherung über den Zeitplan zu erstellen
- Um den Speicherplatz zu verwalten, können Sie das Sicherungsschema über Schema ändern. Das inkrementelle Sicherungsschema ist standardmäßig ausgewählt.
- Mit MiniTool ShadowMaker können Sie einige erweiterte Sicherungsparameter über Optionen
Schritt 4: Nachdem Sie die Sicherungsquelle und das Sicherungsziel ausgewählt haben, können Sie auf Jetzt sichern klicken, um dies sofort zu tun und Ihre Daten zu schützen.
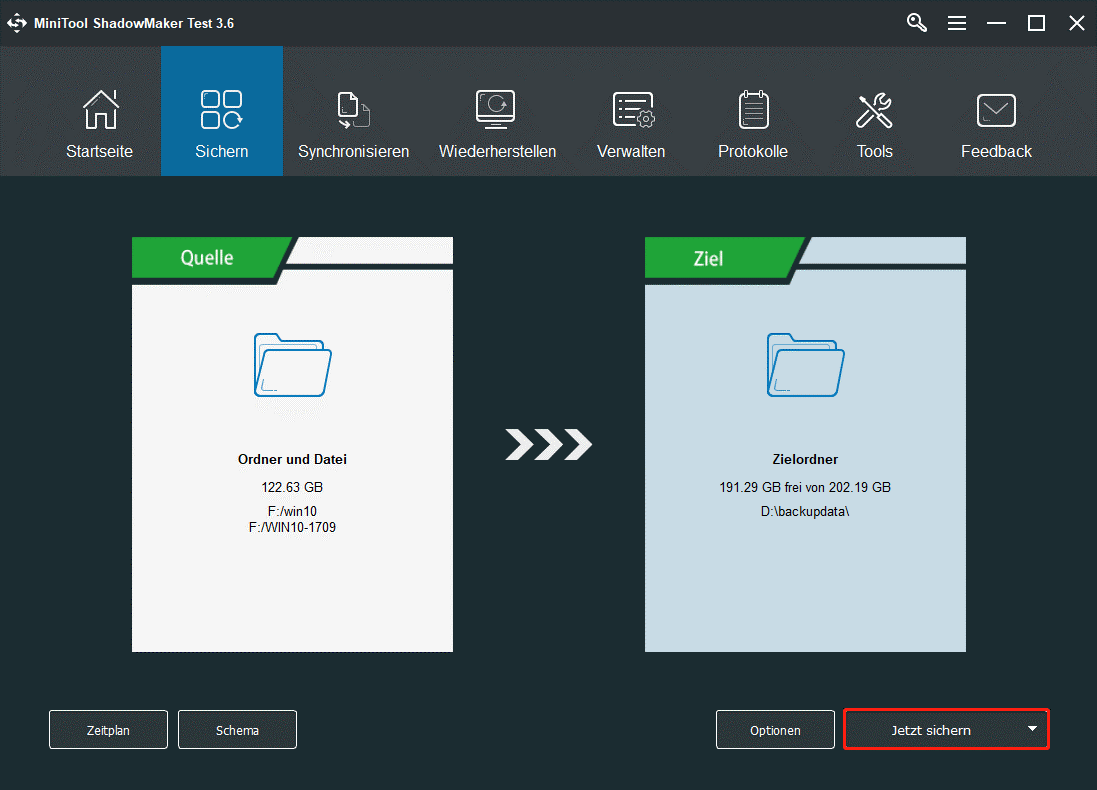
Nachdem der Vorgang abgeschlossen ist, können Sie Ihre Daten erfolgreich schützen.
Vorschlag zur Reparatur fehlerhafter Sektoren auf der Festplatte
Jetzt ist es an der Zeit, die Reparaturlösung für fehlerhafte Sektoren der Festplatte zu verwenden. Wenn der fehlerhafte Sektor tatsächlich physisch beschädigt ist, kann er nicht direkt repariert werden. Um Ihre Daten jedoch zu schützen, können Sie die Festplatte auf eine andere Festplatte klonen.
Wenn beispielsweise zu viele fehlerhafte Blöcke auf der Festplatte vorhanden sind, werden immer mehr fehlerhafte Sektoren unter Windows 11/10 als nicht verfügbar markiert, und es wird immer weniger freier Speicherplatz auf der Festplatte vorhanden sein. Daher wird empfohlen, Ihre Festplatte auf eine andere Festplatte zu klonen.
Hier zeigen wir Ihnen, wie Sie eine Festplatte auf zwei verschiedene Arten klonen, und zeigen Ihnen Schritt-für-Schritt-Anleitungen mit Bildern.
Verwenden Sie MiniTool ShadowMaker
Zuerst stellen wir Ihnen vor, wie Sie eine Festplatte mit MiniTool ShadowMaker klonen. Neben der Sicherungsfunktion ist es auch ein Tool zum Klonen von Festplatten. Dann zeigen wir Ihnen anhand von Bildern Schritt für Schritt, wie Sie eine Festplatte klonen.
Daher können Sie die Testversion von MiniTool ShadowMaker über die Schaltfläche unten herunterladen oder die Premium-Version kaufen.

Links
Themen
MiniTool® Software Ltd. ist ein professionelles Software-Entwicklungsunternehmen und stellt den Kunden komplette Business-Softwarelösungen zur Verfügung. Die Bereiche fassen Datenwiederherstellung, Datenträgerverwaltung, Datensicherheit und den bei den Leuten aus aller Welt immer beliebteren YouTube-Downloader sowie Videos-Bearbeiter. Bis heute haben unsere Anwendungen weltweit schon über 40 Millionen Downloads erreicht. Unsere Innovationstechnologie und ausgebildeten Mitarbeiter machen ihre Beiträge für Ihre Datensicherheit und -integrität.






