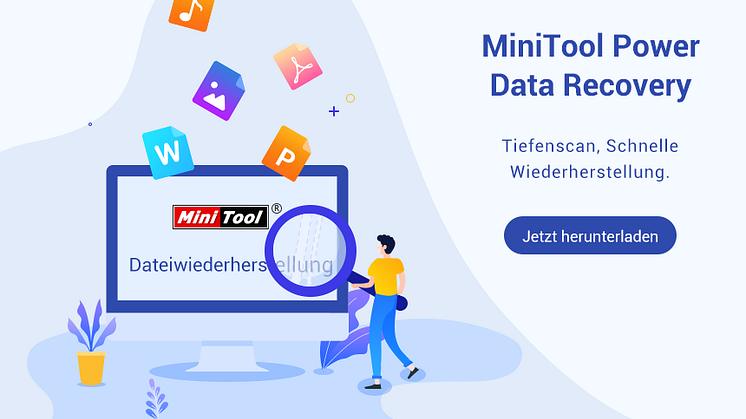
Pressemitteilung -
[8 Wege] Windows wurde anscheinend nicht richtig geladen
„Wiederherstellung Windows wurde anscheinend nicht richtig geladen“ ist eine häufige Fehlermeldung während des PC-Startvorgangs in Windows 11/10. Wenn Sie bei diesem Problem beim Booten Ihres Dell oder Lenovo von diesem Problem getroffen werden, nehmen Sie es einfach und in MiniTool sammeln mehrere Methoden, um sie leicht zu beheben.
Windows wurde anscheinend nicht richtig geladen Windows 11/10 Dell/Lenovo
Laut Benutzern, die eine Dell oder Lenovo verwenden, wird die Fehlermeldung „Wiederherstellung Windows wurde anscheinend nicht richtig geladen“ auf Ihrem Computer angezeigt, wenn Sie versuchen, den PC zu starten oder wiederherzustellen. Manchmal hört Ihr PC versehentlich auf, mit einem Blaubildschirm zu arbeiten, und nach einem Neustart erhalten Sie den Fehler. Manchmal erscheint das nicht korrekte Laden von Fenstern zufällig. Sehen Sie sich ein Beispiel von einem Windows 11-Benutzer an:
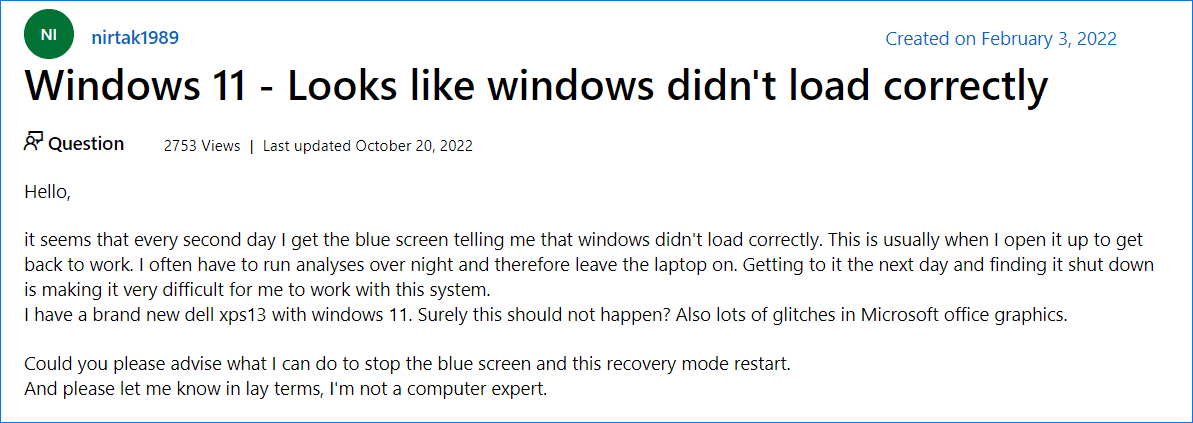
Der Bildschirm bietet Ihnen zwei Optionen: Erweiterte Reparaturoptionen anzeigen und PC neu starten. Um das Problem zu beheben, klicken Sie auf die erste. Wenn Sie neu starten und erneut versuchen möchten, klicken Sie auf die zweite. Der Fehlerbildschirm ist unten angezeigt:

Dieses Problem wird hauptsächlich durch die beschädigte Windows-Datei, das Fehlen/beschädigter BCD und die gefährdete Systemintegrität ausgelöst. Es tritt normalerweise unter Windows 11, 10 und 8 auf. Um ein gewisses Maß zu verstehen, können Sie herausfinden, wie Sie sie reparieren können. Natürlich können andere Lösungen auch Hilfe leisten. Gehen wir nun zum nächsten Teil, um herauszufinden, was Sie tun sollten.
Manchmal sehen Sie einen weiteren Fehler bei der automatischen Wartung. „Automatische Wartung kann Ihr PC nicht korrekt starten.“ Um eine Lösung zu finden, siehe diese Post- 7 Lösungen: Ihr PC wurde nicht korrekt gestartet.
Lösung für Windows wurde anscheinend nicht richtig geladen Dell/Lenovo
Abgesicherten Modus eingehen
Der abgesicherte Modus ist ein Diagnosemodus in Windows und startet das System mit den minimalen Treibern und Diensten. Wenn es um PC-Fehlerbehebung geht, ist der Eintritt in den abgesicherten Modus ein sicherer und zuverlässiger Weg. Wenn Sie von der Frage von Windows geplagt sind, die nicht korrekt geladen werden, versuchen Sie es so.
Schritt 1: Klicken Sie auf der Seite Wiederherstellung auf Erweiterte Reparaturoptionen anzeigen, um die Fehlerbehebung der Fehlerbehebung einzugeben. Alternativ können Sie Ihren PC mehrmals neu starten, wenn Sie das Windows-Logo sehen, um die WinRE-Seite zu betreten.
Schritt 2: Klicken Sie auf Problembehandlung > Erweiterte Optionen und Sie können mehrere Optionen sehen.
Schritt 3: Klicken Sie auf die Starteinstellung > Neustart. Anschließend sehen Sie die folgende Abbildung und drücken dann F4 oder F5, um den Sicherheitsmodus zu öffnen.
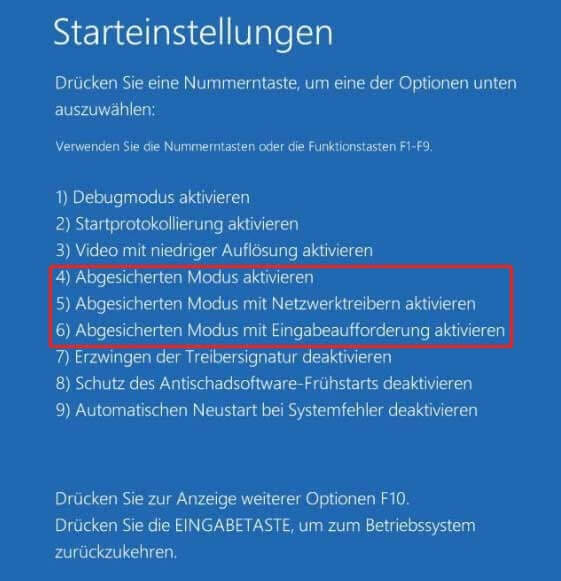
Im abgesicherten Modus können Sie eine schnelle Diagnose ausführen, z. B. verdächtige Software oder einen kürzlich installierten Treiber. Um den Treiber zu deinstallieren, gehen Sie zum Geräte-Manager, suchen Sie den Treiber und klicken Sie mit der rechten Maustaste darauf, um Geräte deinstallieren auszuwählen. Um eine App zu deinstallieren, gehen Sie zu Systemsteuerung > Programm deinstallieren, klicken Sie mit der rechten Maustaste auf das Programm und wählen Sie Deinstallieren.
Starten Sie danach Ihren Dell- oder Lenovo-PC neu, um festzustellen, ob der Fehler „Windows wurde anscheinend nicht richtig geladen“. Wenn nicht, setzen Sie die Problembehandlung fort.
Schalten Sie den hybriden Schlaf aus
Nach Angaben einiger Benutzer kann die Funktion Energie sparen die Fehler von Windows 10/11 in Windows 10/11 verursachen. Um dieses Problem zu lösen, stellen Sie sicher, dass Sie gemischten Schlaf deaktivieren und sehen, wie es geht:
Schritt 1: Im abgesicherten Modus geben Sie Systemsteuerung in das Suchfeld ein und klicken Sie auf diese App, um es zu öffnen. Sehen Sie sich Elemente nach großen Symbolen an.
Schritt 2: Klicken Sie auf Energieoptionen > Energiesparmodus ändern.
Schritt 3: Klicken Sie auf den Link Erweiterte Energieeinstellungen ändern, um die Registerkarte Erweiterte Einstellungen zu öffnen.
Schritt 4: Erweitern Sie Energie sparen > Hybriden Standbymodus und wechseln Sie Ein oder aus.
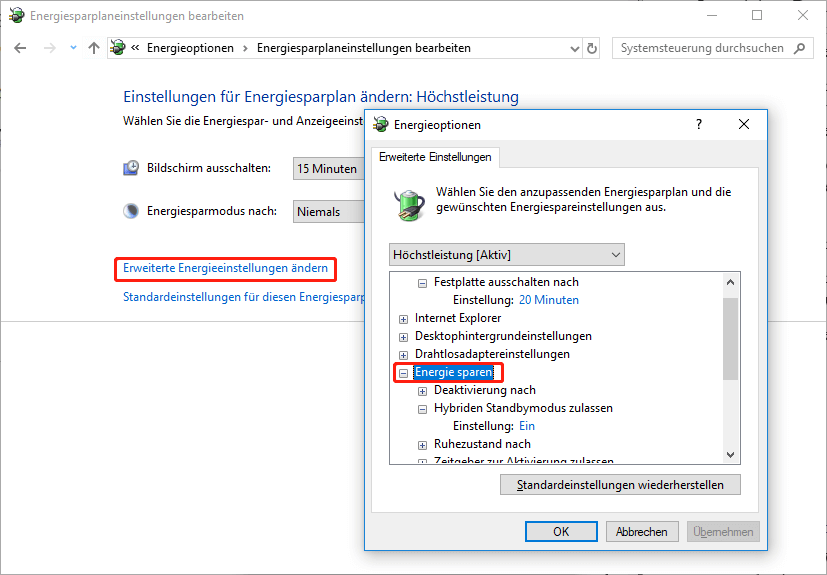
Schritt 5: Klicken Sie auf Übernehmen > OK.
SFC- und DISM-Scans ausführen
Manchmal sind die Systemdateien, die im Fenster nicht korrekt geladen sind. Um dieses Problem von Windows 10/11 zu entfernen, müssen Sie Schäden im Windows-System reparieren. Um diese Arbeit zu erledigen, ist der Systemdateiprüfung (SFC) sehr hilfreich. Darüber hinaus können Sie DISM-Scans durchführen, um das schlechte Systembild zu reparieren. Sehen Sie sich an, wie Sie scannen:
Schritt 1: Geben Sie im Sicherheitsmodus das CMD in das Suchfeld ein, rechnen Sie die Eingabeaufforderung und wählen Sie dann Als Administrator ausführen. Außerdem können Sie den PC auf WinRE starten und dann auf Problembehandlung > Erweiterte Optionen > Eingabeaufforderung übertragen.
Schritt 2: Geben Sie sfc/scannow ein und drücken Sie die Eingabetaste, um den Scan zu beginnen. Dieser Scan dauert einige Zeit und wartet geduldig.
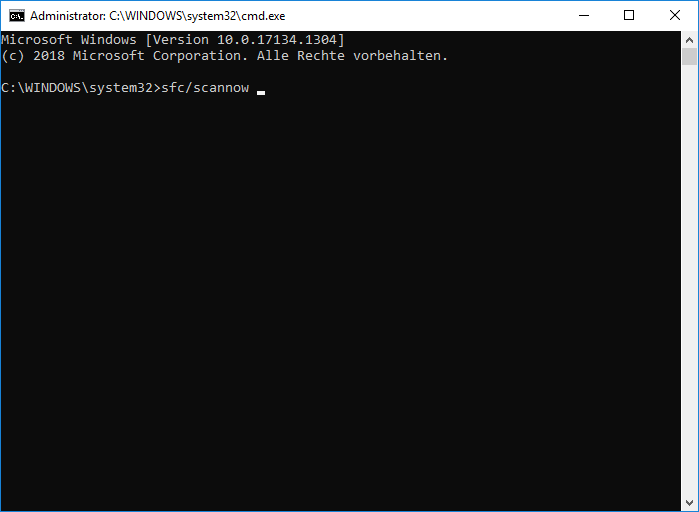
Hinweis: SFC arbeitet nicht immer und manchmal kann es stecken bleiben. Wenn Sie auf dieses Problem stoßen, finden Sie die Lösung in unseren vorherigen Post - Windows 10 SFC /Scannow bleibt bei 4/5/30/40/73, etc. hängen? - 7 Wege!.
Schritt 3: Führen Sie nach dem SFC-Scan einen DISM-Scan aus. Führen Sie diese Befehle einfach einzeln aus, wie unten gezeigt. Denken Sie daran, die Eingabetaste nach jedem zu drücken.
- Dism /Online /Cleanup-Image /ScanHealth
- Dism /Online /Cleanup-Image /CheckHealth
- Dism /Online /Cleanup-Image /RestoreHealth
CHKDSK ausführen
Manchmal ist das Dateisystem beschädigt oder es gibt schlechte Blöcke auf der Festplatte. Dadurch wird auf Ihrem Windows 11/10-PC „Wiederherstellung Windows wurde anscheinend nicht richtig geladen“. In diesem Fall ist es erforderlich, den CHKDSK-Scan auszuführen.
Schritt 1: Öffnen Sie die Eingabeaufforderung (wie oben beschrieben).
Schritt 2: Geben Sie chkdsk /f /r ein, drücken Sie die Eingabetaste, um den Fehler des Dateisystems und den Fehler mit Festplattenantrieb zu überprüfen, und reparieren Sie dann den gefundenen Fehler und wiederherstellen Sie die lesbaren Informationen aus dem schlechten Sektor.

Links
Themen
MiniTool® Software Ltd. ist ein professionelles Software-Entwicklungsunternehmen und stellt den Kunden komplette Business-Softwarelösungen zur Verfügung. Die Bereiche fassen Datenwiederherstellung, Datenträgerverwaltung, Datensicherheit und den bei den Leuten aus aller Welt immer beliebteren YouTube-Downloader sowie Videos-Bearbeiter. Bis heute haben unsere Anwendungen weltweit schon über 40 Millionen Downloads erreicht. Unsere Innovationstechnologie und ausgebildeten Mitarbeiter machen ihre Beiträge für Ihre Datensicherheit und -integrität.






