
Pressemitteilung -
Wie bereinigen Sie den Computer mit CMD?
Wie kann man CMD verwenden, um den Computer zu bereinigen, wenn der PC langsam im Speicherplatz mit niedrigen Festplatten ausgeführt wird? Wenn Sie an der richtigen Stelle kommen, finden Sie den Befehl, um diesen Beitrag auf der MiniTool-Website zu bereinigen, um den Festplattenraum zu veröffentlichen und die PC-Leistung zu verbessern.
Es ist notwendig, Computer zu bereinigen
Windows-Betriebssystem ist ein beliebtes System, das Sie viele Funktionen zum Ausführen von Windows-PCs verwenden können. Im Laufe der Zeit dauern viele Hintergrundaufgaben jedoch, um viele Systemressourcen zu belegen und temporäre Dateien zu erstellen, um den Speicherplatz zu besetzen, obwohl diese Dokumente gering sind. Infolgedessen langsamer und niedriger Speicherplatz.
In diesem Fall müssen Sie Ihren Computer regelmäßig bereinigen, um die Maschine zu beschleunigen und die Leistung des PCs zu verbessern. Durch die Diskette kann Ihr PC reibungslos verlaufen und einige Probleme beseitigen, die den PC-Zusammenbruch verursachen.
Windows verfügt über einigen Bereinigungswerkzeugen wie Datenträgerbereinigung, Defragment-Tool usw., aber einige von Ihnen entscheiden sich für den Bereinigen von Computer mit CMD (Eingabeaufforderung). Obwohl eine grafische Schnittstelle für die meisten Menschen praktisch ist, bevorzugen einige von Ihnen möglicherweise die Eingabeaufforderung, viele Aufgaben zu erledigen, da sie effizienter, unterhaltsamer und wirklich leistungsstarker ist und Leistungsvorteile bringt.
Wenn Sie nicht wissen, wie Sie Befehle für die Bereinigung von PC ausführen, befolgen Sie die angegebene Anleitung zum Bereinigen von Computer, einschließlich des Löschens unerwünschter Dateien, temporärer Dateien und Vor-Auswahldateien, Abfragen Ihrer Festplatte, Löschen einer Festplatte und so weiter.
So bereinigen Sie den Computer mit CMD
In diesem Teil zeigen wir Ihnen, wie Sie verschiedene Befehle verwenden, um verschiedene Dateien zu bereinigen. Zunächst müssen Sie die Eingabeaufforderung mit Administratorrechten öffnen.
Schritt 1: Geben Sie in Windows 10/11 CMD in das Suchfeld ein.
Schritt 2: Klicken Sie im Popup Als Administrator ausführen, um das CMD-Fenster zu öffnen.
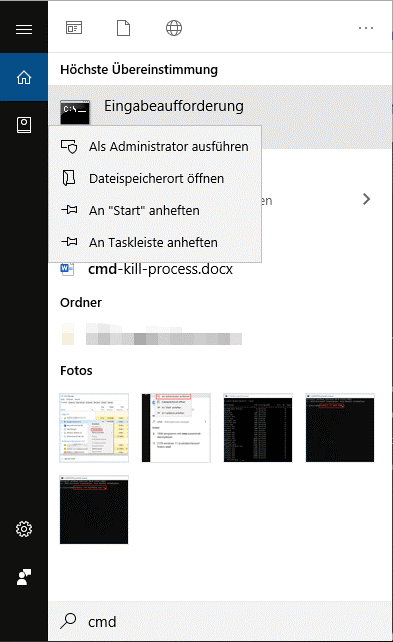
Tipp: Zusätzlich zu dieser Weise können Sie die Eingabeaufforderung in anderen Methoden öffnen und auf diesen verwandten Beitrag verweisen: So öffnen Sie die Eingabeaufforderung (CMD) in Windows 11? (7 Wege).
Als nächstes führen Sie die Bereinigungsvorgänge über einige saubere Befehle in CMD durch.
Cleanmgr ausführen, um unerwünschte Dateien zu bereinigen
Cleanmgr ist ein automatisches Festplattenreinigungswerkzeug im Windows-Betriebssystem. Es kann Ihr Festplattenlaufwerk durchsuchen und analysieren, um Dateien zu finden, die nicht mehr benötigt werden, und sie automatisch löschen, um den Speicherplatz auf dem Festplattenlaufwerk zu veröffentlichen.
Durch die Verwendung des Befehlszeilenschalters setzen Sie vorübergehend Dateien, Internetdateien, Download-Programmdateien, alte CHKDSK-Dateien, Mülldateien von Papierkorb usw. Konfigurieren Sie Cleanmgr.exe, die gelöscht werden können. Sie können das geplante Aufgaben-Tool verwenden, um die Aufgabe zu einem bestimmten Zeitpunkt auszuführen.
Lassen Sie uns sehen, wie Sie CMD-Cleanmgr verwenden, um den Computer zu bereinigen.
Schritt 1: Öffnen Sie CMD mit Administratorrechten.
Schritt 2: Geben Sie Cleanmgr in das CMD-Fenster ein und drücken Sie die Eingabetaste.
Schritt 3: Ein kleines Fenster taucht auf, um Sie aufzufordern, das Laufwerk auszuwählen, das Sie bereinigen möchten. Klicken Sie dann auf OK.
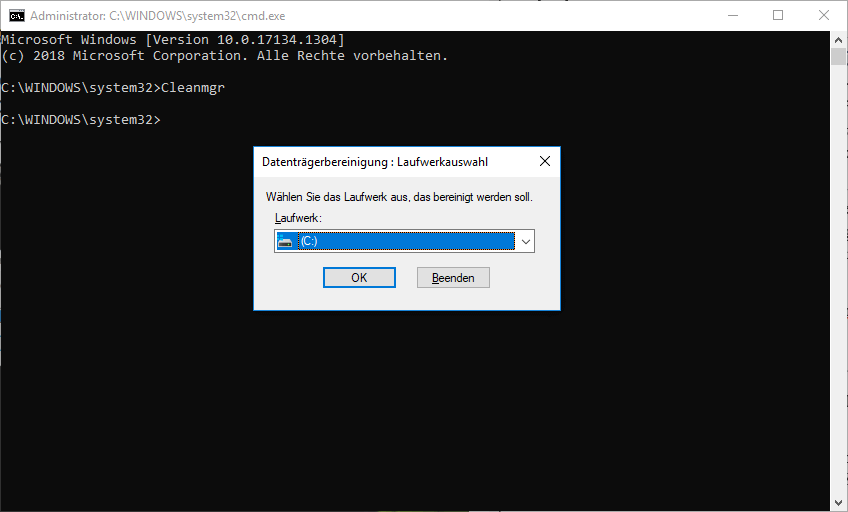
Schritt 4: Überprüfen Sie die zu gelöschten Elemente, und dann löscht das Tool sie, um den Speicherplatz zu veröffentlichen.
Cleanmgr- Der Befehl zur Datenträgerbereinigung bietet mehrere Parameter, die bestimmten Funktionen gewidmet sind, und sehen Sie uns Beispiele an.
1. Cleanmgr /sageset
Der Befehl dieser Datenträgerbereinigung hilft dabei, die Auswahl des Treibers direkt zu überspringen und Sie dann zum Fenster der Festplattenreinigungseinstellung umzuleiten, um Elemente auszuwählen, die innerhalb der geplanten Betriebszeit automatisch gereinigt werden sollen.
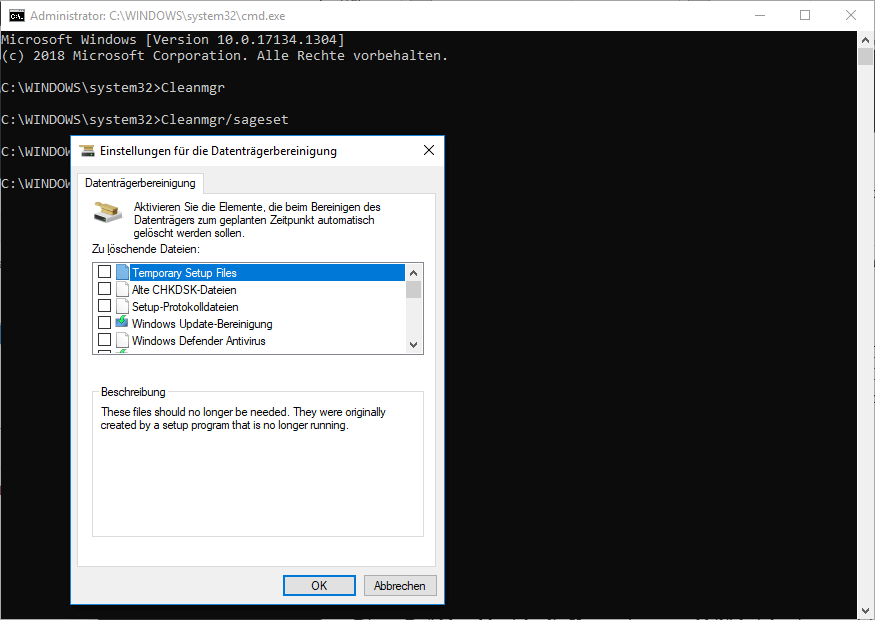
2. Cleanmgr /sagerun
Dieser Befehl wählt keine Kategorie aus und hilft bei der automatisierten Festplattenreinigungsvorgang.
3. Cleanmgr /lowDisk
Dieser Befehl ist sehr nützlich, wenn der Festplatten-Treiber mit niedrigem Speicherplatz im Einklang steht. Wenn Sie diesen Befehl ausführen, wählen Sie standardmäßig alle Kontrollkästchen der Dateiklasse aus. Das Befehlsbeispiel ist wie-cleanmgr /lowdisk /dc. Hier C Finger-Antriebsbrief.
Der Befehl- cleanmgr /verylowdisk/dc hilft beim schnellen Löschen aller Junk-Dateien ohne die Benutzeraufforderung.
Tipp: Um weitere Informationen zur Datenträgerbereinigung zu verstehen, können Sie sich auf unseren vorherigen Beitrag verweisen - Was ist Cleanmgr.exe? Ist es sicher? Wie kann man es benutzen?.
CMD auf Temp-Dateien ausführen
Windows kann temporäre Dateien erstellen und werden temporäre Dateien genannt. Während des Programmvorgangs werden diese Dateien zum Zwecke der Sicherung generiert und Informationen in kurzer Zeit gespeichert. Sie speichern hauptsächlich, übertragen Daten und stellen verlorene Daten wieder her.
Die temporären Dateien belegen nicht zu viel Speicherplatz und spielen eine wichtige Rolle in der reibungslosen Funktion des Systems. Nach Abschluss der Aufgabe löscht das System sie automatisch aus dem temporären Ordner. Es ist sicher, wenn eine Anwendung keine temporären Dateien verwendet. Andernfalls verhindert Windows Sie daran, die von der Ergebnis-fehlerhafte Anwendungsaufgabe zu löschen.
Für temporäre Dateien, die vom Windows-Betriebssystem erstellt wurden, ist der Speicherpfad %system%/windows/temp. Für temporäre Dateien, die von Benutzern erstellt wurden, ist der Pfad C:\Users\username\AppData\Local\Temp.
Wenn Sie temporäre Dateien anzeigen möchten, führen Sie diesen Befehl aus- %SystemRoot%\explorer.exe %temp%\. Dies kann den Temp-Ordner im Datei-Explorer öffnen. Drücken Sie einfach Strg + A, um alle Dateien auszuwählen und sie zu löschen. Oder führen Sie den Befehl- del %temp%\*.* /s /q aus, um sie zu löschen. Das CMD-Tool kann automatisch alle Dateien überspringen, die derzeit verwendet werden, aber die Restdateien löschen.
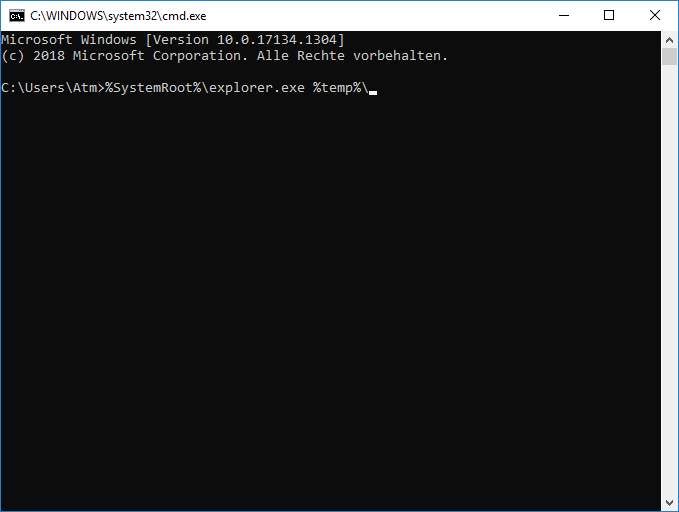
Defragmentieren Sie Ihre Festplatte über CMD
Wenn Sie über „PC mit CMD bereinigen“ sprechen, sollten Sie an die Fragmentierung von Festplatten denken. Obwohl das Quetschen (nur für herkömmliche Festplatten) auf dem Festplattentreiber auf natürliche Weise auftritt, kann dies zu PC-Leistungsproblemen führen, wie z. B. Zugangs- und Schreibgeschwindigkeit, wodurch das System verlangsamt wird.
Defragmentieren kann verstreute Daten im Festplattenlaufwerk neu organisieren, damit Ihr PC über das Festplattenlaufwerk auf Dateien zugreifen kann. Sie benötigen keine Fragmente, um SSD zu schützen, da dies sie zerstören oder sein Leben verringern kann. Nur durch den Bereinigungsbefehl in CMD - defrag driver letter:
Schritt 1: Öffnen Sie die Eingabeaufforderung als Administrator.
Schritt 2: Geben Sie defrag c: Geben Sie das CMD-Fenster ein und drücken Sie die Eingabetaste. Ersetzen Sie C hier: Verwenden Sie Ihren Treiberschreiben.

Links
Themen
MiniTool® Software Ltd. ist ein professionelles Software-Entwicklungsunternehmen und stellt den Kunden komplette Business-Softwarelösungen zur Verfügung. Die Bereiche fassen Datenwiederherstellung, Datenträgerverwaltung, Datensicherheit und den bei den Leuten aus aller Welt immer beliebteren YouTube-Downloader sowie Videos-Bearbeiter. Bis heute haben unsere Anwendungen weltweit schon über 40 Millionen Downloads erreicht. Unsere Innovationstechnologie und ausgebildeten Mitarbeiter machen ihre Beiträge für Ihre Datensicherheit und -integrität.






