
Pressemitteilung -
9 Möglichkeiten: So behebt man einen langsamen Start Windows 11
Überblick :
Viele Leute beschweren sich über den langsamen Start von Windows 11. Warum ist Windows 11 so langsam? Wie man es repariert? In diesem Artikel bietet MiniTool 9 effektive Möglichkeiten, nachdem alle möglichen Ursachen des Problems analysiert wurden.
Warum ist Windows 11 so langsam?
Windows 11 ist der Nachfolger des Betriebssystems Microsoft Windows 10, das viele erweiterte Funktionen und Verbesserungen bietet. Im Vergleich zu älteren Betriebssystemen muss Windows 11 höhere Systemanforderungen erfüllen. Daher ist es notwendig zu überprüfen, ob Ihr PC die grundlegenden Systemanforderungen von Windows 11 erfüllt, damit Ihr Computer reibungslos funktioniert.
- Prozessor: 64-Bit bei 1 Gigahertz (GHz) oder schneller mit 2 oder mehr Kernen
- Arbeitsspeicher: 4 GB oder mehr
- Speicher: 64 GB oder größer
- Grafikkarte: DirectX 12-kompatibel oder höher mit einem WDDM 2.X-Treiber
- Display: 9″ mit HD-Auflösung (720p) oder größerer Monitor
- TPM: Trusted Platform Module (TPM) Version 2.0
Allerdings stoßen viele Leute immer noch auf das Problem des langsamen Starts von Windows 11, nachdem die Systemanforderungen erfüllt wurden. Warum? Laut einer Umfrage stellen wir fest, dass das Problem häufig mit folgenden Ursachen zusammenhängt:
- Keine Systemressourcen mehr: Viele Faktoren, einschließlich Start-Apps und -Programme, visuelle Effekte und Benachrichtigungen, können Systemressourcen wie Festplatte, CPU, GPU und RAM aufbrauchen.
- Alte oder fragmentierte Speichergeräte: Wie oben erwähnt, unterstützt Windows 11 einige alte Geräte nicht. Zum Beispiel kann Ihre Festplatte nach längerer Verwendung beschädigt oder fragmentiert werden, was zu einer langsamen Startzeit in Windows 11 führen kann.
- Veraltete Windows-Treiber: Wenn einige Windows-Derivate wie Grafikkartentreiber, Netzwerkadaptertreiber und CPU-Treiber veraltet sind, kann sich der Start von Windows 11 verlangsamen.
- Unsachgemäßer Energiesparplan: Manchmal kann ein ungeeigneter Energiesparplan die Leistung Ihres Computers beeinträchtigen.
- Viren und Malware: Wenn Sie kürzlich Apps oder Programme aus nicht vertrauenswürdigen Quellen installiert haben, kann Ihr Computer mit einem Virus infiziert werden, der Windows 11 verlangsamen kann.
Lassen Sie uns jetzt untersuchen, wie Sie den langsamen Start von Windows 11 beheben können.
Empfohlener Artikel: So erstellen Sie ein Systemabbild Windows 11
So beheben Sie langsamen Start von Windows 11
Hier sind 9 Möglichkeiten, Windows 11 schneller zu machen. Sie können je nach Ihrer tatsächlichen Situation eine auswählen oder sie einzeln ausprobieren.
# 1. Virtuelle Effekte ausschalten
Laut einem Bericht benötigen die visuellen Effekte viel Systemressourcen. Das Deaktivieren der Einstellungen kann die Nutzung von Systemressourcen reduzieren und dann die langsame Startzeit in Windows beheben. So geht's:
Schritt 1. Drücken Sie unten auf dem Bildschirm auf das Windows-Symbol, geben Sie dann Erweitert Systemeinstellungen ein und wählen Sie Erweiterte Systemeinstellungen anzeigen.
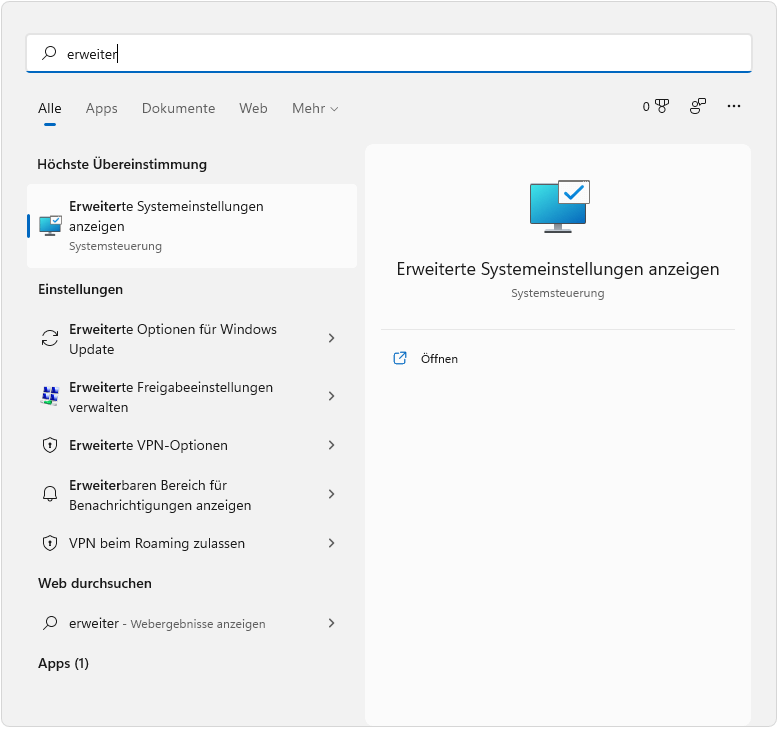
Schritt 2. Gehen Sie zur Registerkarte Erweitert und klicken Sie im Feld Leistung auf Einstellungen.

Schritt 3. Aktivieren Sie das Kontrollkästchen neben Für optimale Leistung anpassen.
Schritt 4. Aktivieren Sie in der benutzerdefinierten Liste die Kontrollkästchen, um Miniaturansichten anstelle von Symbolen anzuzeigen und die Kanten von Bildschirmschriften zu verfeinern.
Schritt 5. Klicken Sie auf Übernehmen und OK, um die Änderungen zu speichern.
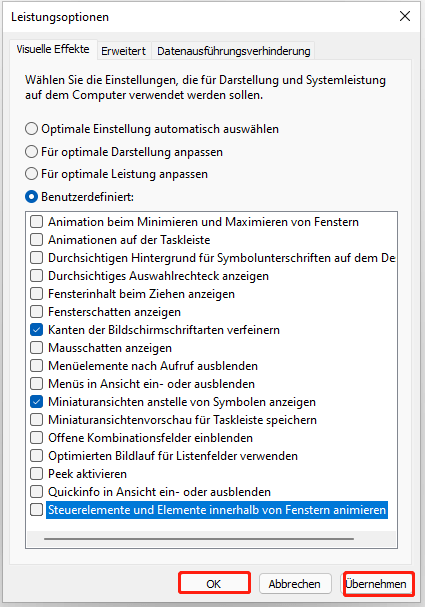
Starten Sie nun Ihren Computer neu und überprüfen Sie, ob Windows 11 langsam ausgeführt wird.
# 2. Deaktivieren Sie Start-Apps und -Programme
Um mehr Systemressourcen freizugeben, können Sie Start-Apps und -Programme deaktivieren. Viele Leute haben bestätigt, dass diese Lösung das Problem mit dem langsamen Start von Windows 11 schnell beheben kann. Versuchen wir es mal.
Deaktivieren Sie Start-Apps:
Schritt 1. Drücken Sie die Tasten Win + R, um die Einstellungen zu öffnen, und klicken Sie dann auf die Apps.
Schritt 2. Wählen Sie im rechten Bereich Autostart aus und schalten Sie die Apps aus, die Sie nicht automatisch im rechten Bereich starten müssen.
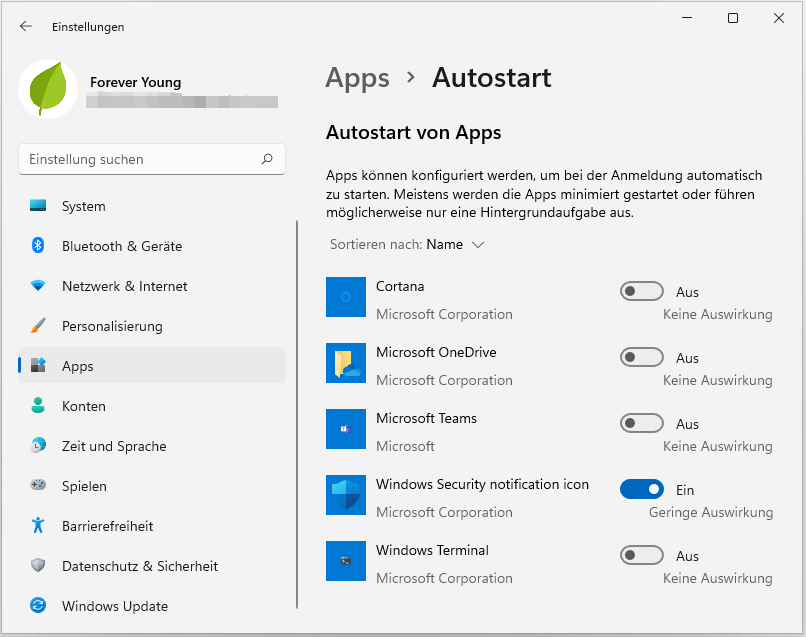
Programme ausschalten:
Schritt 1. Drücken Sie die Tasten Strg + Umschalt + ESC, um den Task-Manager zu öffnen, und klicken Sie auf Weitere Details.
Schritt 2. Klicken Sie auf der Registerkarte Prozess mit der rechten Maustaste auf das nicht benötigte Programm und wählen Sie Task beenden.
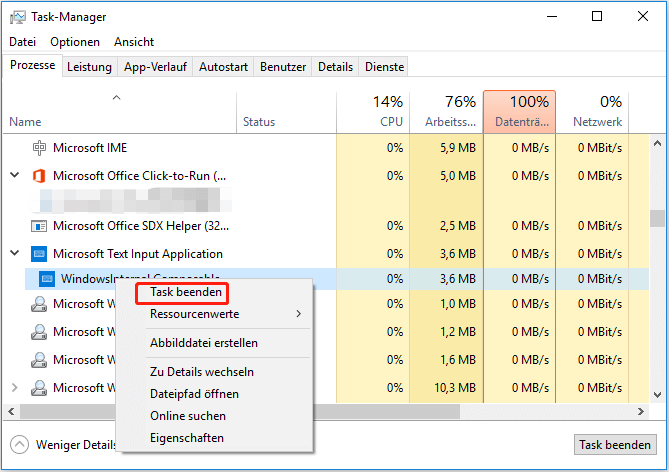
Schritt 3. Gehen Sie zur Registerkarte Autostart und klicken Sie mit der rechten Maustaste auf alle Programme, die Sie nicht beim Start laden möchten, und wählen Sie Deaktivieren.

# 3. Aktivieren Sie den Speicherfühler
Windows 11 verfügt über einen Speicherfühler, mit dem unnötige temporäre Dateien und Caches gelöscht werden können. Wenn Sie diese Funktion aktivieren, können Sie Speicherplatz sparen und das Problem des langsamen Starts lösen. Dafür:
Schritt 1. Öffnen Sie die App Einstellungen und wählen Sie System.
Schritt 2. Wählen Sie den Speicher aus, schalten Sie dann den Schalter über der Option Speicheroptimierung ein und klicken Sie auf den blauen Link.
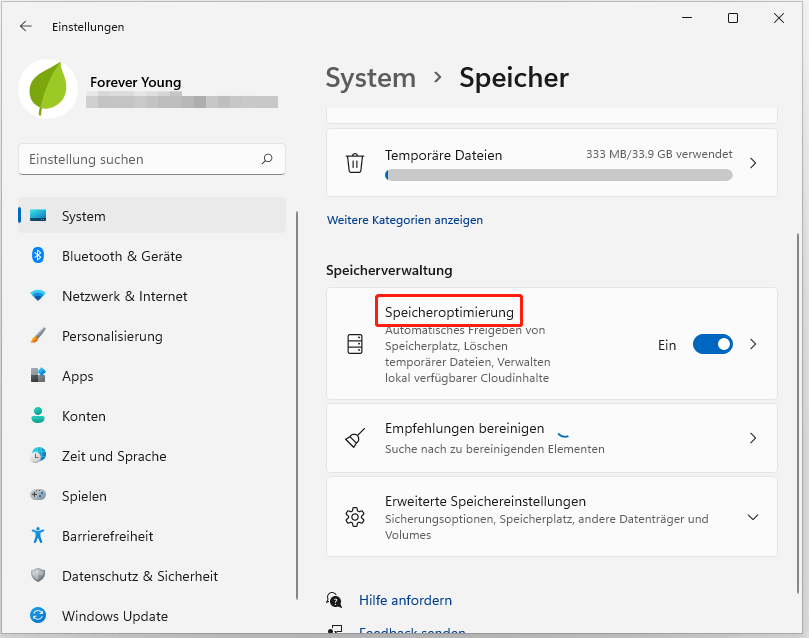
Schritt 3. Aktivieren Sie die Bereinigung temporärer Dateien und Automatische Bereinigung des Benutzerinhalts.
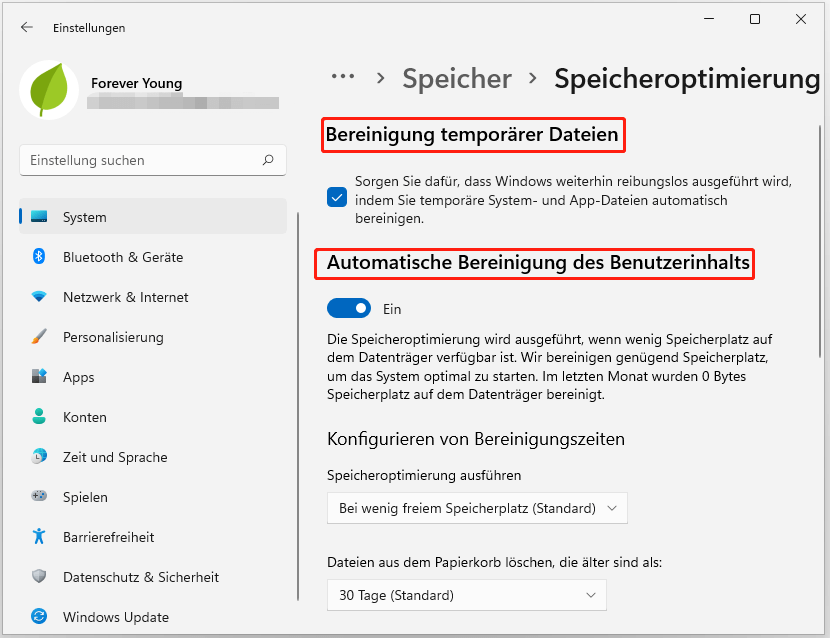
Starten Sie jetzt Ihren Computer neu und überprüfen Sie, ob Windows 11 schneller ist.
# 4. Leistungs-Energiesparplan ändern
Der Leistungsenergieplan wirkt sich auf die Leistung und Geschwindigkeit des Systems aus. Wenn Ihr Windows 11 langsam läuft, kann es durch falsche Energiesparplaneinstellungen verursacht werden. Bitte befolgen Sie die folgenden Schritte, um Änderungen vorzunehmen:
Schritt 1. Geben Sie Energiesparplan in das Suchfeld ein und wählen Sie Energiesparplan auswählen.
Schritt 2. Wählen Sie die Hochleistungsoption und klicken Sie auf Planeinstellungen ändern.

Schritt 3. Klicken Sie auf Erweiterte Energieeinstellungen ändern, gehen Sie dann zur Registerkarte Prozessor-Energieverwaltung und setzen Sie den minimalen und maximalen Prozessorstatus auf 100 %. Klicken Sie auf OK und Übernehmen, um die Änderungen zu speichern.
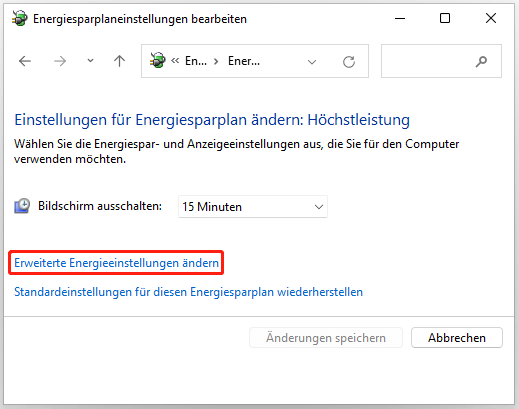
Wenn Sie fertig sind, starten Sie Ihren PC neu, damit er wirksam wird und prüfen Sie, ob das Problem behoben ist
# 5. Benachrichtigungen deaktivieren
Manchmal können zu viele Benachrichtigungen auch die Startzeit von Windows 11 verlangsamen. Hier können Sie die folgenden Schritte ausführen, um diese unnötigen zu deaktivieren.
Schritt 1. Öffnen Sie die Einstellungen und wählen Sie das System aus.
Schritt 2. Wählen Sie auf der linken Seite Benachrichtigungen und Aktionen aus und schalten Sie dann diese Apps aus, für die Sie keine Benachrichtigungen auf der rechten Seite erhalten möchten.
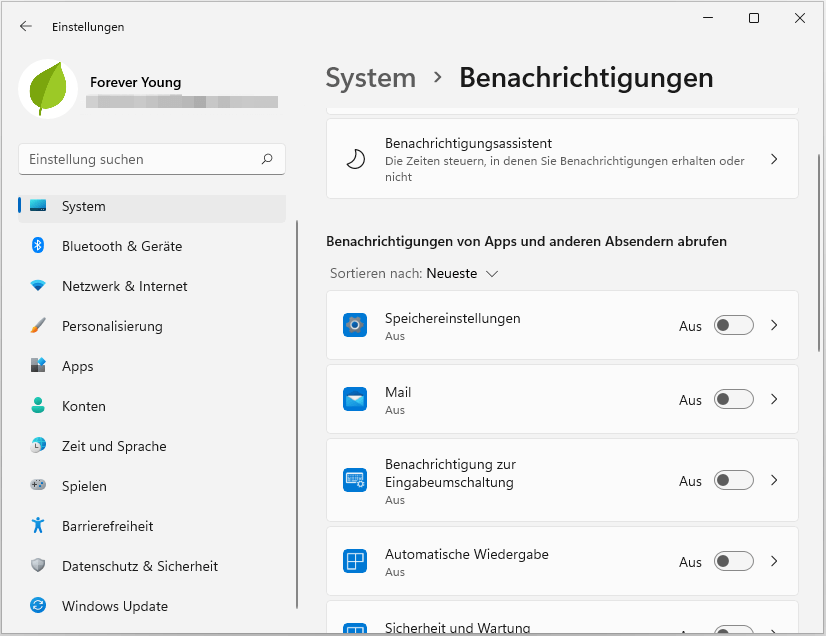
# 6. Speicherplatz auf den Datenträger freigeben
Nicht genügend Speicherplatz, insbesondere der Systemspeicher, ist einer der häufigsten Gründe für den langsamen Start von Windows 11. Wenn Sie überprüfen, dass unter Windows 11 wenig Speicherplatz vorhanden ist, müssen Sie einige Maßnahmen ergreifen. Wenn es darum geht, Speicherplatz freizugeben, beabsichtigen viele Leute, temporäre Dateien zu entfernen, unnötige Programme zu deinstallieren oder die Datenträgerbereinigung auszuführen.

Links
Themen
MiniTool® Software Ltd. ist ein professionelles Software-Entwicklungsunternehmen und stellt den Kunden komplette Business-Softwarelösungen zur Verfügung. Die Bereiche fassen Datenwiederherstellung, Datenträgerverwaltung, Datensicherheit und den bei den Leuten aus aller Welt immer beliebteren YouTube-Downloader sowie Videos-Bearbeiter. Bis heute haben unsere Anwendungen weltweit schon über 40 Millionen Downloads erreicht. Unsere Innovationstechnologie und ausgebildeten Mitarbeiter machen ihre Beiträge für Ihre Datensicherheit und -integrität.






