
Pressemitteilung -
Windows 11 Passwort vergessen | Windows 11 Passwort zurücksetzen
Überblick :
Sie haben das Windows 11 Passwort vergessen und fragen sich, wie Sie den Computer wieder entsperren können? In diesem Beitrag finden Sie einige Lösungen, mit denen Sie das Windows 11 Kennwort zurücksetzen/umgehen können. Für weitere Computer Tipps und Tricks, können Sie die offizielle Website von MiniTool Software besuchen.
Fragen Sie sich, wie Sie den Computer entsperren können, wenn Sie das Windows 11 Passwort vergessen haben? In diesem Beitrag finden Sie einige Möglichkeiten, wie Sie Ihr Windows 11 Passwort zurücksetzen können. Prüfen Sie die detaillierten Anleitungen unten.
Windows 11 Passwort vergessen? Passwort zurücksetzen in Windows 11
Um das vergessene Windows 11 Anmeldekennwort zurückzusetzen, können Sie die folgenden 6 Methoden ausprobieren: Microsoft-Konto, CMD, Windows-Passwort-Reset-Disk/USB, etc.
Weg 1. Beantworten Sie die Sicherheitsfragen zur Anmeldung in Windows 11
Wenn Sie beim Einrichten Ihres lokalen Windows 11-Kontos Sicherheitsfragen hinzugefügt haben, können Sie sich anmelden, indem Sie die Sicherheitsfragen beantworten.
- Auf dem Windows-Anmeldebildschirm können Sie ein falsches Anmeldekennwort eingeben, woraufhin ein Link Kennwort zurücksetzen angezeigt wird. Klicken Sie auf den Link Kennwort zurücksetzen.
- Dann können Sie die Sicherheitsfragen beantworten. Windows lässt Sie dann ein neues Passwort für Ihr lokales Konto eingeben. Legen Sie ein neues Passwort für das Windows 11-Konto fest und merken Sie es sich.
- Melden Sie sich mit dem neuen Kennwort an Ihrem Computer an.
Verwandter Artikel: Windows 11 Preis | 3 Wege, den Windows 11 Lizenzschlüssel zu erhalten.
Weg 2. Passwort zurücksetzen in Windows 11 mit Microsoft-Konto
- Starten Sie Ihren Computer und rufen Sie den Windows-Anmeldebildschirm auf. Geben Sie Ihren Microsoft-Kontonamen ein, falls er nicht angezeigt wird. Klicken Sie auf die Option Ich habe mein Passwort vergessen unter dem Passwortfeld.
- Auf dem nächsten Bildschirm können Sie Ihre Microsoft-Konto-E-Mail-Adresse eingeben und die Eingabetaste drücken.
- Dann sollten Sie den Bildschirm „Überprüfen Sie Ihre Identität“ sehen. Wählen Sie aus, wie Sie Ihren Sicherheitscode erhalten möchten. Wenn Sie sich für die Bestätigung mit Ihrer Telefonnummer entscheiden, können Sie die letzten 4 Ziffern Ihrer Telefonnummer eingeben und auf Code senden
- Geben Sie den Sicherheitscode ein, sobald Sie ihn erhalten haben. Anschließend können Sie ein neues Kennwort für das lokale Konto Ihres Windows 11-Computers eingeben.
- Melden Sie sich mit dem neuen Kennwort an Ihrem Windows 11-Computer an.
Weg 3. Windows 11 Passwort zurücksetzen mit der Eingabeaufforderung
Sie können das Windows 11 Administratorkennwort auch mit der Windows-Eingabeaufforderung (CMD) zurücksetzen. Lesen Sie unten, wie das geht.
- Melden Sie sich mit einem anderen Benutzerkonto an Ihrem Windows 11 Computer an.
- Drücken Sie Windows + S, um das Windows-Suchfeld zu öffnen. Geben Sie cmd ein, klicken Sie mit der rechten Maustaste auf die Eingabeaufforderungs-App und wählen Sie Als Administrator ausführen.
- In der Windows-Eingabeaufforderung können Sie den Befehl net user accountname newpassword eingeben und die Eingabetaste drücken. Ersetzen Sie „accountname“ durch den genauen Namen des Benutzerkontos, für das Sie das Anmeldekennwort vergessen haben. Ersetzen Sie „newpassword“ durch das neue Passwort, das Sie für das Konto festlegen möchten.
- Dann können Sie sich vom aktuellen Konto abmelden und sich mit dem Konto, dessen Kennwort Sie gerade geändert haben, bei Ihrem Windows 11-Computer anmelden.
Diese Methode funktioniert nur, wenn Sie ein anderes Benutzerkonto mit administrativen Rechten auf Ihrem Windows 11-Computer haben. Wenn Sie jedoch kein anderes Benutzerkonto haben, können Sie Ihren Computer im abgesicherten Modus mit der Eingabeaufforderung starten und das Windows 11-Kennwort zurücksetzen. Schauen Sie sich die folgenden Schritte an.
- Auf dem Anmeldebildschirm können Sie in der rechten unteren Ecke auf das Energiesymbol klicken. Halten Sie dann die Umschalttaste gedrückt und klicken Sie auf Neustart. Dadurch wird Ihr Computer in der Windows-Wiederherstellungsumgebung gestartet.
- Klicken Sie auf Problembehandlung -> Erweiterte Optionen -> Starteinstellungen -> Neu starten.
- Drücken Sie F6, um Ihren Computer im abgesicherten Modus mit Eingabeaufforderung zu starten.
- Geben Sie in der Eingabeaufforderung folgenden Befehl ein: net user username newpassword, und drücken Sie die Eingabetaste. Ersetzen Sie jedoch „username“ und „newpassword“ durch den exakten Kontonamen und das Passwort, das Sie für das Konto festgelegt haben.
- Sie haben das Kennwort für das lokale Windows 11-Konto geändert. Sie können Ihren Computer im normalen Modus starten und sich mit dem neuen Kennwort anmelden.
- net user username password /add
- net localgroup Administrators username /add

In diesem Beitrag geht es hauptsächlich um den Download der Windows 11 ISO-Datei (32 Bit oder 64 Bit) und wie Sie Windows 11 richtig auf Ihrem PC installieren.
Weg 4. Windows 11 Passwort vergessen mit Windows Password Reset USB/Disk beheben
Wenn Sie jemals einen USB-Stick oder eine Diskette zum Zurücksetzen des Kennworts für Ihren Windows 11-Computer erstellt haben, können Sie damit das Windows 11 Kennwort zurücksetzen, wenn Sie Ihr Kennwort vergessen haben.
- Schließen Sie den USB-Stick oder die Diskette zum Zurücksetzen des Windows 11-Kennworts an Ihren PC an.
- Starten Sie Ihren Computer, um den Anmeldebildschirm aufzurufen.
- Klicken Sie auf Kennwort zurücksetzen und dann auf Weiter.
- Klicken Sie auf das Dropdown-Symbol und wählen Sie das Password-Reset-USB/Diskette-Gerät aus.
- Geben Sie dann ein neues Passwort und einen Passworthinweis ein, um Ihr Passwort in Windows 11 zurückzusetzen.
So erstellen Sie einen USB/eine Diskette zum Zurücksetzen des Kennworts für ein lokales Windows 11-Konto:
- Schließen Sie ein leeres USB-Flash-Laufwerk oder eine Diskette an Ihren Computer an.
- Drücken Sie Windows + R, geben Sie Systemsteuerung ein, und drücken Sie die Eingabetaste, um die Systemsteuerung zu öffnen.
- Geben Sie im Suchfeld der Systemsteuerung Kennwortrücksetzdiskette erstellen ein und wählen Sie Kennwortrücksetzdiskette erstellen. Folgen Sie den Anweisungen, um eine Kennwortrücksetz-USB/Diskette für Ihr lokales Windows 11-Konto zu erstellen.
Sie müssen keinen neuen USB/Datenträger zum Zurücksetzen des Kennworts erstellen, auch wenn Sie Ihr Kennwort mehrmals ändern. Wenn Sie in Zukunft Ihr Anmeldekennwort in Windows 11 vergessen, können Sie die Windows 11 Kennwortrücksetzdiskette verwenden, um Ihr Kennwort wie oben beschrieben zurückzusetzen.
Verwandter Artikel: So ändern/entfernen/umgehen Sie das Passwort von Windows 10, wenn Sie es vergessen haben.
Weg 5. Windows 11 Passwort zurücksetzen mit Password Reset Software
Um das Windows 11 Passwort zu umgehen, können Sie auch einige professionelle Windows-Passwort-Reset-Programme ausprobieren. Sie können PassFab 4WinKey, Lazesoft Recover My Password, Passware Kit, Ophcrack, etc ausprobieren.
Weg 6. PC zurücksetzen oder System wiederherstellen, um Windows 11 Computer zu entsperren
Wenn Sie das Windows 11 Passwort vergessen haben und das Passwort nicht zurücksetzen können, können Sie versuchen, das System auf einen früheren Zustand zurückzusetzen oder Ihren PC zurückzusetzen. Im Folgenden erfahren Sie, wie Sie das tun können.
- Auf dem Anmeldebildschirm von Windows 11 können Sie auf das Energiesymbol in der rechten unteren Ecke klicken, die Umschalttaste drücken und auf Neustart klicken, um Ihren Computer in WinRE zu starten.
- Auf dem Bildschirm Option auswählen können Sie auf Problembehandlung klicken, um den Bildschirm Erweiterte Optionen zu öffnen.
- Dann können Sie Systemwiederherstellung oder Diesen PC zurücksetzen wählen. Die Option Systemwiederherstellung setzt Ihren Computer auf einen früheren Zustand zurück und hat keine Auswirkungen auf Ihre persönlichen Dateien auf dem Computer. Die Option Diesen PC zurücksetzen setzt Ihren Computer in den Standardzustand zurück, aber Sie können wählen, ob Sie Dateien beibehalten oder alles entfernen möchten.
Hinweis: Es wird empfohlen, die Daten und das System Ihres Windows 11-Computers zu sichern, bevor Sie das System wiederherstellen oder den PC zurücksetzen, um unerwarteten Datenverlust zu vermeiden. Wenn Sie das Windows 11 Passwort vergessen haben und nicht mehr auf Ihre Daten zugreifen können, können Sie mit MiniTool ShadowMaker ein bootfähiges Medium erstellen, um Ihren Computer in WinPE zu starten, und dann MiniTool ShadowMaker ausführen, um Daten und System auf einer externen Festplatte zu sichern.
Verwandter Artikel: Wie kann man das automatische Update von Windows 11 deaktivieren?
Wie man das Passwort in Windows 11 ändert
Wenn Sie sich bei Ihrem Computer anmelden können und Ihr Windows 11 Kennwort ändern möchten, können Sie die folgenden Schritte ausführen.
- Klicken Sie auf Start -> Einstellungen -> Konten -> Anmeldeoptionen.
- Klicken Sie auf Kennwort und dann auf die Schaltfläche Ändern.
- Geben Sie Ihr aktuelles Kennwort ein und klicken Sie auf Weiter.
- Dann können Sie ein neues Kennwort eingeben und das neue Kennwort bestätigen.
- In Windows 11 müssen Sie außerdem einen Kennworthinweis eingeben. Sie können einige Zeichen zufällig eingeben, aber stellen Sie sicher, dass andere Ihr Kennwort nicht erraten können.
- Klicken Sie auf die Schaltfläche Fertig stellen, um das Windows 11 Kennwort zu ändern. Anschließend können Sie sich mit dem neuen Kennwort bei Windows 11 anmelden.
Wie man verlorene Daten von einem Windows 11/10 Computer wiederherstellt
Für den Fall, dass Sie versehentlich eine Datei löschen oder unerwartet wichtige Daten auf Ihrem Computer verlieren, stellen wir Ihnen hier eine einfache Methode zur Datenwiederherstellung zur Verfügung, mit der Sie gelöschte/verlorene Dateien leicht wiederherstellen können.
MiniTool Power Data Recovery ist ein professionelles Datenrettungsprogramm für Windows 11/10/8/7. Mit dieser Anwendung können Sie alle gelöschten oder verlorenen Dokumente, Fotos, Videos und andere Dateien von einem Windows-PC oder -Laptop, einem USB-Stick, einer Speicherkarte, einer externen Festplatte, einer SSD und mehr wiederherstellen.
MiniTool Power Data Recovery hilft Ihnen bei verschiedenen Datenverlusten wie versehentlichem Löschen von Dateien, verschiedenen Computerproblemen wie BSOD, Festplattenausfall, Malware/Virusinfektion, Systemabsturz usw. Es kann sogar Daten wiederherstellen, wenn der PC nicht mehr startet, dank des eingebauten bootfähigen Media Builders.
Laden Sie MiniTool Power Data Recovery herunter, installieren Sie es auf Ihrem Windows-PC oder -Laptop und sehen Sie sich die einfache Anleitung zur Datenrettung an.

- Starten Sie MiniTool Power Data Recovery. Unter Logische Laufwerke können Sie das Ziellaufwerk auswählen und auf Scannen klicken. Wenn Sie den Speicherort nicht finden, können Sie auf die Registerkarte Geräte klicken und das gesamte Gerät oder den ganzen Datenträger anklicken und auf Scannen klicken.
- Wenn der Scanvorgang abgeschlossen ist, können Sie das Scanergebnis überprüfen, um die gewünschten Dateien zu finden, und dann sie markieren und auf die Schaltfläche Speichern klicken, um einen neuen Speicherort für die wiederhergestellten Dateien zu wählen.
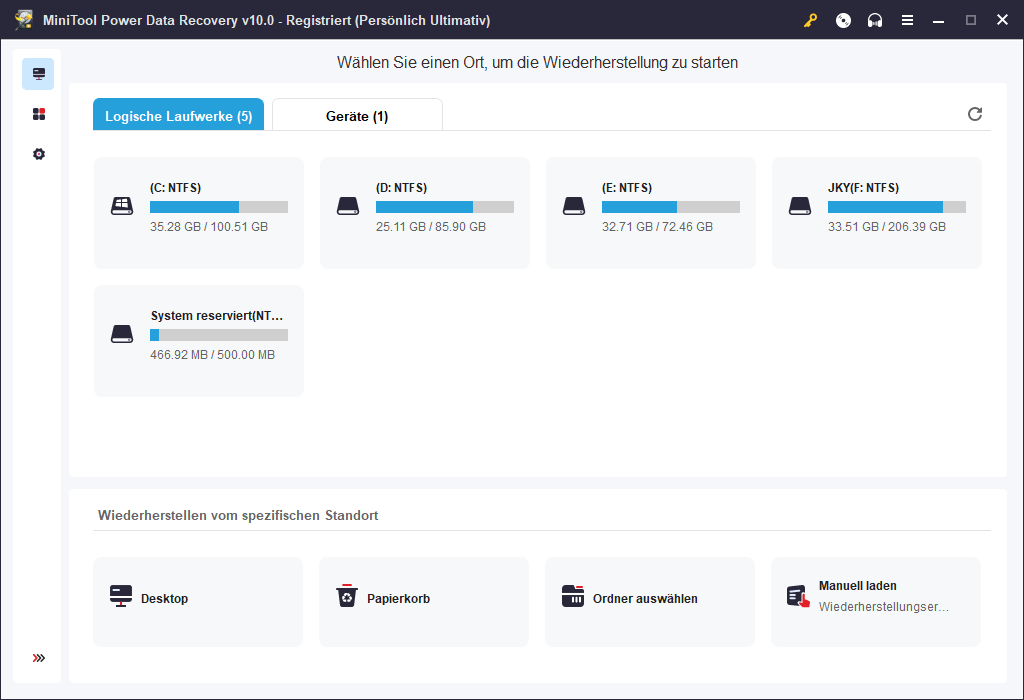
Windows-Daten/System mit MiniTool ShadowMaker sichern
Es ist eine gute Angewohnheit, immer ein Backup der benötigten Daten zu haben. Hier stellen wir Ihnen ein kostenloses PC-Backup-Tool als Referenz vor.

Links
- Top 6 Methoden zum Entsperren des HP Laptops, falls man das Passwort vergessen hat
- Konfigurieren Sie Windows 10 unter diesen 3 Aspekten, um Ihre Privatsphäre zu schützen
- 7 Fälle zum Fehler „Der Pfad ist nicht verfügbar“ in Windows 10/8/7
- Die Installation der Updates konnte nicht abgeschlossen werden
- Lösungen für PC-YouTube-Anmeldungsproblem
Themen
MiniTool® Software Ltd. ist ein professionelles Software-Entwicklungsunternehmen und stellt den Kunden komplette Business-Softwarelösungen zur Verfügung. Die Bereiche fassen Datenwiederherstellung, Datenträgerverwaltung, Datensicherheit und den bei den Leuten aus aller Welt immer beliebteren YouTube-Downloader sowie Videos-Bearbeiter. Bis heute haben unsere Anwendungen weltweit schon über 40 Millionen Downloads erreicht. Unsere Innovationstechnologie und ausgebildeten Mitarbeiter machen ihre Beiträge für Ihre Datensicherheit und -integrität.






