
Pressemitteilung -
Anleitung: So verwenden Sie Dropbox Backup und den Ersatz
Dropbox Backup bietet eine einfache Möglichkeit, wichtige Dateien und Ordner auf Ihrem Computer und externen Festplatten automatisch zu sichern, sodass Sie Ihre Inhalte sicher aufbewahren und schnell wiederherstellen können, wenn etwas schief geht. In diesem Artikel von MiniTool erfahren Sie, wie Sie es verwenden, und stellen Ihnen Dropbox-Backup-Alternativen vor.
Dropbox ist ein Datei-Hosting-Dienst, der Cloud-Speicher, Dateisynchronisierung, persönliche Cloud und Client-Software bereitstellt. Es ist eine universelle Plattform für den Dateiaustausch und einfach zu bedienen. Sie können ein Konto erstellen, Bilder oder Dateien hochladen und sie an Ihre Freunde oder andere senden. Es ist im Internet oder in einer App verfügbar, die Sie auf Ihrem Mac, PC oder Mobilgerät installieren können.
Lesen Sie bitte auch: Google Drive VS Dropbox: Welches ist Ihre beste Wahl für die Dateispeicherung?
Dropbox hat Dropbox Backup im Jahr 2021 eingeführt. Dropbox Backup bietet eine einfache Möglichkeit, wichtige Dateien und Ordner auf Ihrem Computer und externen Festplatten automatisch zu sichern. Die folgenden Abschnitte enthalten weitere Details zu Dropbox Backup.
Was ist Dropbox-Backup?
Dropbox Backup ist die Cloud-Backup-Lösung von Dropbox, die Dateien und Ordner (einschließlich Dokumente, Downloads und Desktop) auf Ihrem PC oder Mac direkt in den Ordnern Ihres Dropbox-Kontos sichert.
Dropbox Backup ist für Benutzer von Dropbox Backup-Plänen sowie Dropbox Basic-, Plus-, Professional-, Family-, Standard-, Advanced- und Enterprise-Plänen verfügbar.
- Wenn Sie bereits einen anderen Dienst zum Sichern Ihrer Dateien und Ordner verwenden, schlägt das Einrichten von Dropbox für die Sicherung fehl.
- Wenn Sie ein Dropbox Backup-Plan oder ein Dropbox Basic-, Plus- und Professional-Plan sind, können Sie Ihre externe Festplatte auf Dropbox Backup sichern.
Wenn Sie Dateien aus dem Dropbox-Ordner auf Ihrem Computer löschen, werden sie auch von anderen Geräten gelöscht, auf denen Dropbox installiert ist, sowie von Ihrem Online-Dropbox-Konto. Wenn Sie ein Dropbox Basic- oder Plus-Konto haben, können Sie alle in den letzten 30 Tagen gelöschten Daten wiederherstellen. Für Inhaber von Dropbox Professional- oder Business-Konten verlängert sich die Kulanzfrist auf 180 Tage.
So verwenden Sie Dropbox-Backup
Bevor Sie ein Dropbox-Backup starten, müssen Sie Folgendes tun:
- Schließen Sie alle geöffneten Anwendungen und Dateien auf Ihrem Computergerät.
- Verbinden Sie Ihren Computer mit dem Internet.
- Wenn Sie andere Backup-Cloud-Speicheranbieter wie Google Sichern and synchronisieren, iCloud oder OneDrive verwenden, müssen Sie diese vorübergehend deaktivieren.
- Installieren Sie Dropbox auf Ihrem PC.
Dann stellen wir Ihnen Schritt für Schritt vor, wie Sie Dropbox Backup verwenden.
Schritt 1: Laden Sie Dropbox von der offiziellen Website herunter und installieren Sie es auf Ihrem PC.
Schritt 2: Öffnen Sie Dropbox. Dann stehen Ihnen zwei Optionen zur Auswahl: Dateien lokal Speichern und Dateien nur online speichern. Sie können eine davon nach Ihren Bedürfnissen auswählen.
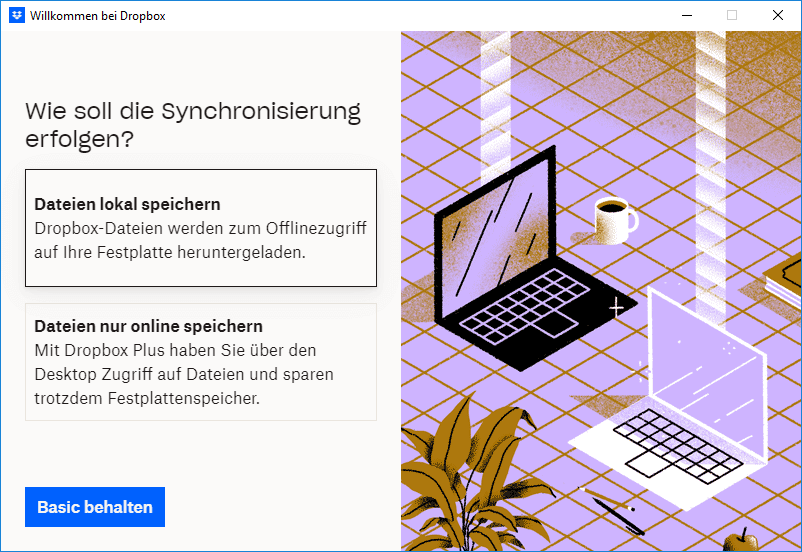
Schritt 3: Dann müssen Sie wählen, ob Sie Ihre Dateien jetzt oder später sichern möchten.
Schritt 4: Wenn Sie sich später entscheiden, können Sie auf das Dropbox-Symbol in der Taskleiste klicken.
Wenn Sie es nicht im Zeilensymbol sehen, klicken Sie auf den Pfeil, um zu sehen, ob es sich im Überlaufbereich befindet.
Schritt 5: Klicken Sie oben rechts auf Ihren Avatar (Avatar oder Initialen). Klicken Sie auf Einstellungen….
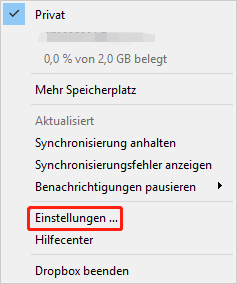
Schritt 6: Ein neues Fenster erscheint. Klicken Sie im Registerkartenmenü auf die Registerkarte Backups. Sie können die Ordner markieren, die Sie sichern möchten, nachdem Sie auf Einrichten geklickt haben.
Sie können auch das externe Laufwerk sichern.
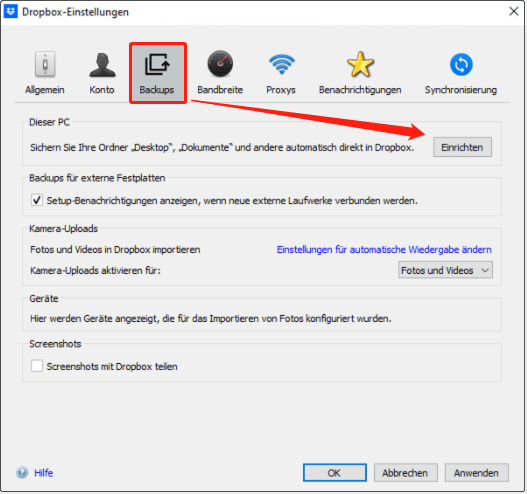
Schritt 7: Aktivieren Sie die Kontrollkästchen neben den Ordnern, die Sie sichern möchten. Klicken Sie auf Jetzt einrichten oder Nicht einrichten. Sie können auch auf Ordner hinzufügen klicken, um weitere Ordner zum Sichern hinzuzufügen.
Schritt 8: Klicken Sie auf Backups verwalten. Wählen Sie links das Backup aus, das Sie verwalten möchten.
- Klicken Sie auf Fortschritt anzeigen, um den Live-Status dieser Sicherung anzuzeigen.
- Klicken Sie auf Dateien priorisieren, um ein Datei-Explorer- (Windows) oder Finder-Fenster (Mac) zu öffnen und eine Datei auszuwählen, die sofort synchronisiert werden soll (nur Computer).
- Klicken Sie auf Dateien überspringen, um ein Datei-Explorer- oder Finder-Fenster zu öffnen und eine Datei auszuwählen, die von der Synchronisierung ausgeschlossen werden soll (nur Computer).
- Klicken Sie auf Gelöschte Dateien anzeigen, um ein Browserfenster zu öffnen und kürzlich gelöschte Dateien wiederherzustellen.
- Klicken Sie auf Sicherung zurückspulen, um eine frühere Version Ihrer Sicherung wiederherzustellen. Dropbox Rewind steht Benutzern von Dropbox Basic nicht zur Verfügung.
- Klicken Sie auf Ordner ändern, um die Ordner zu ändern, die Sie sichern möchten (nur Computer).
- Klicken Sie auf Sicherung deaktivieren, um die Sicherung Ihres Computers oder Ihrer externen Festplatte auszuschalten.
So deaktivieren Sie die Dropbox Backup
Wenn Sie Dropbox-Sicherungen deaktivieren möchten, befolgen Sie diese Richtlinien:
Schritt 1: Sie müssen die Dropbox-Desktop-App installiert haben, um Backups zu deaktivieren. Wenn Sie die Desktop-App deinstalliert haben, installieren Sie die Desktop-App neu, um Sicherungen zu deaktivieren.
Schritt 2: Wenn Sie keinen Zugriff mehr auf das Gerät haben, können Sie Ihre Computer-Backups deaktivieren, indem Sie die Verknüpfung des Geräts mit Ihrem Dropbox-Konto aufheben. So deaktivieren Sie die Computersicherung:
1. Öffnen Sie Ihre Dropbox-Desktopeinstellungen.
2. Klicken Sie auf die Registerkarte Backups. Klicken Sie auf Backup verwalten.
3. Klicken Sie unter Einstellungen anpassen auf Backup deaktivieren.
4. Klicken Sie auf Inhalt in Ordnern auf diesem PC/Mac beibehalten oder Inhalt in Dropbox beibehalten.

Links
Themen
MiniTool® Software Ltd. ist ein professionelles Software-Entwicklungsunternehmen und stellt den Kunden komplette Business-Softwarelösungen zur Verfügung. Die Bereiche fassen Datenwiederherstellung, Datenträgerverwaltung, Datensicherheit und den bei den Leuten aus aller Welt immer beliebteren YouTube-Downloader sowie Videos-Bearbeiter. Bis heute haben unsere Anwendungen weltweit schon über 40 Millionen Downloads erreicht. Unsere Innovationstechnologie und ausgebildeten Mitarbeiter machen ihre Beiträge für Ihre Datensicherheit und -integrität.






