
Pressemitteilung -
So beheben Sie: Tesla Dashcam funktioniert nicht -4 Wege
Tesla-Dashcams sind unter Autofahrern weit verbreitet. Einige Benutzer haben festgestellt, dass die Tesla-Dashcam nicht funktioniert, was ein wirklich ärgerliches Problem ist. Wenn Sie einer von ihnen sind, machen Sie sich keine Sorgen. In diesem Artikel erfahren Sie, wie Sie dieses Problem mit einem guten Assistenten – MiniTool Partition Wizard – einfach lösen können.
Kurze Einführung in die Tesla Dashcam
Tesla ist dafür bekannt, die Brancheninnovation im letzten Jahrzehnt zu brechen, und hat zwei coole Funktionen. Einer ist der Sentinel-Modus, der einen 10-minütigen Clip aufzeichnet, wenn er erkennt, dass sich jemand in der Nähe bewegt. Die andere ist die Tesla Dash Cam, die 4 Kameras (vorne, seitlich und hinten) verwendet, um während der Fahrt Videos aufzunehmen.
Zu den Fahrzeugen mit Tesla Dashcams gehören Model S und Model X mit HW2.5 (gebaut nach dem 31. Juli 2017) und alle Model 3/Y-Fahrzeuge. Während die Tesla-Dashcam möglicherweise nicht so gut ist wie eine Dashcam eines Drittanbieters, sind die meisten Benutzer zufrieden, weil es sich um eine integrierte Funktion handelt, die keine spezielle Installation erfordert.
Über das Problem „Tesla Dashcam funktioniert nicht“.
Leider sind einige Benutzer von Tesla-Dash-Cams auf verschiedene Probleme mit dieser Dash-Cam gestoßen, und Tesla Dash Cam funktioniert nicht ist eines davon. Abgesehen von physischen Problemen mit der Dashcam selbst könnte in den meisten Fällen die TeslaCam USB die Ursache des Problems sein.
Es gibt 2 häufige Fälle in den Foren, in denen Tesla Dashcam nicht funktioniert.
Neben meinem Dashcam-Symbol befindet sich ein X-Symbol. Funktionierte gut auf 39.5 und 39.6 und als ich heute nach der Installation von 39.7 gestern Abend in mein Auto stieg, schien es mit rotem Aufnahmesymbol gut zu funktionieren. Ich stieg aus dem Auto, um etwas aus dem Haus zu holen, kam zurück und machte mich bereit zu gehen, als ich bemerkte, dass das Dashcam-Symbol ein X-Symbol hat. Hat noch jemand dieses Problem und konnte es beheben?
-- gepostet von SoCalGuy im Teslamotorsclub
Wie sich dieser Benutzer beschwert hat, wird möglicherweise ein X-Symbol angezeigt, wenn das Symbol Ihrer Tesla Dash Cam nicht mehr funktioniert. In diesem Fall wurde die Festplatte möglicherweise während des 39.7-Updates beschädigt oder die Festplatte ist voll.
Gestern funktionierte die TeslaCam unerwartet nicht mehr. Es zeigt ein graues Symbol. Jetzt zeigt es überhaupt kein Dashcam-Symbol mehr an. Ich habe zwei USB-Sticks, die wie angewiesen in FAT32 formatiert sind, und sie haben bis gestern den Wachmodus und das Dashcam-Material verwendet. Beide haben genug Platz. Das Seltsame ist, dass das Wächtermodus-Symbol aktiv ist, obwohl es kein Wächtermodus-Video aufzeichnet.
-- gepostet von etrc im teslamotorsclub
Manchmal hat Ihre Tesla Dash Cam Probleme und nimmt kein Video auf, obwohl die TeslaCam USB fehlerfrei und das Dateisystem korrekt ist. Wenn Sie das gleiche Problem haben, müssen Sie Ihren USB-Stick möglicherweise mit einem Drittanbieterprogramm neu formatieren.
Wenn Ihre Tesla-Dashcam nicht mehr funktioniert, haben Sie möglicherweise weitere Probleme. Aber Sie müssen sich keine Sorgen machen, die möglichen Lösungen für die nicht funktionierende Tesla Dash Cam sind unten gesammelt und aufgelistet.
Beginnen wir ohne weiteres mit der ersten einfachen Lösung.
Lösung 1: Überprüfen Sie Ihren USB-Typ
Wenn Sie den Fehler „Tesla Dashcam funktioniert nicht“ erhalten, sollten Sie zuerst Ihren USB-Treibertyp überprüfen. Beachten Sie, dass USB-Probleme nicht nur bei Teslas auftreten, sondern auch bei normalen Dashcams, die zusätzlichen USB zum Speichern von Daten benötigen.
Im Allgemeinen funktioniert USB 2.0 gut, aber bei Tesla wird empfohlen, USB 3.0/3.1/3.2 zu verwenden, da 3.x-Typen normalerweise Dinge wie das Anzeigen und Formatieren beschleunigen.
Außerdem unterstützt der grundlegende Verbrauchertreiber nicht die von einer Dashcam wie der TeslaCam erzeugte Arbeitslast. Da es während der Fahrt kontinuierlich 2 GB oder mehr Daten pro Stunde speichert, kann es arme Fahrer schnell erschöpfen und ausfallen.
Wenn das USB-Laufwerk, das Sie derzeit verwenden, die oben genannten Anforderungen nicht erfüllt, ersetzen Sie es daher bitte durch ein anderes USB-Laufwerk, das die von TeslaCam und Sentry Mode generierten Datenanforderungen erfüllen kann.
Lassen Sie Ihren USB immer an Ihrem Tesla angeschlossen, bis Sie das Filmmaterial überprüfen müssen. Wenn Sie Ihre TeslaCam USB ständig ausstecken, besteht die Gefahr, dass Ihre Dateien beschädigt werden und Sie sie erneut formatieren müssen.
Lösung 2: TeslaCam USB auf zwei Partitionen aufteilen
Verwenden Sie einen USB-Stick, um Musik- und Dashcam-Daten zu speichern? Sie sollten wissen, dass für Musik und die Tesla V9 Dashcam separate USB-Laufwerke erforderlich sind.
Das kann etwas nervig sein. Ihre Dashcam funktioniert nicht, wenn Sie das USB-Laufwerk nur zum Abspielen von Musik verwenden. Wenn Sie jedoch beide USB-Anschlüsse gleichzeitig verwenden, haben Sie keinen USB-Anschluss zum Aufladen Ihres Telefons.
Die meisten Benutzer entscheiden sich dafür, den USB in zwei Partitionen zu partitionieren, um aus dieser misslichen Lage herauszukommen. Wenn Ihre Tesla-Dashcam also nicht funktioniert, wenn Sie nur einen USB-Anschluss für Musik haben, sollten Sie besser überprüfen, ob Sie eine Partition für die Dashcam haben.
So partitionieren Sie Tesla Dashcam USB mit dem integrierten Windows-Tool.
Bevor Sie den Vorgang ausführen, sollten Sie die wichtigen Daten auf Ihrem USB sichern.
Stufe 1: Originalpartition auf USB löschen
Wenn der USB-Stick ein NTFS-Laufwerk ist, können Sie ihn einfach verkleinern und eine neue Partition erstellen. Allerdings unterstützt Windows keine Verkleinerung von FAT32-Laufwerken, daher müssen Sie die ursprüngliche Musikpartition löschen, die das gesamte Laufwerk einnimmt, und dann mit den mit Windows gelieferten Tools zwei neue Partitionen erstellen.
Schritt 1: Entfernen Sie den USB-Stick von Ihrem Auto und verbinden Sie ihn mit Ihrem Computer.
Schritt 2: Drücken Sie Windows + R, um das Ausführen-Fenster zu öffnen, geben Sie diskmgmt.msc ein und klicken Sie auf OK, um die Datenträgerverwaltung zu starten.
Schritt 3: Klicken Sie einfach mit der rechten Maustaste auf die Partition und wählen Sie Volume löschen. Klicken Sie dann im Bestätigungsfenster auf OK. (In früheren Versionen von Windows ist es möglicherweise nicht möglich, ein Volume auf einem USB-Stick zu löschen, weil es von Windows als Wechseldatenträger betrachtet wird.)
Stufe 2: Zwei Partitionen auf USB erstellen
Schritt 4: Klicken Sie nun mit der rechten Maustaste auf den nicht zugeordneten Speicherplatz und wählen Sie Neues einfaches Volume.
Schritt 5: Legen Sie auf der nächsten Seite die Größe und den Laufwerksbuchstaben der neuen Partition fest, wählen Sie das Dateisystem FAT32 und geben Sie die Datenträgerbezeichnung von TESLACAM ein. Vergessen Sie nicht, die Option Schnellformatierung durchführen zu aktivieren.
TeslaCam-Partitionen müssen im FAT32-Format vorliegen, weil NTFS- und exFAT-Formate auf Tesla Dashcam nicht funktionieren. Klicken Sie hier, um mehr über diese Dateisystemunterschiede zu erfahren.
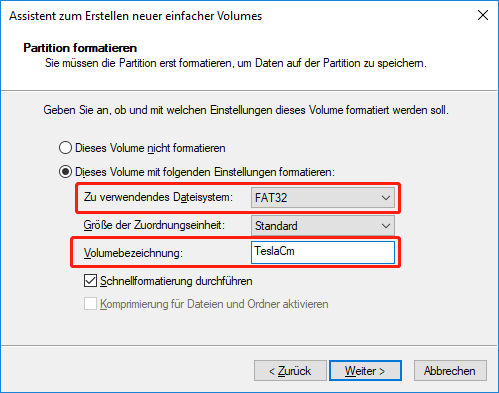
Schritt 6: Machen Sie dasselbe, um eine weitere Partition zu erstellen und ihr ein Musiklabel zu geben.
Schritt 7: Öffnen Sie die TESLACAM-Partition und erstellen Sie einen Ordner TeslaCam, ohne den Tesla Dashcam keine Daten auf USB schreibt. Dann können Sie die Musikdateien in den Musikbereich kopieren.
Lesen Sie bitte auch: So erstellen Sie kostenlos eine FAT32-Partition auf einer externen Festplatte
Lösung 3: Speicherplatz auf dem Dashcam-USB freigeben
#1. Dateien von Dashcam USB löschen
Manchmal ist das Löschen bestimmter Dateien von Ihrem Dashcam-Memorystick eine effektive Methode, um zu beheben, dass Ihre Tesla-Dashcam nicht funktioniert. Nachdem der USB vollständig aufgeladen ist, nimmt die Tesla Dashcam weiter auf, ohne etwas zu speichern. Sie müssen also Maßnahmen ergreifen, um Speicherplatz freizugeben.
Löschen Sie von Zeit zu Zeit Aufnahmedateien
Von Zeit zu Zeit ist es notwendig, Aufnahmen zu löschen, da alte Dateien nicht automatisch gelöscht werden.
Trennen Sie einfach das Dashcam USB vom Rekorder und verbinden Sie es mit Ihrem Computer. Öffnen Sie den Dashcam-Ordner und wählen Sie einige Dateien zum Löschen aus. Im Allgemeinen wird empfohlen, dass Sie Dateien im Ordner SavedClips löschen, der mehr Aufzeichnungen früherer Daten enthält.
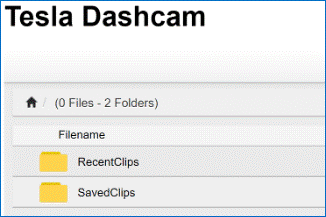
FSCK-Dateien löschen
Wenn das USB-Laufwerk entfernt oder das Auto abgeschaltet wird, ist die letzte Datei, die die Tesla Dashcam aktiv aufzeichnet, immer beschädigt und unbrauchbar.
Wenn das USB-Laufwerk beim nächsten Einschalten gestartet wird, wird die Dateisystemprüfung (FSCK) ausgeführt und die beschädigten Sektoren der endgültigen Datei gefunden. Dann werden die wiederhergestellten Dateien im Stammverzeichnis des USB-Laufwerks und nicht im TeslaCam-Ordner mit den Zeichen FSCK in ihren Namen gespeichert.

Sie müssen diese Dateien regelmäßig löschen. Wenn Sie dies längere Zeit nicht tun, wird die Anzahl der FSCK-Dateien zunehmen und Ihre TeslaCam USB auffressen.
#2. Vergrößern Sie die Partition von TeslaCam
Wenn Sie 2 Partitionen auf Ihrem Dashcam-USB haben und das Löschen der Dashcam-Dateien nicht viel Speicherplatz freigibt, können Sie versuchen, die Partition der TeslaCam zu erweitern und gleichzeitig die Musikpartition zu verkleinern.
Wie ich bereits sagte, unterstützt die Datenträgerverwaltung das Verkleinern von FAT32-Laufwerken nicht, sodass Sie ein Programm eines Drittanbieters verwenden können. Hier wird Ihnen MiniTool Partition Wizard empfohlen.
MiniTool Partition Wizard ist ein professioneller Partitionsmanager, der Ihnen helfen kann, Ihre Festplatte einfacher zu verwalten. Mit diesem Programm können Sie beispielsweise Partitionen schnell sichern, Partitionsfehler suchen und beheben und sogar Ihr Windows auf SSD migrieren, ohne das Betriebssystem neu zu installieren.
Es bietet auch eine Funktion Partition erweitern, mit der Sie die FAT32-Partition einfach vergrößern können.

Links
Themen
MiniTool® Software Ltd. ist ein professionelles Software-Entwicklungsunternehmen und stellt den Kunden komplette Business-Softwarelösungen zur Verfügung. Die Bereiche fassen Datenwiederherstellung, Datenträgerverwaltung, Datensicherheit und den bei den Leuten aus aller Welt immer beliebteren YouTube-Downloader sowie Videos-Bearbeiter. Bis heute haben unsere Anwendungen weltweit schon über 40 Millionen Downloads erreicht. Unsere Innovationstechnologie und ausgebildeten Mitarbeiter machen ihre Beiträge für Ihre Datensicherheit und -integrität.



