
Pressemitteilung -
Beheben Sie das Problem Ein wurde kein Betriebssystem gefunden unter Windows 11/10
Beim Booten Ihres Windows-PCs kann es vorkommen, dass Sie einen schwarzen Bildschirm mit der Meldung „Es wurde kein Betriebssystem gefunden. Trennen Sie alle Laufwerke, die kein Betriebssystem enthalten. Neustart mit Strg+Alt+Entf“. Dieser Beitrag von MiniTool zeigt Ihnen, wie Sie das Problem beheben können.
Wenn Sie versuchen, Ihr System zu starten, nachdem Sie das System aktualisiert, eine neue SSD installiert oder das BIOS aktualisiert haben, erhalten Sie möglicherweise die Meldung „Es wurde kein Betriebssystem gefunden. Trennen Sie alle Laufwerke, die kein Betriebssystem enthalten. Neustart mit Strg+Alt+Entf“ mit einem schwarzen Bildschirm.

–Bild aus https://www.computerbase.de/
Die häufigsten Gründe für die Fehlermeldung „Es wurde kein Betriebssystem gefunden“ sind folgende:
- Beschädigte Systempartition
- Fehlender oder beschädigter MBR (Master Boot Record)
- Keine aktive Partition oder eine falsche Partition auf der Festplatte ist als aktiv markiert
- Beschädigte Boot-Konfigurationsdaten (BCD)
- Die HDD/SSD mit dem installierten Betriebssystem ist nicht angeschlossen
Verwandte Beiträge:
- Es gibt 5 perfekte Lösungen zu „Betriebssystem nicht gefunden“
- „Betriebssystem nicht gefunden“ Fehler wird angezeigt und wie stellt man Daten wieder her
Lösung 1: Führen Sie eine Windows Starthilfe durch
Zunächst können Sie versuchen, eine Windows-Starthilfe durchzuführen, um das Problem „Ein Betriebssystem wurde nicht gefunden“ zu beheben. Die Starthilfe ist ein automatisches Diagnose- und Reparaturtool, das auf der Windows-Installations-CD verfügbar ist und zum Auffinden und Beheben einiger häufiger Probleme verwendet werden kann.
Bevor Sie diese Methode anwenden, müssen Sie eine bootfähige USB-Installation vorbereiten. Um diese zu erstellen, können Sie diesen Beitrag lesen – Wie man einen bootfähigen USB-Stick von der ISO Win10/11 für eine saubere Installation erstellt.
Schritt 1: Nun müssen Sie den PC von dem USB-Laufwerk booten, um die Windows-Wiederherstellungsumgebung zu öffnen.
Schritt 2: Drücken Sie eine beliebige Taste, wenn die Meldung Drücken Sie eine beliebige Taste, um von CD oder DVD zu starten auf dem Bildschirm erscheint.
Schritt 3: Wählen Sie in der Windows-Setup-Oberfläche Ihre Spracheinstellungen aus und klicken Sie auf die Schaltfläche Weiter, um fortzufahren.
Schritt 4: Wählen Sie im nächsten Schritt Computerreparaturoptionen, anstatt auf die Schaltfläche Jetzt installieren zu klicken.
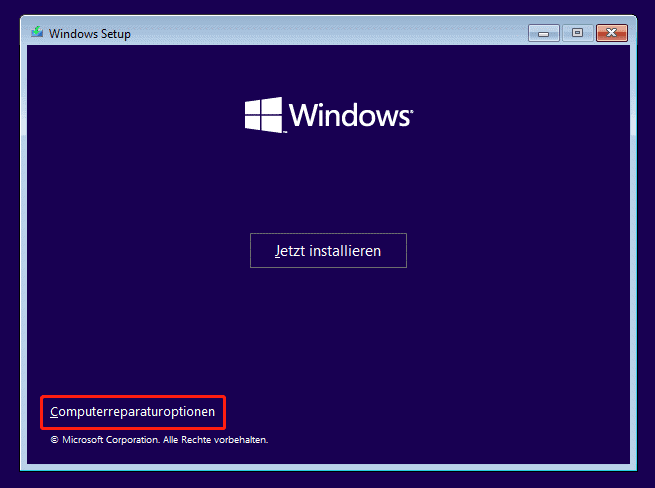
Schritt 5: Klicken Sie auf Problembehandlung > Erweiterte Optionen > Starthilfe.
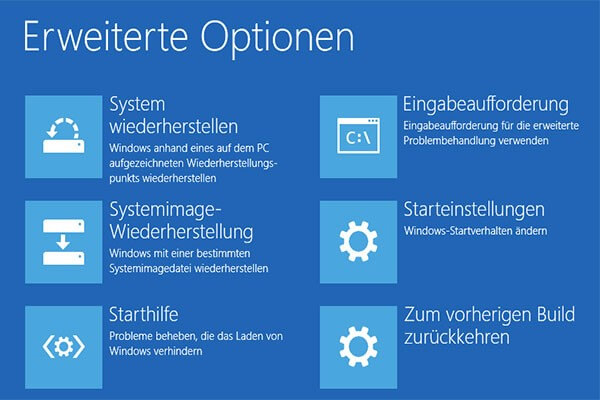
Lösung 2: Konfigurieren und Reparieren der Startdateien
Wenn die obige Methode nicht hilft, die Meldung „Es wurde kein Betriebssystem gefunden“ in Windows 11 zu beheben, können Sie die Bootdateien konfigurieren und reparieren. Der Windows-Bootloader auf Ihrem MBR-Datenträger ist möglicherweise beschädigt.
Schritt 1: Schließen Sie das Windows-Bootmedium an den Computer an und starten Sie davon.
Schritt 2: Wählen Sie dann Ihre Sprache, Uhrzeit, Währung und Ihre Tastatureingabemethode und klicken Sie auf Weiter.
Schritt 3: Drücken Sie auf dem nächsten Bildschirm gleichzeitig die Tasten Umschalt + F10, um die Eingabeaufforderung zu öffnen.
Schritt 4: Finden Sie heraus, ob Ihre Festplatte auf GUID Partition Table (GPT) oder Master Boot Record (MBR) eingestellt ist.
- Geben Sie in der Eingabeaufforderung diskpart ein und drücken Sie die Eingabetaste.
- Geben Sie list disk ein und drücken Sie die Eingabetaste.
- Suchen Sie nach Ihrer Festplatte und prüfen Sie, ob die Spalte GPT ein Sternchen (*) enthält – dies zeigt an, dass die Festplatte GPT ist. Wenn kein Sternchen gefunden wird, ist die Festplatte als MBR festgelegt.
- Geben Sie exit ein und drücken Sie Enter.
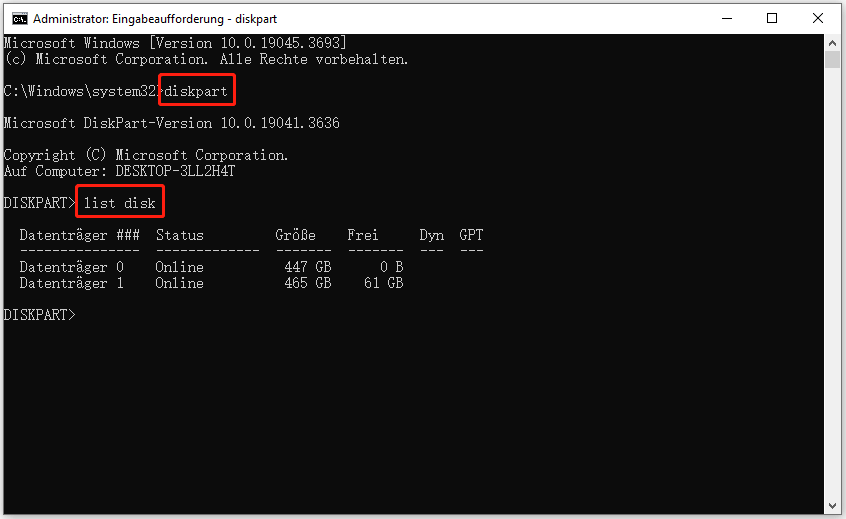
Schritt 5: Reparieren Sie die Festplatte. Sie müssen zum entsprechenden Teil gehen, der auf dem Typ Ihrer Festplatte basiert.
Wenn der Typ MBR ist:
1. Geben Sie dir a: ein und drücken Sie die Eingabetaste.
Wenn Laufwerk A: gefunden wird und ein Verzeichnis angezeigt wird, suchen Sie in diesem Verzeichnis nach dem Ordner \Windows. Wenn dieser vorhanden ist, handelt es sich um das Systemlaufwerk. Fahren Sie mit Schritt 2 fort.
Wenn das Laufwerk nicht gefunden wird oder es den Ordner \Windows nicht enthält, geben Sie dir b: ein und drücken Sie die Eingabetaste. Fahren Sie mit dem Alphabet fort, bis das Laufwerk mit dem Ordner \Windows gefunden wird, aber überspringen Sie das Laufwerk X:.
2. Sobald es gefunden ist, geben Sie :bcdboot C:\Windows /S C: ein
In diesem Fall ist C das Laufwerk, auf dem der Windows-Ordner gefunden wurde. Wenn sich der Windows-Ordner auf einem anderen Laufwerk befindet, verwenden Sie diesen Laufwerksbuchstaben anstelle von C.
3. Geben Sie diskpart ein und drücken Sie die Eingabetaste.
4. Geben Sie list disk ein, und drücken Sie die Eingabetaste.
5. Geben Sie select disk C ein, und drücken Sie die Eingabetaste.
6. Geben Sie list volume ein, und drücken Sie die Eingabetaste.
7. Geben Sie select volume C ein, und drücken Sie die Eingabetaste.
8. Geben Sie active ein, und drücken Sie die Eingabetaste.
Sie sollten eine Bestätigung erhalten, dass das Volume erfolgreich als aktiv festgelegt wurde.
9. Geben Sie exit ein, und drücken Sie die Eingabetaste.
10. Starten Sie das Gerät neu – Sie können dies schnell von der Eingabeaufforderung aus tun, indem Sie Folgendes eingeben: shutdown -f -r -t 00 und die Eingabetaste drücken.
Wenn der Typ GPT ist:
1. Geben Sie dir a: ein und drücken Sie die Eingabetaste.
Wenn Laufwerk A: gefunden wird und ein Verzeichnis angezeigt wird, suchen Sie in diesem Verzeichnis nach dem Ordner \Windows. Wenn dieser vorhanden ist, handelt es sich um das Systemlaufwerk. Fahren Sie mit Schritt 2 fort.
Wenn das Laufwerk nicht gefunden wird oder es den Ordner \Windows nicht enthält, geben Sie dir b: ein und drücken Sie die Eingabetaste. Fahren Sie mit dem Alphabet fort, bis das Laufwerk mit dem Ordner \Windows gefunden wird, aber überspringen Sie das Laufwerk X:.
2. Geben Sie diskpart ein, und drücken Sie die Eingabetaste.
3. Geben Sie list disk ein, und drücken Sie die Eingabetaste.
4. Geben Sie select disk C ein, und drücken Sie die Eingabetaste.
In diesem Fall ist C das Laufwerk, auf dem der Windows-Ordner gefunden wurde. Wenn sich der Windows-Ordner auf einem anderen Laufwerk befindet, verwenden Sie diesen Laufwerksbuchstaben anstelle von C.
5. Geben Sie list part ein und drücken Sie die Eingabetaste.
Suchen Sie nach der Partition mit der Bezeichnung System. Wenn Sie sie gefunden haben, weisen Sie der Partition den Buchstaben R zu. Wenn der Buchstabe R bereits belegt ist, können Sie einen beliebigen nicht zugewiesenen Buchstaben wählen. Um den Buchstaben zuzuweisen, geben Sie assign letter=r: ein und drücken Sie die Eingabetaste.
6. Geben Sie den folgenden Befehl ein und drücken Sie nach jeder Zeile die Eingabetaste:
- cd /d r:\EFI\Microsoft\Boot\
- ren BCD BCD.bak
- bcdboot c:\Windows /l en-us /s m: /f UEFI
Lösung 3: MBR mit MiniTool Partition Wizard neu erstellen
In diesem Teil zeigen wir Ihnen, wie Sie den Master-Boot-Record reparieren können, wenn Sie die Windows-Installations-CD/DVD nicht haben. Um den MBR von Windows 10 ohne CD zu reparieren, benötigen Sie die Hilfe eines MBR-Reparatur-Tools. Daher wird die MBR-Reparatursoftware MiniTool Partition Wizard dringend empfohlen.
MiniTool Partition Wizard kann Ihnen helfen, MBR mit Leichtigkeit auf Windows 7/8/8.1/10/11 zu reparieren, nur ein paar Klicks erfordern. Jetzt können Sie MiniTool Partition Wizard sofort erhalten.

Links
- Es gibt 5 perfekte Lösungen zu „Betriebssystem nicht gefunden“
- „Betriebssystem nicht gefunden“ Fehler wird angezeigt und wie stellt man Daten wieder her
- Wie behebt man in Windows 10/8/7 – Boot-Gerät nicht gefunden
- Gelöst – Es wurden keine Laufwerke gefunden (Windows 10 Installationsfehler)
- 5 Lösungen zu „OS fehlt nach Update auf Windows 10“.
Themen
MiniTool® Software Ltd. ist ein professionelles Software-Entwicklungsunternehmen und stellt den Kunden komplette Business-Softwarelösungen zur Verfügung. Die Bereiche fassen Datenwiederherstellung, Datenträgerverwaltung, Datensicherheit und den bei den Leuten aus aller Welt immer beliebteren YouTube-Downloader sowie Videos-Bearbeiter. Bis heute haben unsere Anwendungen weltweit schon über 40 Millionen Downloads erreicht. Unsere Innovationstechnologie und ausgebildeten Mitarbeiter machen ihre Beiträge für Ihre Datensicherheit und -integrität.






