
Pressemitteilung -
Betriebssystem nicht gefunden auf Windows: Datenwiederherstellung und Fehlerbehebung
Teil 1 – Auf den Fehler „Betriebssystem nicht gefunden“ stoßen
„Hallo, ich hatte Windows 10 auf meinem Dell Inspiron Laptop installiert, und es gab nur 1 Partition (C-Laufwerk). Ich denke, ich habe etwas von Windows gelöscht, und jetzt erscheint beim Einschalten des Laptops die Meldung 'Betriebssystem nicht gefunden'. Kann mir bitte jemand helfen? Wie kann ich die Daten auf der Festplatte wiederherstellen? Ist es möglich, dass die Daten noch auf der Festplatte sind? Entschuldigung für meine Grammatik, mein Englisch ist nicht gut.“
Kommen Ihnen diese Worte bekannt vor? Sind Sie schon einmal in einer solchen Situation gewesen? Was würden Sie tun, wenn der Computer das Betriebssystem nicht startet und eine Fehlermeldung wie „Betriebssystem nicht gefunden“ oder „Fehlendes Betriebssystem“ erscheint? In einem solchen kritischen Moment werden sich viele auf die Wiederherstellung des Betriebssystems und die Behebung des „Betriebssystem nicht gefunden“-Fehlers konzentrieren, richtig?

Hier zeigen wir Ihnen ein hervorragendes bootfähiges Wiederherstellungstool und wie Sie mit diesem Tool Daten von einem nicht bootfähigen Computer wiederherstellen können. Danach bieten wir auch 6 Lösungen an, um den Fehler Kein Betriebssystem zu beheben.
Nun schauen wir uns an, wie Sie Dateien wiederherstellen können, wenn Windows nicht mehr startet.
Teil 2 – Wie man Dateien von einer Festplatte wiederherstellt, die nicht startet
Obwohl die Datenwiederherstellung von einer beschädigten internen Festplatte eine relativ schwierige Aufgabe darstellt, können wir dies mit Hilfe des bootfähigen Wiederherstellungstools – MiniTool Power Data Recovery Bootable – für Sie erleichtern. Dieses Dateiwiederherstellungstoll ermöglicht es Ihnen, auf die Festplatte ohne Betriebssystem zuzugreifen und so Dateien von einer nicht bootfähigen Festplatte wiederherzustellen. Wie funktioniert das? Es hat einen integrierten Bootfähigen Medium-Builder, mit dem Sie ein bootfähiges USB-Laufwerk erstellen können. Mit diesem bootfähigen Laufwerk können Sie den ausgefallenen Computer starten.
Egal, ob Sie Bilder, Videos, Dokumente, Audiodateien und andere Dateien wiederherstellen möchten, dieser Festplatten-Wiederherstellungsplan kann eine große Hilfe sein.
Außerdem können Sie dieses Tool verwenden, ohne sich Sorgen machen zu müssen, dass es weiteren Schaden am System oder an der Festplatte anrichtet, da es ein komplett schreibgeschütztes Tool ist, das nur Festplattendateien liest, ohne irgendwelche Schreiboperationen durchzuführen.
Der folgende Inhalt umfasst 2 Phasen: Erstellen eines bootfähigen Datenträgers und Ändern der Start-Einstellungen, um den bootfähigen Datenträger zur Datenwiederherstellung zu verwenden.
Wie man einen MiniTool Power Data Recovery Bootfähigen Datenträger erstellt
Machen Sie diese Vorbereitungen:
- Finden Sie einen anderen funktionierenden Computer und schließen Sie ein USB-Laufwerk an, das keine wichtigen Dateien enthält.
- Laden Sie MiniTool Power Data Recovery Free auf dem funktionierenden Computer herunter. Upgraden Sie es dann auf eine erweiterte Version.

Dann starten Sie MiniTool Power Data Recovery und öffnen Sie die Hauptoberfläche. Klicken Sie dann auf das Symbol Bootfähiger Medium-Builder in der oberen rechten Ecke und folgen Sie den Anweisungen auf dem Bildschirm, um ein bootfähiges USB-Laufwerk zu erstellen.
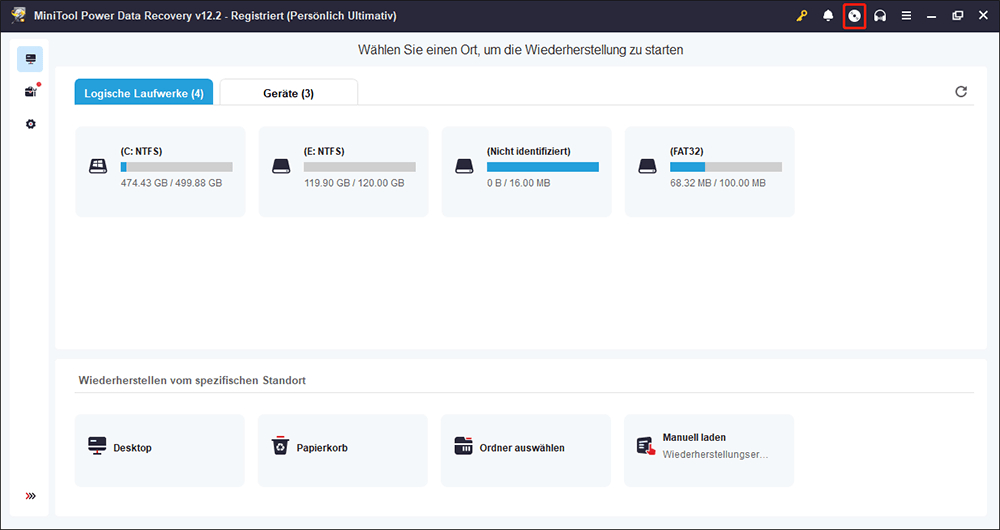
Klicken Sie auf Fertig, wenn der Erstellungsprozess automatisch abgeschlossen ist.
Wie man das Boot-Laufwerk zur Datenwiederherstellung verwendet
Nun sehen wir uns an, wie man mit Leichtigkeit Dateien von einer abgestürzten Festplatte wiederherstellen kann.
1. Entfernen Sie das WinPE bootfähige Laufwerk vom funktionierenden Computer und schließen Sie es an den Computer an, der das Problem hat. Starten Sie den abgestürzten Computer und drücken Sie eine bestimmte Taste wie Esc, Entf, F1, F2, F10, F11 oder F12, um ins BIOS-Menü zu gelangen.
2. Ändern Sie die Reihenfolge der Geräte im Boot-Menü, sodass das bootfähige CD/DVD/USB-Laufwerk an erster Stelle steht. Speichern Sie die Änderungen und verlassen Sie das BIOS-Menü.
3. Starten Sie den Computer und folgen Sie den Anweisungen auf dem Bildschirm, um MiniTool Power Data Recovery zu starten. Wenn Sie die Hauptoberfläche sehen, wählen Sie das Laufwerk aus, von dem Sie Dateien wiederherstellen möchten, und klicken Sie auf Scannen. Alternativ können Sie im oberen Menü auf den Tab Geräte wechseln und die gesamte Festplatte auswählen, um nach verlorenen, gelöschten oder bestehenden Dateien zu scannen.
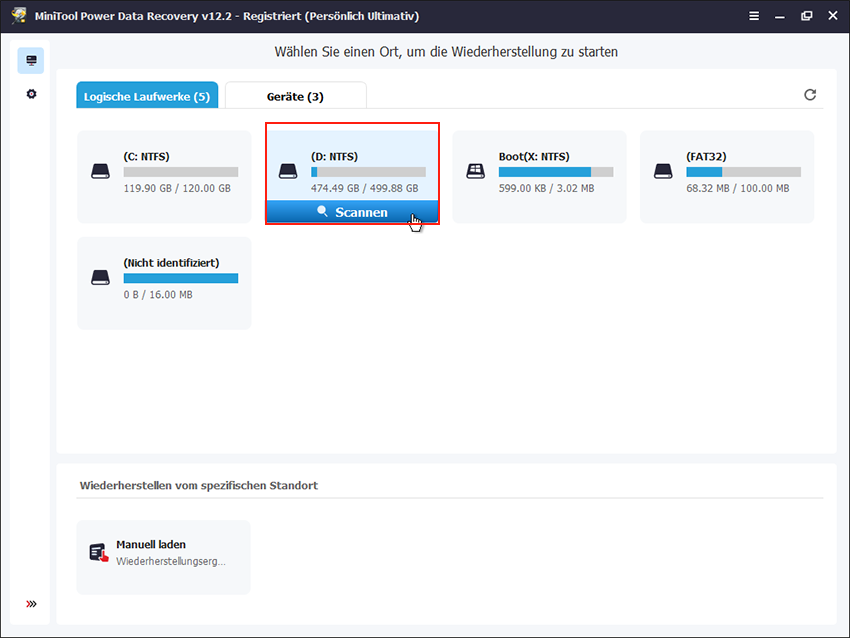
4. Nach dem Scannen können Sie die Dateien, die Sie wiederherstellen möchten, finden, indem Sie jeden Ordner unter Pfad aufklappen. Alternativ können Sie zur Typ-Kategorie-Liste wechseln und alle gefundenen Dateien nach Dateityp und Format durchsuchen.
Außerdem können Sie die Funktion Filtern verwenden, um Dateien nach Dateityp und anderen Regeln wie Dateigröße, Änderungsdatum und Dateikategorie zu filtern. Zusätzlich gibt es eine Funktion Suchen in dieser Software, mit der Sie nach einer bestimmten Datei suchen können, indem Sie deren Dateinamen verwenden. Teilweise oder vollständige Dateinamen werden unterstützt.
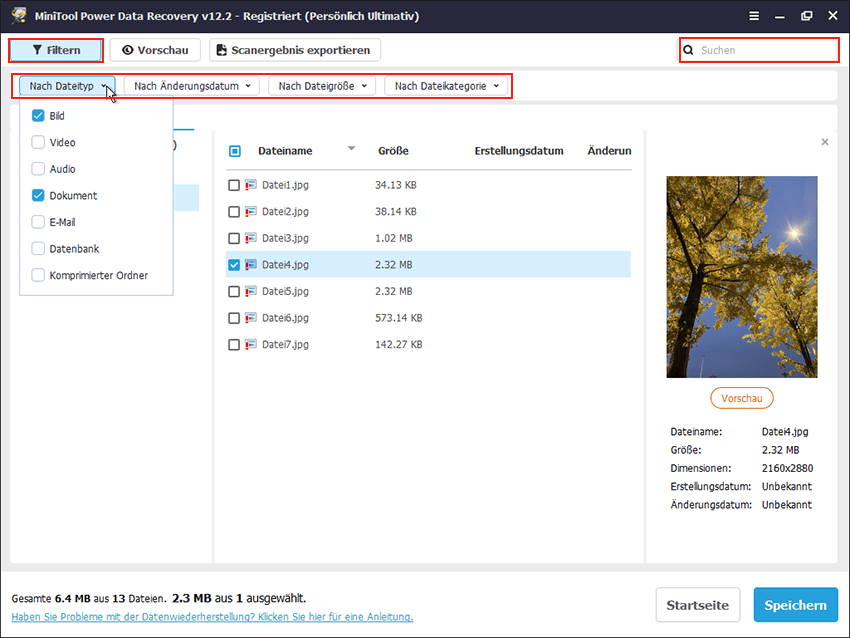
5. Doppelklicken Sie auf eine Datei, um sie in der Vorschau anzusehen, um sicherzustellen, dass sie benötigt wird. Sie können verschiedene Dateitypen mit einer Dateigröße von bis zu 2 GB in der Vorschau ansehen. Klicken Sie dann auf die Schaltfläche Speichern in der unteren rechten Ecke und wählen Sie ein Verzeichnis aus, in dem Sie sie speichern möchten. Alternativ können Sie die Vorschau-Seite verlassen, das Kontrollkästchen neben der Datei ankreuzen und diese Schritte wiederholen, um alle benötigten Daten auszuwählen. Klicken Sie dann auf Speichern und wählen Sie einen Speicherort aus, um alle markierten Dateien auf einmal zu speichern.
Beachten Sie, dass Sie die wiederhergestellten Dateien auf einer externen Festplatte speichern sollten, anstatt auf der internen Festplatte, da die Reparatur des Computers noch nicht abgeschlossen ist.
Sehen Sie, die Datenwiederherstellung nach dem „Betriebssystem nicht gefunden“-Fehler ist nicht so schwierig, wenn Sie das richtige Tool wählen. MiniTool Power Data Recovery ist immer die beste Wahl.

Links
- Betriebssystem nicht gefunden auf Windows: Datenwiederherstellung und Fehlerbehebung
- Wie man einen beschädigten USB-Stick repariert: Leitfaden zur Fehlerbehebung und Datenwiederherstellung
- Daten von einer defekten SD-Karte wiederherstellen und Datenverlust vermeiden
- Grundlegende Kenntnisse über CD/DVD und die Wiederherstellung von CD/DVD-Datenträgern
- Daten von einer defekten SD-Karte wiederherstellen und Datenverlust vermeiden
Themen
Kategorien
MiniTool® Software Ltd. ist ein professionelles Software-Entwicklungsunternehmen und stellt den Kunden komplette Business-Softwarelösungen zur Verfügung. Die Bereiche fassen Datenwiederherstellung, Datenträgerverwaltung, Datensicherheit und den bei den Leuten aus aller Welt immer beliebteren YouTube-Downloader sowie Videos-Bearbeiter. Bis heute haben unsere Anwendungen weltweit schon über 40 Millionen Downloads erreicht. Unsere Innovationstechnologie und ausgebildeten Mitarbeiter machen ihre Beiträge für Ihre Datensicherheit und -integrität.







