
Pressemitteilung -
Beheben: Windows 11 Hohe Festplattennutzung | 100% Datenträgerauslastung
Wenn die Festplattennutzung auf Ihrem Windows 11-Computer die ganze Zeit über hoch oder sogar 100 % beträgt, wird die Leistung des Geräts stark reduziert. Machen Sie sich keine Sorgen. Die MiniTool-Software zeigt Ihnen die Ursache dieses Problems und stellt in diesem Artikel einige Möglichkeiten vor, es zu beheben.
Windows 11 Hohe Festplattennutzung/100 % Datenträgerauslastung
Nach dem Upgrade auf Windows 11 stellen Sie möglicherweise fest, dass Ihr Computer langsam läuft. Dann öffnen Sie den Task-Manager und überprüfen, wie Ihre Prozesse laufen. Schließlich stellen Sie möglicherweise fest, dass Ihre Windows 11-Festplatte mit 100 % Geschwindigkeit läuft. In einigen Fällen sinkt die Festplattennutzung sehr schnell. Wenn ja, funktioniert Ihr Computer einwandfrei. Aber wenn die Festplattennutzung zu 100 % läuft oder Ihre Festplattennutzung ihren Höhepunkt erreicht hat, kann die Situation ernst sein. Sie müssen Maßnahmen ergreifen, um Probleme mit der 100% Datenträgerauslastung oder der hohen Festplattennutzung von Windows 11 zu lösen.

Warum ist meine Festplatte auf 100%?
Windows 11 hohe Festplattennutzung oder 100 % Datenträgerauslastung tritt immer auf, wenn:
- Es gibt zu viele Startprogramme.
- Es laufen zu viele Dienste im Hintergrund.
- Einige Treiber sind veraltet.
- Ihr System ist mit Viren oder Malware infiziert.
- Der virtuelle Speicher ist niedrig.
- Es gibt fehlerhafte Sektoren oder logische Fehler auf Ihrem Laufwerk.
- Und mehr….
Eine hohe CPU-Auslastung oder eine hohe Speicherauslastung von Windows 11 kann Ihren Computer ebenfalls verlangsamen. Im Task-Manager sollten Sie überprüfen, welche Festplatte stark ausgelastet ist, und dann geeignete Maßnahmen ergreifen, um das Problem zu beheben.
Was sollten Sie tun, wenn die Festplattennutzung von Windows 11 hoch oder bei 100 % liegt?
Es gibt viele Dinge, die Sie tun können, um die Datenträgerauslastung auf Ihrem Windows 11-Computer zu reduzieren. Das erste, was Sie versuchen können, ist ziemlich einfach: Sie können Ihren Computer neu starten und überprüfen, ob die Datenträgerauslastung normal ist. Wenn das nicht funktioniert, können Sie einige unnötige Apps und Dienste beenden, insbesondere wenn sie viel Speicherplatz beanspruchen. In diesem Abschnitt finden Sie viele nützliche Methoden.
Lösung 1: Superfetch deaktivieren
Superfetch ist ein Prozess, der Daten für häufig verwendete Anwendungen auf Ihrem Gerät vorab lädt. Dies optimiert Ihr Computererlebnis. Es kann aber auch die Ursache für eine 100% Datenträgerauslastung unter Windows 11 sein, weil der Datenvorladeprozess viel Festplattennutzung beanspruchen kann. Wenn Sie die hohe Festplattennutzung von Windows 11 beheben möchten, können Sie versuchen, Superfetch zu deaktivieren.
Lösung 2: Verbundene Benutzererfahrungen und Telemetrie deaktivieren
Die verbundenen Benutzererfahrungs- und Telemetrie-Dienste werden unter svchost.exe ausgeführt. Es verfolgt Diagnosedaten und sendet sie an die Server von Microsoft. Glücklicherweise können Sie es deaktivieren, um das Problem zu lösen.
Schritt 1: Drücken Sie Win+R, um Ausführen zu öffnen.
Schritt 2: Geben Sie services.msc in das Feld Ausführen ein und drücken Sie die Eingabetaste, um Dienste zu öffnen.
Schritt 3: Scrollen Sie nach unten, um Benutzererfahrungen und Telemetrie im verbundenen Modus zu finden, und doppelklicken Sie darauf, um die Eigenschaftenschnittstelle zu öffnen.
Schritt 4: Erweitern Sie die Option neben Starttyp und wählen Sie Deaktiviert.
Schritt 5: Klicken Sie auf die Schaltfläche Beenden, um diesen Dienst zu stoppen.
Schritt 6: Klicken Sie auf Übernehmen.
Schritt 7: Klicken Sie auf OK.
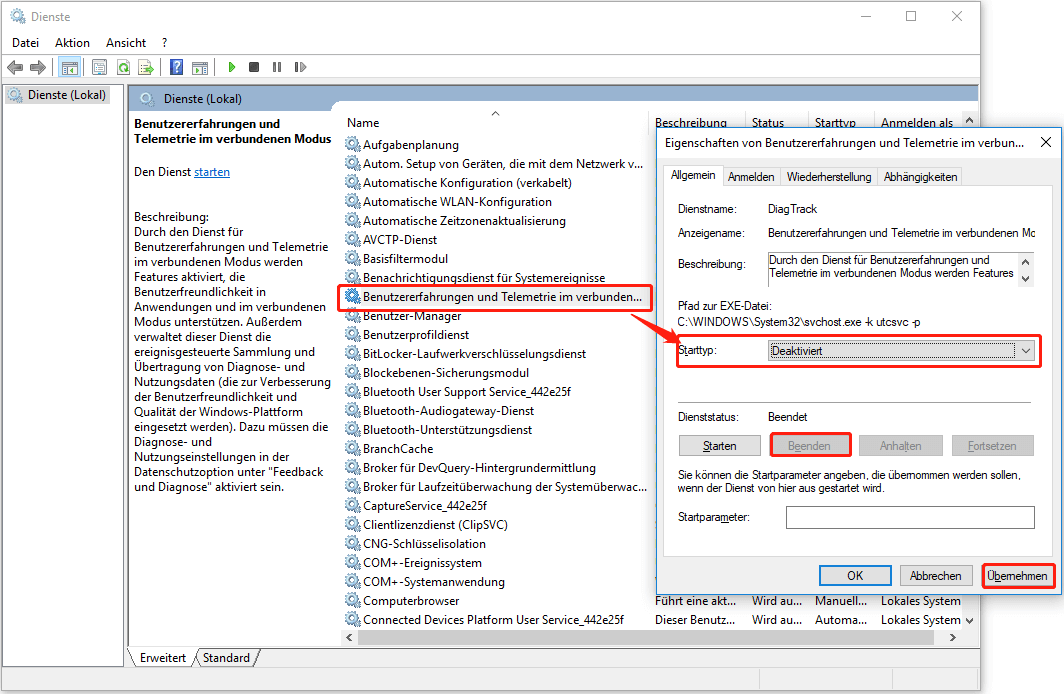
Lösung 3: Windows-Suche deaktivieren
Die Suche unter Windows kann Ihnen dabei helfen, die gesuchten Dateien, Ordner, Apps und Webseiten auf Ihrem Gerät einfach zu finden. Auf Ihrem Gerät ist diese Funktion standardmäßig aktiviert. Normalerweise nimmt es nicht viel Festplattennutzung auf Ihrem Gerät in Anspruch. Aber es gibt Ausnahmen. Wenn Sie feststellen, dass es die Ursache für eine hohe Festplattennutzung im Task-Manager ist, können Sie ihn deaktivieren und überprüfen, ob das Problem behoben ist.
Lösung 4: Windows Update-Dienst deaktivieren
Standardmäßig ist der Windows Update-Dienst auf Ihrem Computer aktiviert. Wenn Microsoft ein neues Update für Windows 11 veröffentlicht, kann es automatisch erkennen und mit dem Herunterladen und Installieren auf Ihrem Computer beginnen. Vielleicht wussten Sie nicht, dass der Update-Prozess im Hintergrund läuft. Aber es kann zu 100% Datenträgerauslastung in Windows 11 führen.
Wenn Sie kein Windows 11-Update in Echtzeit durchführen und das Problem mit der 100% Datenträgerauslastung auf Ihrem Gerät beheben möchten, können Sie den Windows Update-Dienst deaktivieren.
Schritt 1: Öffnen Sie Dienste auf Ihrem Windows 11-Computer.
Schritt 2: Scrollen Sie nach unten, um Windows Update zu finden, und doppelklicken Sie darauf, um fortzufahren.
Schritt 3: Die Schnittstelle Eigenschaften wird angezeigt, dann müssen Sie Starttyp als Deaktiviert auswählen.
Schritt 4: Klicken Sie auf Beenden.
Schritt 5: Klicken Sie auf Übernehmen.
Schritt 6: Klicken Sie auf OK.
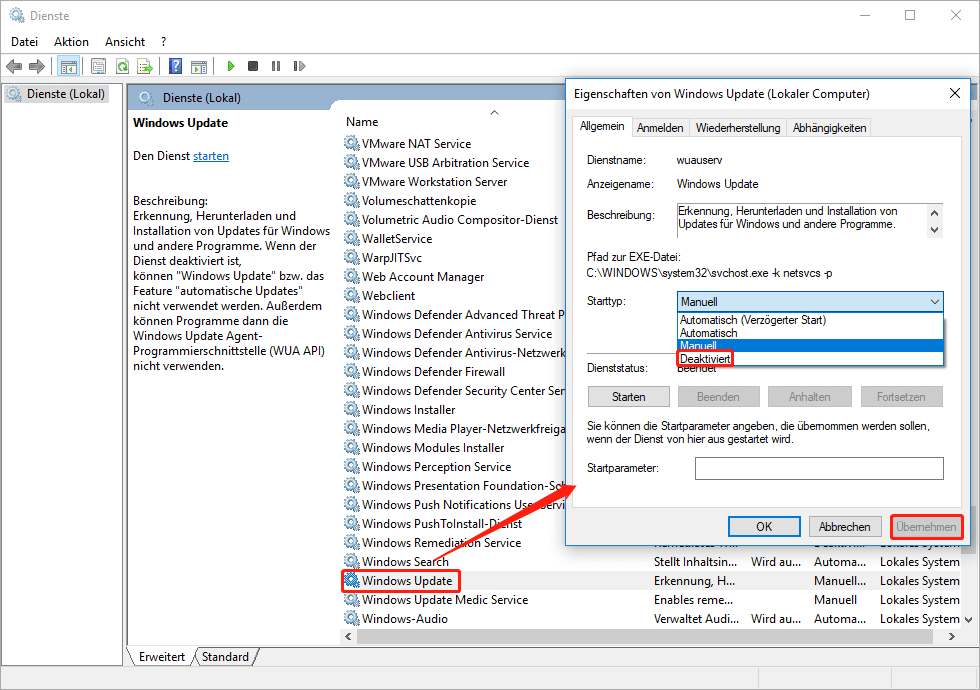
Lösung 5: Unnötig laufende Apps und Dienste beenden
Sie können im Task-Manager überprüfen, welche Anwendungen oder Dienste zu viel Speicherplatz verwenden. Wenn Sie es nicht benötigen, können Sie es direkt im Task-Manager deaktivieren.
Schritt 1: Drücken Sie Win+X, um das WinX-Menü zu öffnen.
Schritt 2: Wählen Sie Task-Manager.
Schritt 3: Finden Sie die App oder den Dienst, den Sie deaktivieren möchten. Klicken Sie dann mit der rechten Maustaste darauf und wählen Sie Task beenden. Wiederholen Sie diesen Schritt, um alle Apps und Dienste zu beenden, die Sie schließen möchten.
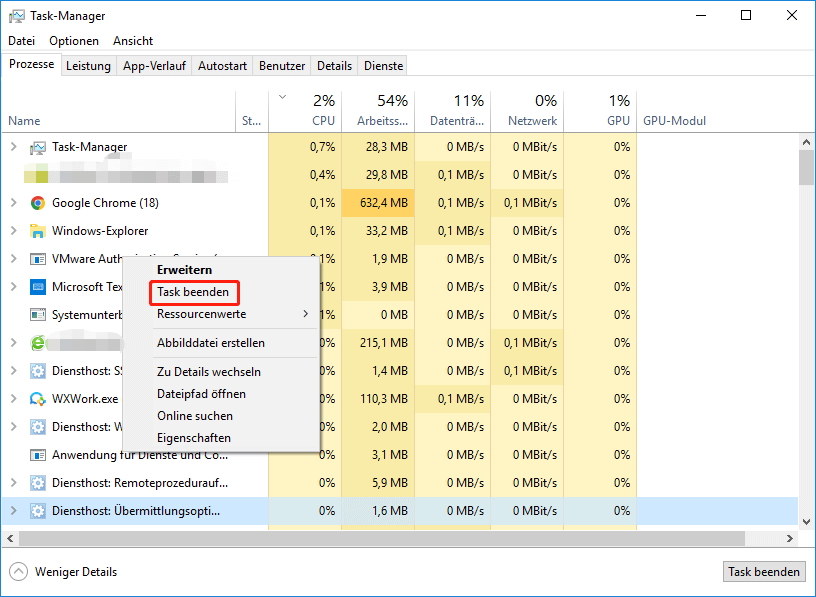
Lösung 6: Unnötige Autostart-Apps deaktivieren
Die Autostart-App können gestartet werden, wenn Ihr Computer hochfährt. Wenn Sie Startanwendungen nicht häufig verwenden, können Sie sie auch deaktivieren, um die Festplattennutzung zu reduzieren. Sie können dazu den Task-Manager verwenden.
Schritt 1: Öffnen Sie den Task-Manager unter Windows 11.
Schritt 2: Wechseln Sie zur Registerkarte Autostart.
Schritt 3: Suchen Sie die Autostart-App, die Sie deaktivieren möchten, klicken Sie mit der rechten Maustaste darauf und wählen Sie Deaktivieren.
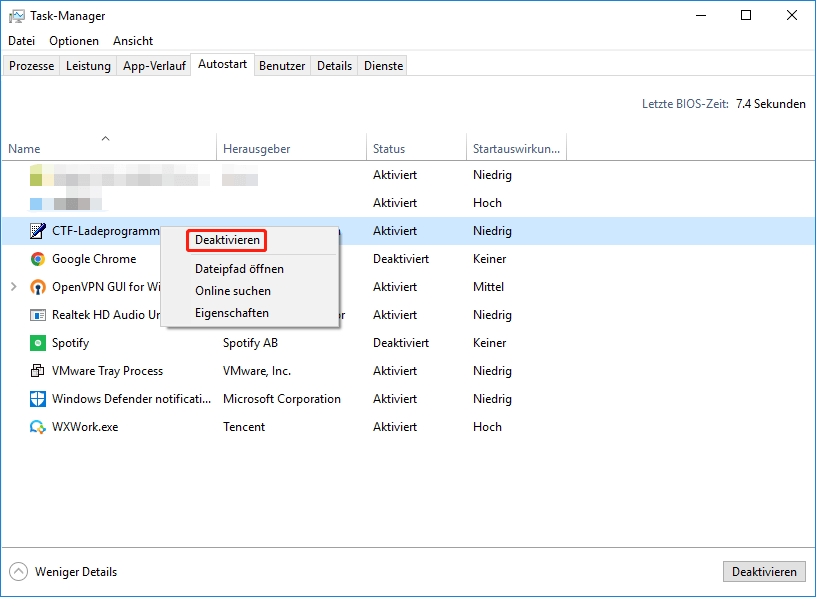
Lösung 7: Geplante Defragmentierung deaktivieren
Die Festplattendefragmentierung kann auch zu einer hohen Festplattennutzung unter Windows 11 führen. Sie können es deaktivieren, um es auszuprobieren:
Schritt 1: Klicken Sie auf das Suchsymbol in der Taskleiste und suchen Sie nach defragmentieren.
Schritt 2: Wählen Sie im Suchergebnis Laufwerke defragmentieren und optimieren aus, um Laufwerke optimieren zu öffnen.
Schritt 3: Klicken Sie auf die Schaltfläche Einstellungen ändern.
Schritt 4: Deaktivieren Sie das Kontrollkästchen neben Ausführung nach Zeitplan.
Schritt 5: Klicken Sie auf OK.
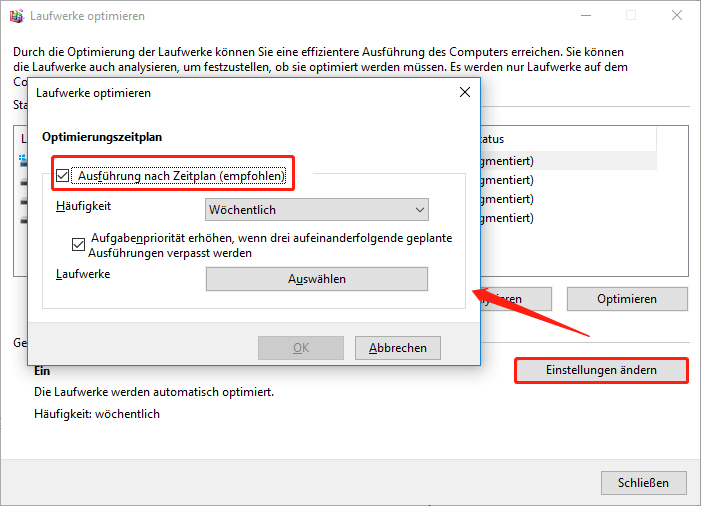
Lösung 8: Virtuellen Speicher zurücksetzen
Schritt 1: Drücken Sie Win + R, um Ausführen zu öffnen.
Schritt 2: Geben Sie sysdm.cpl in Ausführen ein und drücken Sie die Eingabetaste, um die Systemeigenschaften zu öffnen.
Schritt 3: Wechseln Sie zur Registerkarte Erweitert.
Schritt 4: Klicken Sie unter Leistung auf die Schaltfläche Einstellungen.
Schritt 5: Klicken Sie auf der nächsten Oberfläche unter Virtueller Speicher auf die Schaltfläche Ändern.
Schritt 6: Deaktivieren Sie Dateigröße für alle Laufwerke automatisch verwalten.
Schritt 7: Wählen Sie Benutzerdefinierte Größe.
Schritt 8: Legen Sie die anfängliche und maximale Größe der Auslagerungsdatei (in Megabyte) gemäß Ihren Anforderungen fest.
Schritt 9: Klicken Sie auf Festlegen.
Schritt 10: Klicken Sie auf OK.
Schritt 11: Klicken Sie wieder auf OK.
Schritt 12: Starten Sie Ihren Computer neu.
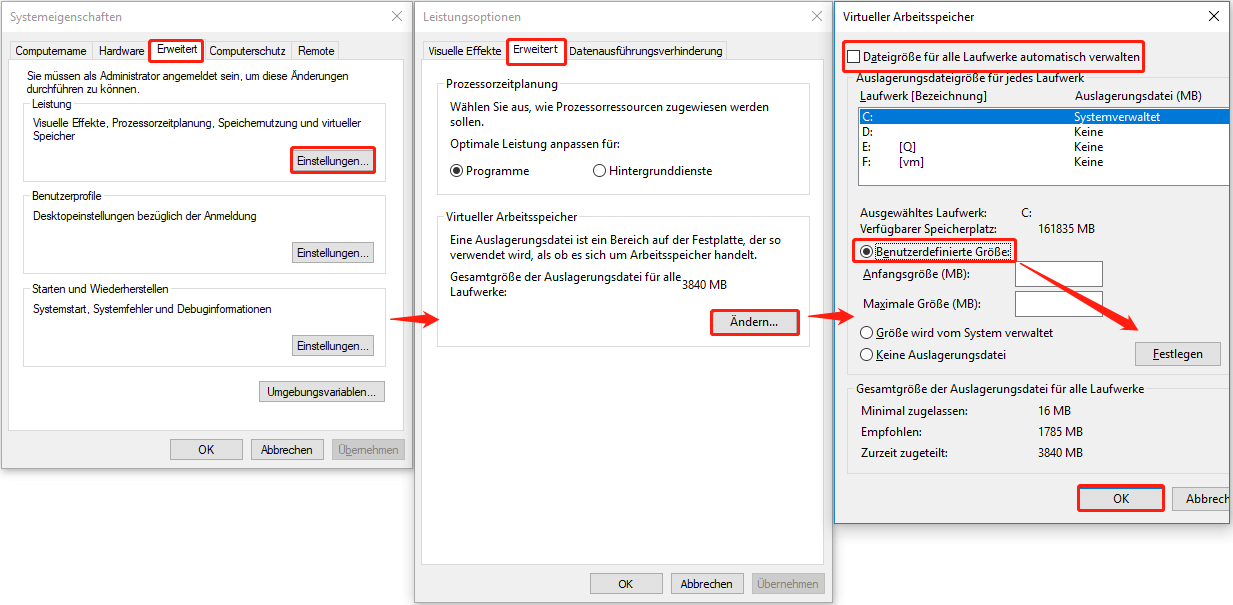
Lösung 9: CHKDSK ausführen
Schlechte Sektoren und Fehler auf Ihrer Festplatte können auch die Ursache für eine hohe Festplattennutzung von Windows 11 oder eine 100% Datenträgerauslastung von Windows 11 sein. Also, wie kann man dieses Problem lösen? Sie können chkdsk ausführen, um fehlerhafte Sektoren zu maskieren und Fehler auf der Festplatte zu beheben.

Links
Themen
MiniTool® Software Ltd. ist ein professionelles Software-Entwicklungsunternehmen und stellt den Kunden komplette Business-Softwarelösungen zur Verfügung. Die Bereiche fassen Datenwiederherstellung, Datenträgerverwaltung, Datensicherheit und den bei den Leuten aus aller Welt immer beliebteren YouTube-Downloader sowie Videos-Bearbeiter. Bis heute haben unsere Anwendungen weltweit schon über 40 Millionen Downloads erreicht. Unsere Innovationstechnologie und ausgebildeten Mitarbeiter machen ihre Beiträge für Ihre Datensicherheit und -integrität.






