
Pressemitteilung -
Konvertierung von physischen in virtuelle Festplatten mit Disk2vhd/Alternativen
In diesem Beitrag von MiniTool erfahren Sie, was Disk2vhd ist, wie Sie den Disk2vhd-Download erhalten und wie Sie Disk2vhd verwenden. Außerdem bietet er Ihnen einige Disk2vhd-Alternativen an, mit denen Sie eine Festplatte in eine entsprechende .VHD/.VHDX-Image-Datei umwandeln können.
Was ist Disk2vhd?
Disk2vhd ist ein Dienstprogramm, das virtuelle Festplattenversionen (VHD) von physischen Festplatten zur Verwendung in virtuellen Maschinen von Microsoft Virtual PC oder Microsoft Hyper-V erstellen kann. Da es in der Lage ist, eine Festplatte in eine entsprechende .VHD/.VHDX-Image-Datei zu konvertieren, kann es zur Sicherung eines Systems oder zur Virtualisierung in einer Hyper-V-Umgebung verwendet werden.
VHDX ist ein neues Datenträgerformat, das mit Windows Server 2012 eingeführt wurde. Im Vergleich zu VHD hat VHDX mehrere Verbesserungen, darunter eine interne Organisation, die die Datenbeschädigung reduziert und die Kapazität erhöht (bis zu 64 TB).
Disk2vhd nutzt die in Windows XP eingeführte Volume Snapshot-Funktion von Windows, um konsistente Point-in-Time-Snapshots der Volumes zu erstellen, die Sie in eine Konvertierung einbeziehen möchten.
Mit diesem hyper v p2v-Tool können Sie sogar VHDs auf lokalen Volumes erstellen, auch wenn diese konvertiert werden. Die Leistung ist besser, wenn sich die VHD auf einem anderen Datenträger befindet als dem, der konvertiert wird.
Ein virtueller PC unterstützt eine maximale Größe der virtuellen Festplatte von 127 GB. Wenn Sie also eine VHD von einer Festplatte erstellen, die größer als 127 GB ist, kann sie von einem virtuellen PC aus nicht verwendet werden.
Mit Disk2vhd können Sie eine VHD für jede Festplatte erstellen, auf der sich ausgewählte Volumes befinden. Es kopiert nur die Dateninhalte für ausgewählte Volumes auf der Festplatte und behält die Partitionsinformationen der Festplatte bei.
Disk2vhd läuft auf Windows Vista, Windows Server 2008 und höheren Systemversionen einschließlich x64-Systemen. Es hat sich auch erwiesen, dass Disk2vhd unter Windows 11 funktioniert.
Disk2VHD herunterladen
Sie müssen Disk2vhd nicht in mehreren Schritten einrichten. Stattdessen können Sie das Programm direkt durch einen Doppelklick auf die Setup-Datei starten. Hier finden Sie eine Anleitung zum Download von Disk2vhd.
Schritt 1: Klicken Sie hier, um Disk2vhd herunterzuladen.
Schritt 2: Entpacken Sie das Dienstprogramm aus dem Zip-Ordner.
Schritt 3: Klicken Sie mit der rechten Maustaste auf disk2vhd64.exe und wählen Sie Als Administrator ausführen, um es zu starten.

Wie man Disk2vhd benutzt
Die folgenden Schritte zeigen Ihnen, wie Sie Disk2vhd verwenden.
Schritt 1: Nach dem Start von Disk2vhd wird ein Fenster angezeigt.
Schritt 2: In diesem Fenster können Sie eine physische Festplatte in eine virtuelle Festplatte umwandeln. Wählen Sie die richtigen Flaggen und die einzuschließenden Datenträger aus. Klicken Sie anschließend auf Erstellen, um den Vorgang auszuführen.
- Für die Verwendung in Virtual PC vorbereiten: Wenn Sie beabsichtigen, die Festplatte mit dem veralteten Microsoft Virtual PC kompatibel zu machen, sollten Sie diese Option aktivieren.
- Vhdx verwenden: Wenn Sie möchten, dass die endgültige virtuelle Festplatte das Format vhdx hat, aktivieren Sie diese Option.
- Volumenschattenkopie verwenden: Wenn Sie an einem laufenden System arbeiten und nicht in den Zustand des Systems eingreifen möchten, wählen Sie diese Option. Außerdem soll diese Option Ihnen einen reibungsloseren Konvertierungsprozess ermöglichen. Wenn diese Option aktiviert ist, müssen Sie sich keine Sorgen über Popups bei der Verwendung von Dateien oder Inkonsistenzen im Systemstatus machen.
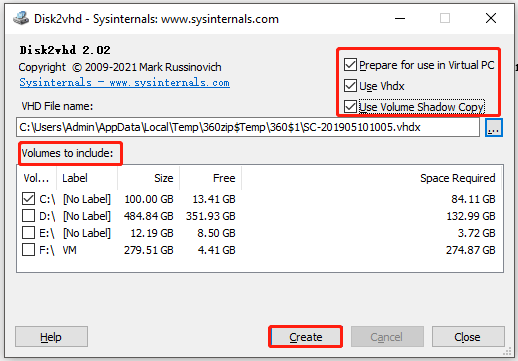
Lesen Sie auch: Wie man eine virtuelle Windows 11-Maschine auf Win10-PCs erstellt [3 Wege]
Wie man eine VM mit konvertierten Festplatten erstellt
Wenn Sie die von Disk2vhd erzeugten VHDs verwenden möchten, müssen Sie eine VM mit den gewünschten Eigenschaften erstellen und die VHDs als IDE-Platten zur Konfiguration der VM hinzufügen. Beim ersten Booten der VM wird die Hardware der VM erkannt und die Treiber automatisch installiert, wenn sie im Image vorhanden sind.
Wenn die benötigten Treiber nicht vorhanden sind, installieren Sie sie über den virtuellen PC oder die Hyper-V-Integrationskomponenten. Sie können VHDs auch mit den Dienstprogrammen Windows 7 oder Server 2008 R2 Datenträgerverwaltung oder Diskpart anhängen.
Um eine VM zu erstellen, müssen Sie den Hyper-V Manager öffnen und dann die folgenden Schritte ausführen.
Schritt 1: Klicken Sie auf die Registerkarte Aktion, dann auf Neu und im Untermenü auf Neue Maschine.
Schritt 2: Klicken Sie im Fenster des Assistenten für neue virtuelle Maschinen auf Generation angeben und wählen Sie eine Generation dieser VM, die Ihrer Situation entspricht.
Ab Windows 2012 R2 enthält Hyper-V die Option der virtuellen Maschine der Generation 2. Diese VM-Generation verfügt über einen überarbeiteten Satz virtueller Hardware und neue Möglichkeiten für Benutzer. Natürlich hat sie auch Einschränkungen. Zum Beispiel unterstützt sie kein Gastbetriebssystem, das älter als Windows 8 ist, ganz zu schweigen von Unix-ähnlichen Systemen. Benutzer mit 64-Bit-Windows 8/8.1 oder Windows Server 2012/2012 R2 System können es wählen.
Schritt 3: Klicken Sie auf Virtuelle Festplatte verbinden.
Schritt 4: Klicken Sie auf Durchsuchen und wählen Sie dann die konvertierte VHD- oder VHDX-Festplatte aus.
Schritt 5: Klicken Sie auf Fertig, um den Vorgang abzuschließen.
Disk2vhd-Alternativen
Warum brauchen Sie Disk2vhd Alternativen?
Wer Disk2vhd ausführt, muss dem Tool Administratorrechte geben, und niemand kann sicherstellen, dass sein System vollständig frei von Malware ist. Außerdem hat Disk2chd eine DLL-Hijacking-Schwachstelle.
Darüber hinaus unterstützt Disk2vhd nicht die Konvertierung von Datenträgern mit aktiviertem Bitlocker. Wenn Sie eine VHD für ein solches Volume erstellen möchten, müssen Sie Bitlocker deaktivieren und warten, bis das Volume vollständig entschlüsselt ist.
Manchmal erhalten Sie sogar die Fehlermeldung „Es gibt nicht genug Platz für das Zielvolume“, wenn Sie VHDs über Disk2vhd erstellen. Aus den oben genannten Gründen ist es wichtig, Disk2vhd Alternativen zu nutzen, um physische Maschinen in virtuelle Festplatten zu konvertieren.
Der Unterschied zwischen Disk2vhd und anderen Tools zur Umwandlung von physischen in virtuelle Festplatten ist, dass Sie Disk2vhd online ausführen können.
Hier sind einige gute Disk2vhd-Alternativen für Sie.
#1. MiniTool Partition Wizard
MiniTool Partition Wizard ist ein sicheres und einfach zu bedienendes Programm. Mit ihm können Sie Bitlocker-fähige Partitionen reibungslos kopieren. Mit der Funktion Datenträger kopieren dieser Software können Sie Festplatten problemlos sichern. Außerdem kann das Partitionslayout der Festplatte während dieses Vorgangs beibehalten werden.
Lesen Sie weiter:
Als All-in-One-Partitionsmanager können Sie mit MiniTool Partition Wizard auch Partitionen erstellen/formatieren/vergrößern/verschieben/erweitern/bereinigen/konvertieren/wiederherstellen, den MBR neu erstellen, das Betriebssystem auf SSD/HD migrieren, die Festplattennutzung analysieren, das Dateisystem überprüfen usw.
Aufgrund dieser Tatsache wird MiniTool Partition Wizard als SSD-Gesundheitsprüfer, kostenloser PC-Optimierer, SD-Kartenformatierer, Speicherplatzanalysator, Duplikatfinder, Partitionswiederherstellungsprogramm usw. verwendet.
Die folgenden Schritte zeigen Ihnen, wie Sie eine Festplatte mit MiniTool Partition Wizard kopieren können.
Zum Kopieren der Systemfestplatte benötigen Sie MiniTool Partition Wizard Pro oder höhere Editionen.
Schritt 1: Laden Sie MiniTool Partition Wizard herunter und installieren Sie es, indem Sie auf die unten stehende Schaltfläche klicken, und starten Sie es dann, um die Hauptschnittstelle zu öffnen.

Schritt 2: Klicken Sie im linken Bereich auf Assistent zum Kopieren des Datenträgers. Klicken Sie in dem daraufhin angezeigten Fenster auf Weiter, um fortzufahren.
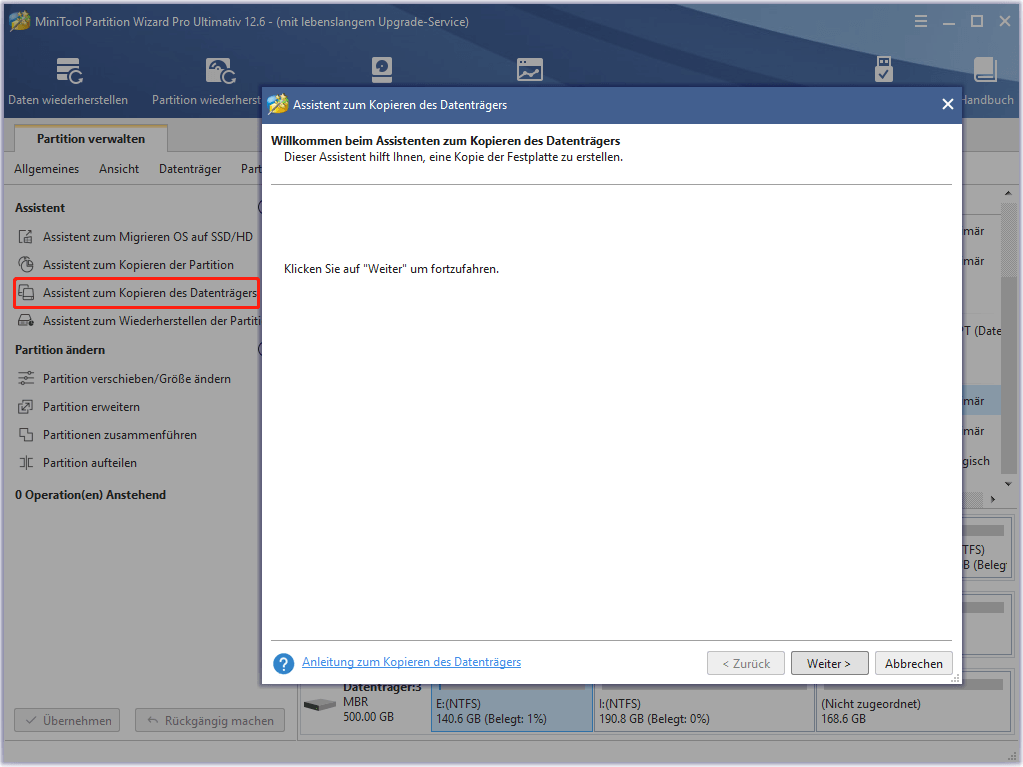
Schritt 3: Wählen Sie im nächsten Fenster den zu kopierenden Datenträger aus und klicken Sie auf Weiter.
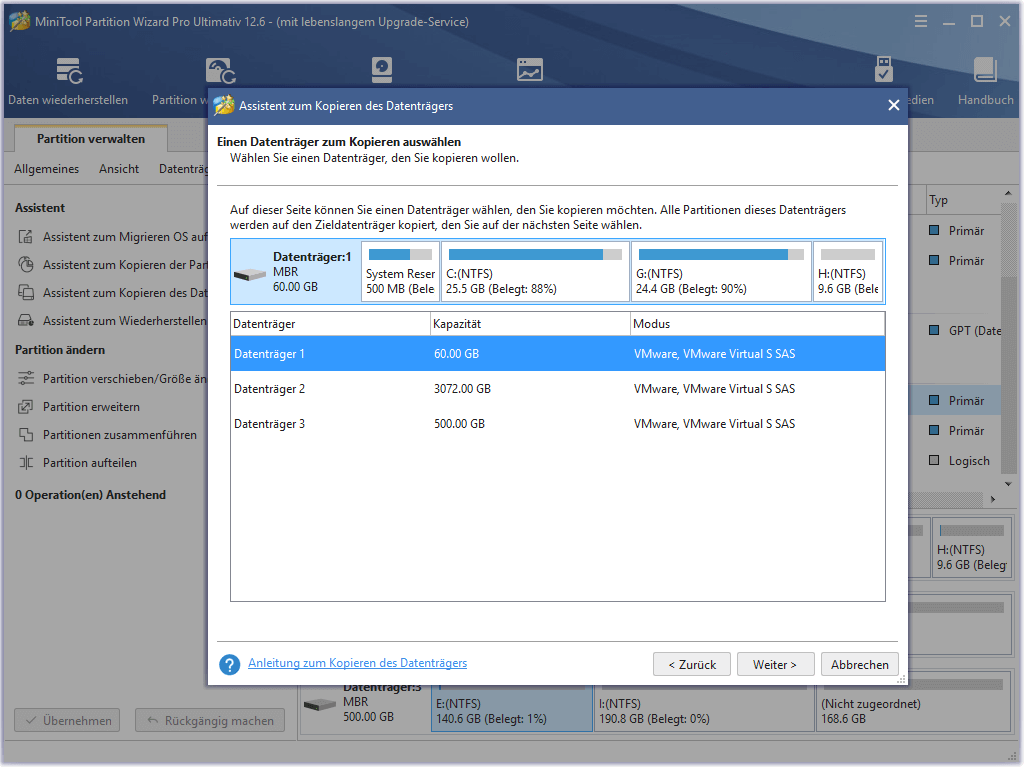
Schritt 4: Wählen Sie im nächsten Fenster die virtuelle Festplatte als Ziel und klicken Sie auf Weiter. Wenn Sie ein Warnfenster erhalten, klicken Sie auf Ja, um den Vorgang zu bestätigen.
Wählen Sie den zu kopierenden Datenträger
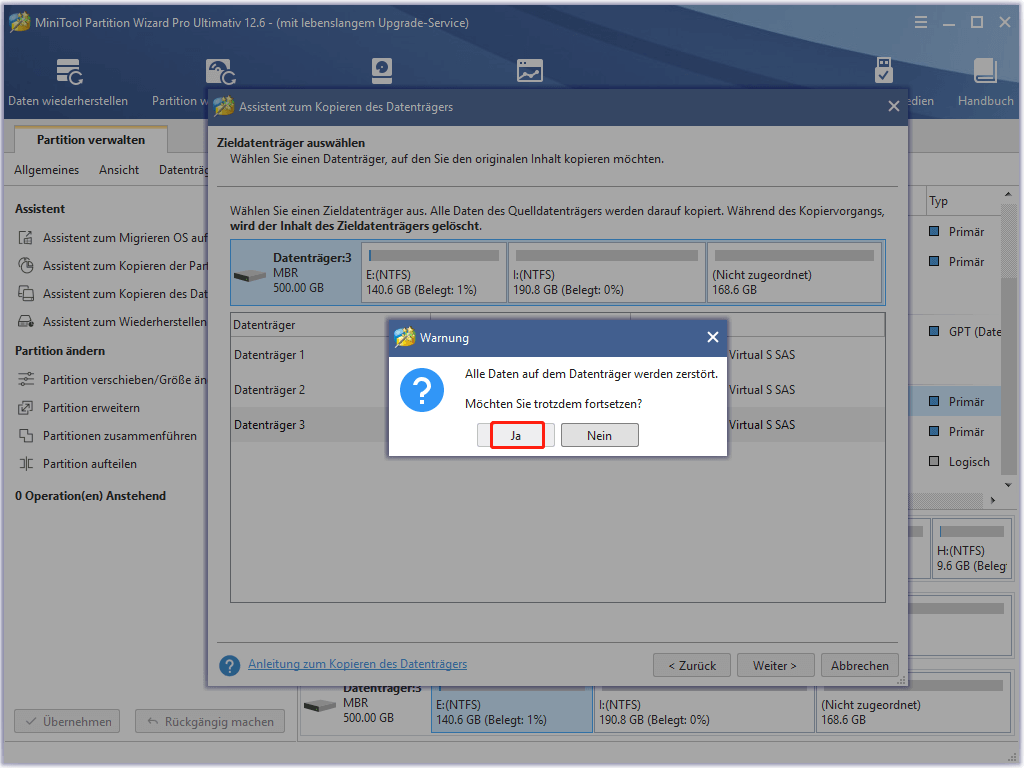
Schritt 5: Wählen Sie die Kopieroptionen und ändern Sie die Lage und die Größe der ausgewählten Partition entsprechend Ihrer Situation. Klicken Sie dann auf Weiter, um fortzufahren.

Links
- Die 8 besten After Effects-Alternativen im Jahr 2022
- Die besten 6 iMovie-Alternativen - iMovie für Windows
- Hier ist die beste WD Smartware-Alternative für Windows 10
- Die 6 wichtigsten Alternativen zu Final Cut Pro für Windows(Effektiv und Einfach)
- Die beste Openload Alternative, um Filme kostenlos online zu sehen!
Themen
MiniTool® Software Ltd. ist ein professionelles Software-Entwicklungsunternehmen und stellt den Kunden komplette Business-Softwarelösungen zur Verfügung. Die Bereiche fassen Datenwiederherstellung, Datenträgerverwaltung, Datensicherheit und den bei den Leuten aus aller Welt immer beliebteren YouTube-Downloader sowie Videos-Bearbeiter. Bis heute haben unsere Anwendungen weltweit schon über 40 Millionen Downloads erreicht. Unsere Innovationstechnologie und ausgebildeten Mitarbeiter machen ihre Beiträge für Ihre Datensicherheit und -integrität.






