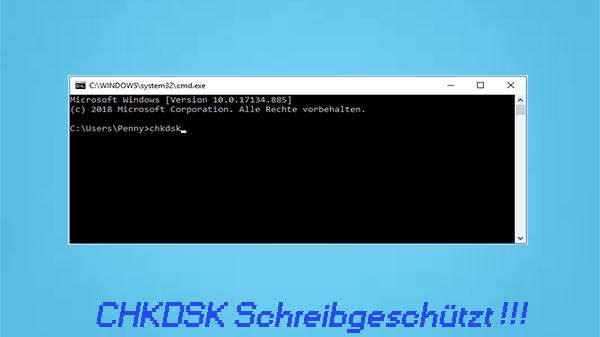Pressemitteilung -
CHKDSK ein nicht spezifizierter Fehler aufgetreten – so behebt
Tipp 1. Sichern Sie Daten sofort, um Datenverlust zu vermeiden
Wenn bei CHKDSK ein nicht spezifizierter Fehler auftritt, kann dies darauf hinweisen, dass einige Festplattenfehler vorliegen. Daher wird empfohlen, wichtige Daten sofort zu sichern, wenn Sie weiterhin auf die Festplatte zugreifen können. Dies kann in Zukunft einen Datenverlust vermeiden.
Um Daten auf der Festplatte zu sichern, können Sie eine gute externe Festplatte oder einen USB-Stick an Ihren Computer anschließen und die zu sichernden Dateien und Ordner manuell auswählen. Sie können auch einen kostenlosen Cloud-Speicherdienst zum Sichern von Festplattendateien auswählen. Im Allgemeinen können Sie jedoch nur Dateien, Fotos, Videos und Musik sichern.
Hier ist eine einfache und schnelle Methode, mit der Sie alle Daten auf der Festplatte sichern können, sogar die gesamte Partitions- oder Festplattendaten.
MiniTool ShadowMaker ist eine professionelle Software zur Sicherung von Daten des Computers und Systems, die mit Windows kompatibel ist.
Mit dieser kostenlosen Top-Backup-Software können Sie ganz einfach das Betriebssystem eines Windows-Computers, den gesamten Partitions- oder Festplatteninhalt oder ausgewählte Dateien und Ordner sichern. Sie können Daten auf einer externen Festplatte, einem USB-Laufwerk, einem Netzwerklaufwerk usw. sichern. Außerdem unterstützt es die Sicherung und Wiederherstellung von Windows.
Es unterstützt auch die geplante automatische Sicherung und inkrementelle Sicherung sowie die Dateisynchronisierung.
Wenn bei CHKDSK ein nicht spezifizierter Fehler in Windows 10 aufgetreten ist, können Sie MiniTool ShadowMaker herunterladen und installieren, um wichtige Dateien oder Partitionen zu sichern.
Schritt 1. Starten Sie MiniTool ShadowMaker. Klicken Sie auf „Testversion beibehalten“ und klicken Sie auf die Schaltfläche „Verbinden“ unter „Lokal“, um in die untenstehende Schnittstelle zu gelangen.
Schritt 2. Klicken Sie auf die Schaltfläche „Sichern“ und dann auf den Abschnitt „Quelle“. Wählen Sie im Popup-Fenster die Option „Ordner und Dateien“ oder „Datenträger und Partitionen“ nach Ihren eigenen Bedürfnissen. Wählen Sie dann die Quelldateien oder Festplattenpartitionen aus, die Sie sichern möchten.
Kehren Sie zur Hauptoberfläche zurück und klicken Sie auf den Abschnitt „Ziel“, um ein Zielgerät zum Speichern der Backups zu wählen.
Schritt 3. Klicken Sie unten rechts auf die Schaltfläche „Jetzt sichern“, um ausgewählte Dateien oder Festplattenpartitionen mit hoher Geschwindigkeit zu sichern.
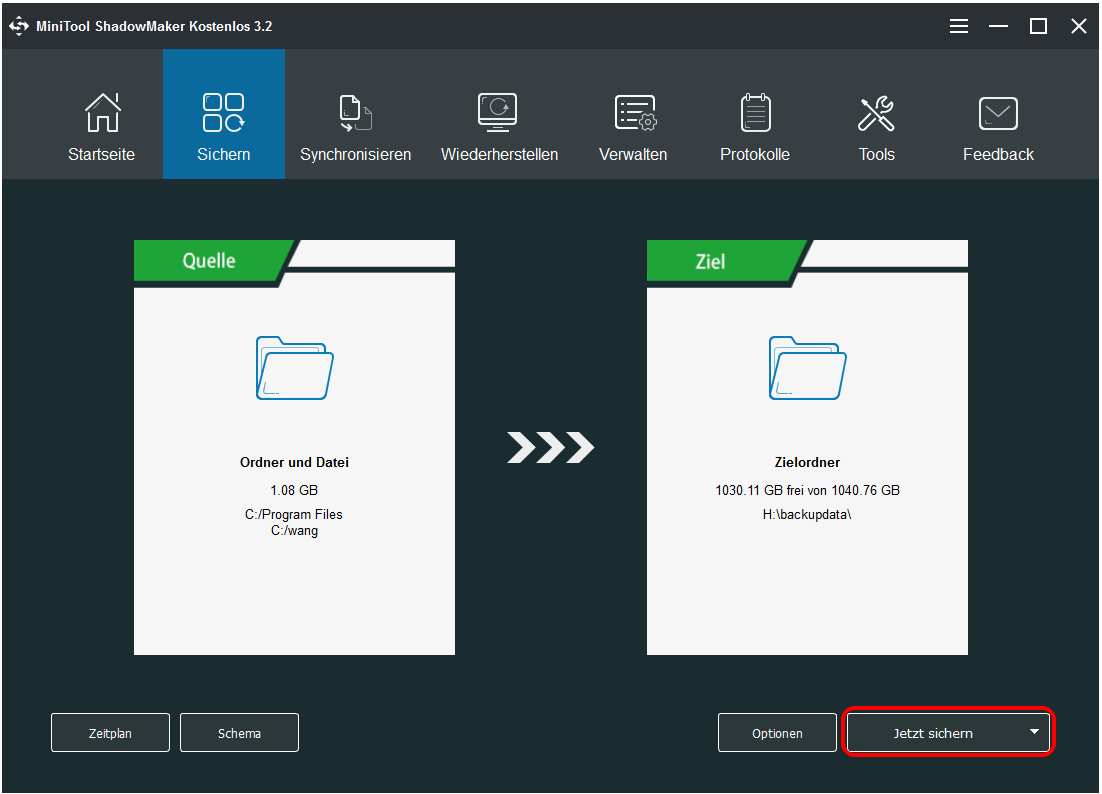
Tipp 2. Verlorene Daten von der Festplatte wiederherstellen
Wenn beim Ausführen von CHKDSK auf Ihrem Windows 10-Computer die Meldung „Ein nicht spezifizierter Fehler ist aufgetreten“ angezeigt wird, kann die Festplatte beschädigt oder unzugänglich sein, und Sie können möglicherweise einige wichtige Daten verlieren. Wenn Sie feststellen, dass einige Dateien auf der Festplatte unerwartet verschwunden sind, können Sie versuchen, mit einer professionellen Datenwiederherstellungssoftware verlorene Daten von der Festplatte wiederherzustellen.
MiniTool Power Data Recovery ist eine professionelle Datenwiederherstellungssoftware für Windows. Sie können damit mit wenigen Klicks gelöschte Dateien oder verlorene Daten von der lokalen Festplatte des Computers, der externen Festplatte, der SSD, dem USB-Laufwerk, der Telefon- oder Kamera-SD-Karte usw. wiederherstellen. Fehlerhafte / beschädigte / formatierte Festplatten werden ebenfalls unterstützt.
Unter welchen Umständen können Sie MiniTool Power Data Recovery verwenden, um Daten wiederherzustellen? In der Regel kann es bei fehlerhafter Dateilöschung, Systemabsturz, Festplattenausfall wie dem CHKDSK, einem nicht spezifizierten Fehler, Malware-/Virusinfektion, verschiedenen Computerproblemen wie blauer / schwarzer Bildschirmfehler usw. verwendet werden. Wenn Ihre Festplatte jedoch vollständig physisch defekt ist, dann hilft Ihnen diese Software nicht weiter. Sie sollten eine neue kaufen.
Bitte beachten Sie auch, dass Sie die Festplatte sofort nach einem Datenverlust nicht mehr benutzen sollten, um ein Überschreiben der Daten zu vermeiden. Es ist fast unmöglich, überschriebene Dateien wiederherzustellen.
Laden Sie MiniTool Power Data Recovery herunter und installieren Sie es auf Ihrem Windows-Computer, und lesen Sie die untenstehende einfache Bedienungsanleitung.
Schritt 1. Starten Sie MiniTool Power Data Recovery, um in die Hauptoberfläche zu gelangen. Wählen Sie dann das Gerät aus, von dem Sie Daten wiederherstellen möchten.
Wählen Sie im linken Fensterbereich „Dieser PC“, wenn Sie Daten von der Festplatte des Windows-Computers wiederherstellen möchten; wählen Sie „Festplattenlaufwerk“, wenn Sie Daten von einer externen Festplatte wiederherstellen möchten; wählen Sie „Wechselmedien“ für das USB-Laufwerk.
Im rechten Fenster können Sie dann die Zielpartition oder -festplatte auswählen und dann auf die Schaltfläche Scannen klicken.
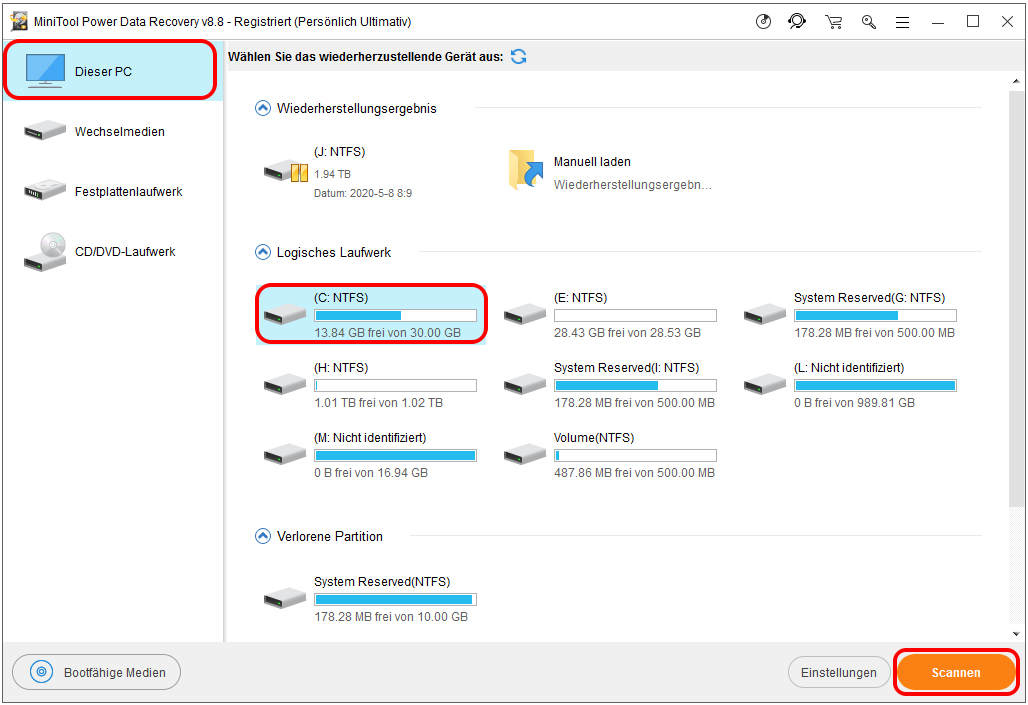
Schritt 2. Lassen Sie MiniTool Power Data Recovery den Scanvorgang abschließen. Dann können Sie das Scan-Ergebnis auf die gewünschten verlorenen oder gelöschten Dateien überprüfen, diese markieren und auf die Schaltfläche Speichern klicken, um ein neues Gerät zum Speichern auszuwählen.
Im Folgenden finden Sie einige Lösungen, mit denen Sie CHKDSK einen nicht spezifizierten Fehler beheben können, der in Windows 10 aufgetreten ist.
Tipp 3. Kürzlich installierte Software entfernen
Das Problem, dass bei CHKDSK ein nicht spezifizierter Fehler aufgetreten ist, kann durch ein kürzlich installiertes Softwarepaket verursacht werden. Sie können kürzlich installierte Software oder Anwendungen deinstallieren.
- Sie können die Tasten Windows + R drücken, Systemsteuerung eingeben und die Eingabetaste drücken, um die Systemsteuerung in Windows 10 zu öffnen.
- Klicken Sie auf Programme und Features. Finden Sie jedes verdächtige Programm, klicken Sie mit der rechten Maustaste darauf und wählen Sie Deinstallieren, um das Programm zu deinstallieren.
Tipp 4. Führen Sie einen Malware-/Viren-Scan durch
Eine Malware- oder Virusinfektion kann ebenfalls einen CHKDSK-Fehler verursachen. Sie können Windows Defender öffnen oder Antivirensoftware von Drittanbietern installieren, um einen Virenscan durchzuführen und erkannte Bedrohungen zu beseitigen. Danach können Sie CHKDSK erneut ausführen, um festzustellen, ob die Festplatte fehlerfrei gescannt werden kann.
Tipp 5. ScanDisk ausführen, um Festplattenprobleme zu beheben
Windows bietet ein weiteres integriertes kostenloses Festplattenprüfprogramm namens ScanDisk. Sie können die folgenden Schritte befolgen, um ScanDisk auszuführen und logische Festplattenfehler zu überprüfen und zu beheben.
- Sie können auf Dieser PC auf dem Desktop klicken, um den Datei-Explorer zu öffnen. Im Abschnitt Geräte und Laufwerke können Sie mit der rechten Maustaste auf das Laufwerk klicken, das Sie scannen möchten, und Eigenschaften wählen.
- Wählen Sie die Registerkarte Tools im Fenster Eigenschaften. Klicken Sie dann unter Abschnitt Fehlerüberprüfung auf die Schaltfläche Prüfen.
- Ignorieren Sie im Popup-Fenster die Meldung „Keine Überprüfung erforderlich“ und klicken Sie auf Laufwerk scannen.
- Wenn dabei einige Fehler gefunden werden, können Sie entscheiden, ob Sie diese beheben möchten.
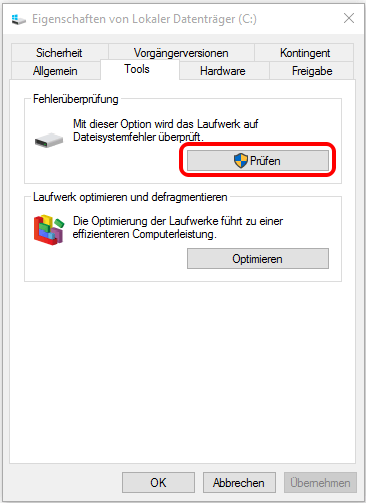
Nach dem SFC-Scan können Sie prüfen, ob dadurch das CHKDSK-Problem behoben wird, bei dem ein nicht spezifizierter Fehler aufgetreten ist.
Tipp 6. Mit CHKDSK Alternative MiniTool Partition Wizard die Festplatte überprüfen
MiniTool Partition Wizard ist ein professioneller kostenloser Partitionsmanager für Festplatten unter Windows. Sie können damit nicht nur Festplattenpartitionen verwalten, wie Partitionen erstellen / erweitern / vergrößern / bereinigen / formatieren, sondern auch Festplattenfehler kostenlos überprüfen und beheben. Äußerst benutzerfreundlich und 100% sicher.
Laden Sie MiniTool Partition Wizard herunter und installieren Sie ihn auf Ihrem Windows 10-Computer. Lesen Sie die nachstehende einfache Anleitung, um Festplattenfehler zu erkennen und zu beheben.
- Starten Sie MiniTool Partition Wizard und rufen Sie dessen Hauptoberfläche auf.
- Klicken Sie auf die Zielpartition auf der spezifischen Festplatte, klicken Sie mit der rechten Maustaste darauf und wählen Sie Dateisystem überprüfen. Wählen Sie Überprüfen & erkannte Fehler korrigieren und klicken Sie auf Starten, um den Festplattenprüfvorgang zu starten.
- Wenn Sie fehlerhafte Sektoren auf der Festplatte überprüfen möchten, können Sie mit der rechten Maustaste auf die Partition klicken und Oberflächentest wählen. Alternativ finden Sie die Funktion Dateisystem überprüfen oder Oberflächentest im linken Bereich.
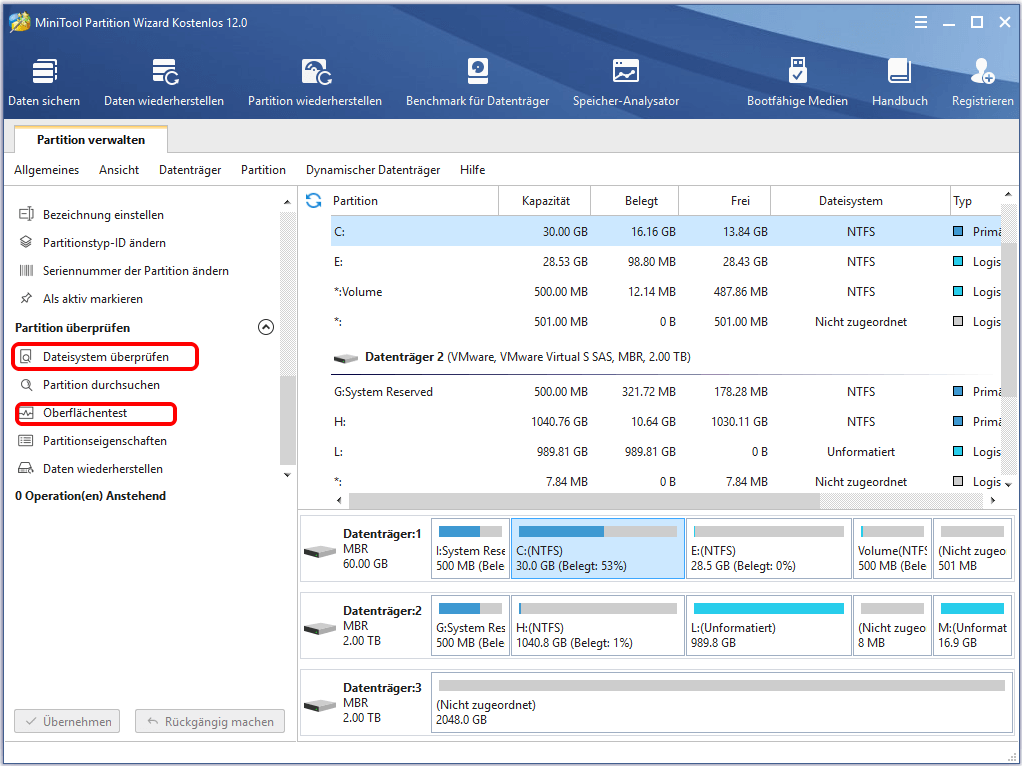
Klicken Sie zum Weiterlesen: https://de.minitool.com/datenwiederherstellung/chkdsk-ein-nicht-spezifizierter-fehler-aufgetreten.html
Links
Themen
MiniTool® Software Ltd. ist ein professionelles Software-Entwicklungsunternehmen und stellt den Kunden komplette Business-Softwarelösungen zur Verfügung. Die Bereiche fassen Datenwiederherstellung, Datenträgerverwaltung, Datensicherheit und den bei den Leuten aus aller Welt immer beliebteren YouTube-Downloader sowie Videos-Bearbeiter. Bis heute haben unsere Anwendungen weltweit schon über 40 Millionen Downloads erreicht. Unsere Innovationstechnologie und ausgebildeten Mitarbeiter machen ihre Beiträge für Ihre Datensicherheit und -integrität.