
Pressemitteilung -
So beheben Sie den Fehler 0xc000000e unter Windows 10
Lösung 1: Überprüfen Sie die Verbindung physischer Geräte
Diese Lösung ist die einfachste, kann aber auch am einfachsten vergessen werden.
Wenn Ihr Computer in den Fehler 0xc000000e gerät, können Sie zuerst überprüfen, ob es ein anderes Gerät, das an Ihrem Gerät angeschlossen ist, gibt.
Warum muss man diese Überprüfung machen?
Denn die Konfiguration von BIOS oder UEFI könnte so eingestellt werden, dass alle angeschlossenen externen Geräte ein höheres Privileg haben, als die der anderen Festplattenlaufwerke. Wenn sich Ihr Computer bemüht, von der externen Festplatte, die an Ihrem Computer angeschlossen ist, zu booten, während das Betriebssystem auf einem anderen Laufwerk besteht, kann Ihr Computer einfach in den Fehler mit dem Code 0xc000000e geraten.
Wir empfehlen Ihnen diese Geräte gezielt zu überprüfen: externe USB-Speichergeräte, Pen Drive, CDs, DVDs, etc.
Nachdem Sie die Operation oben praktiziert haben, können Sie jedoch den Computer nicht normal booten. In dieser Situation sollten Sie andere Maßnahmen ergreifen, um das Problem von 0xc000000e loszuwerden. Sie können mit dem Lesen des Artikels fortfahren.
Lösung 2: Erstellen Sie die Datei für Startkonfigurationsdaten neu
Startkonfigurationsdaten, auf Englisch eigentlich als Boot Konfiguration Data genannt, wird als BCD verkürzt. Diese Daten enthalten die Parameter der Start-Konfiguration. Der Computer fährt nach diesem Parameter hoch. Wenn diese Datei der Konfiguration verloren ging oder beschädigt war, wird Ihr Windows einfach bei dem Hochfahren scheitern. Ein Grund kann der Fehler mit dem Code 0xc000000e sein.
Um die beschädigte Datei für die Startkonfiguration zu reparieren, können Sie einfach ein BCD an Ihrem Computer neu erstellen.
Da Ihr Computer nicht richtig booten kann, müssten Sie ein bootfähiges medium von ISO für Ihr Windows 10 erstellen und davon Ihren Computer booten. Danach können Sie die folgenden Schritte befolgen, um BCD an Ihrem Computer neu zu erstellen.
1. Klicken Sie auf Weiter, wenn Sie den ersten Bildschirm sehen, nachdem Sie Ihrem Computer von dem bootfähigen USB gebootet haben.
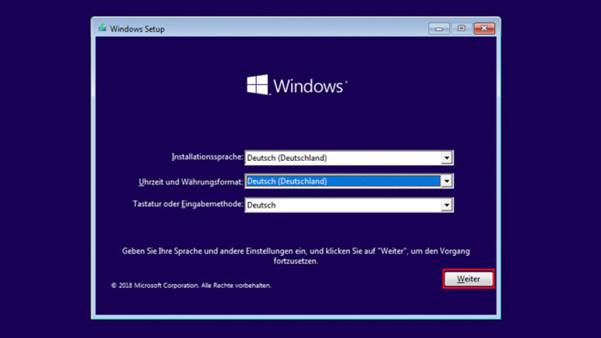
2. Sie werden das Fenster von Jetzt installieren sehen. Aber Sie sollten die Schalfläche von Jetzt installieren nicht drücken, sondern auf die Schaltfläche Computerreparaturoptionen unten links klicken, um fortzufahren.
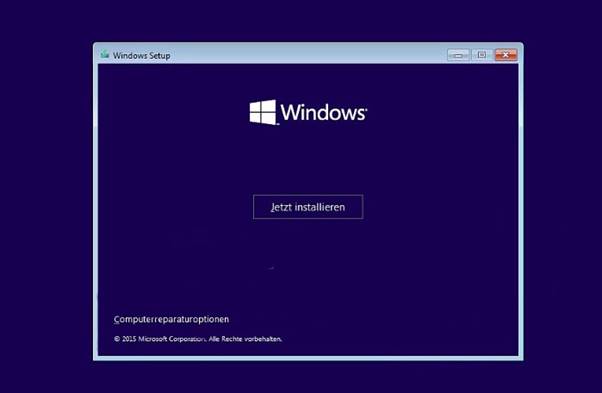
3. Gehen Sie nach dieser Reihenfolge, um auf die Eingabeaufforderung zuzugreifen: Problembehandlung > erweiterte Optionen > Eingabeaufforderung.
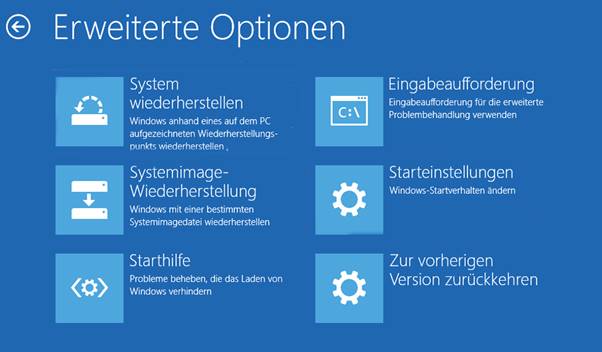
4. Wählen Sie das Konto, das Sie verwenden möchten, um fortzufahren.
5. Wenn Sie einmal das Kennwort eingestellt haben, geben Sie es einfach ins Textfeld ein.
6. Geben Sie den folgenden Befehl auf dem Fenster von Eingabeaufforderung ein. Drücken Sie dann die Eingabetaste.
bootrec /rebuildbcd
7. Wenn eine Windows-Installation gefunden wird, sollten Sie die Taste J auf der Tastatur drücken, um den Computer davon zu booten, damit der BCD neu erstellt wird.
8. Wenn diese Operation von fertig ist, sollten Sie den Befehl von bootrec /fixmbr und bootrec /fixboot eingeben. Drücken Sie dann die Eingabetaste nach jeweiliger Eingabe des Befehls.
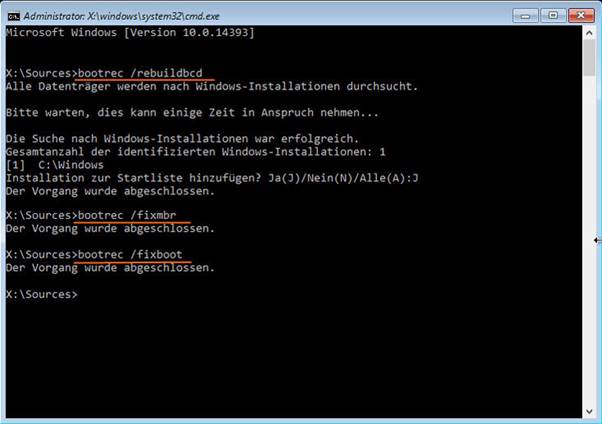
Wenn der ganze Prozess zu Ende geht, können Sie Ihrem Computer neu starten, um zu überprüfen, ob der Rechner ohne den Fehler 0xc000000e booten kann. Wenn die Neuerstellung von BCD den Fehler 0xc000000e nicht beheben kann, können Sie die Starthilfe von Windows ausführen, um einen Versuch zu machen.
Lösung 3: Führen Sie Windows Starthilfe aus
Starthilfe ist in der Lage, die gefundenen Probleme zu diagnostizieren und beheben. Zum Beispiel kann sie Ihre Systemdateien, Registrierungseinstellungen, Einstellungen der Konfiguration etc. automatisch scannen und versuchen selber, die Probleme zu beheben. Die Starthilfe ist besonders hilfreich, wenn Ihr Computer nicht booten kann.
Da Ihr Computer ist mit dem Booten felgeschlagen, wird Windows automatisch auf die Seite von WinRE, Umgebung für Windows-Wiederherstellung gehen. Wenn diese Seite nicht automatisch auftritt, können Sie den Prozess vom Booten für 3 Male unterbrechen. So wird die Seite von WinRE auftreten.
Alternativ können Sie Ihrem Computer von einem bootfähigen USB booten, wenn Sie einen vorhanden haben. Gehen Sie auf Computerreparaturoptionen, um auf WinRE zu gehen.
Gehen Sie dann nach dieser Reihenfolge auf die Starthilfe: Problembehandlung > Erweiterte Optionen > Starthilfe.
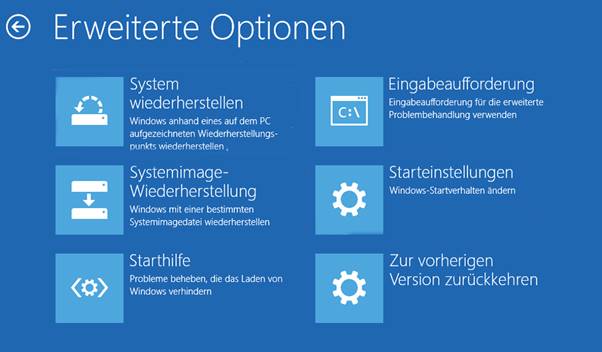
Windows wird beginnen, Ihrem Computer automatisch zu diagnostizieren. Wenn der Prozess zu Ende geht, wird Ihr Computer automatisch neu starten. Sie können warten, um zu sehen, ob der Computer erfolgreich booten kann.
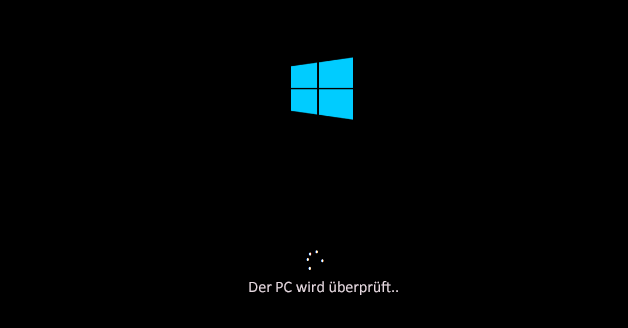
Wenn die Starthilfe von Windows nicht hilft, können Sie die nächste Lösung versuchen.
Lösung 4: Retten Sie Ihre Daten und installieren Sie Windows neu
Schritt 1: Retten Sie Ihre Daten auf dem Computer
Um Ihre Daten auf dem Computer sicher beizubehalten, sollten Sie sie besser von Ihrem Computer wiederherstellen, indem Sie eine mächtige Software von Drittanbieter verwenden.
Sie können sich überlegen, MiniTool Power Data Recovery zu verwenden. Denn sie ist eine professionelle Datenwiederherstellungssoftware. Sie stellt einem die bootfähige Version zur Verfügung, mit der man die Daten von einem nicht bootfähigen Computer wiederherstellen kann.
Sie sollten Sie die Funktion vom bootfähiger Media Builder verwenden, um ein bootfähiges Medium zu erstellen, das Ihnen erlaubt, Ihren Computer zu booten und Ihre Daten von dem Computer wiederherzustellen.
Sie können den Shop von MiniTool besuchen und sich für eine geeignete Version entscheiden. Darüber hinaus sollten Sie auch ein externes USB-Speichergerät mit genügendem Platze vorbereiten, um die wiederhergestellten Daten zu speichern.
Sie können diese folgende Anleitung befolgen, um zu wissen, wie man ein bootfähiges Medium auf einem normal funktionierenden Computer erstellt und wie einstellt, sodass der Computer mit diesem Medium den Rechner bootet:
So erstellt man WinPE-basierte bootfähige Medien.
Wenn der Computer mit der geeigneten Version gebootet haben, können Sie MiniTool Power Data Recovery starten. Befolgen Sie die folgenden Schritte, um Ihre Daten von dem Computer wiederherzustellen.
1. Verbinden Sie Ihr externes Laufwerk via ein USB-Kabel mit Ihrem Computer.
2. Bleiben Sie bei der Kategorie von Diesem PC. Klicken Sie auf das Laufwerk, das Ihre benötigten Dateien enthält.
3. Klciken Sie auf die Schaltfläche von Scannen, um den Scan des ausgewählten Laufwerks zu starten.
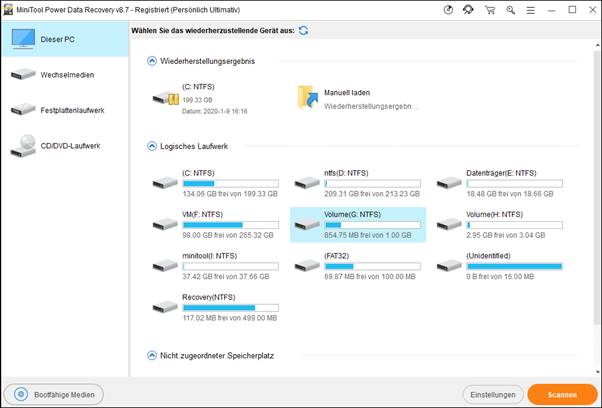
4. Es kostet Ihnen einige Zeit, um das vollständige Laufwerk zu scannen. Sie sollten aber geduldig warten, bis der ganze Scan fertig ist. Wenn der Scan zu Ende geht, können Sie die Scanergebnisse sehen. Das Bild unten ist ein Beispiel.
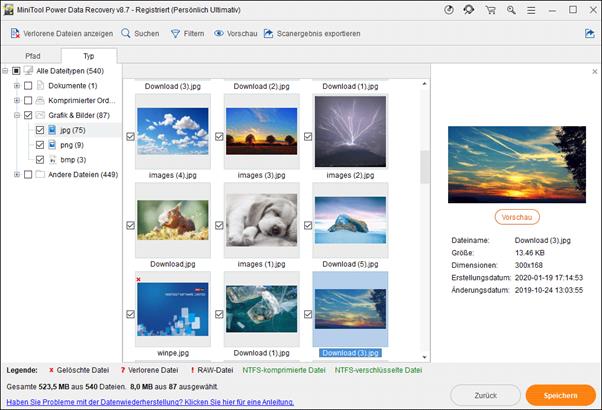
5. Wählen Sie Ihre benötigten Dateien aus, um fortzufahren.
6. Klicken Sie auf die Schaltfläche von Speichern. Wählen Sie das angeschlossene Laufwerk aus, um die ausgewählten Dateien zu speichern.
Klickt zum Weiterlesen:https://de.minitool.com/datenwiederherstellung/fehlerbehebung-0xc000000e.html
Links
Themen
MiniTool® Software Ltd. ist ein professionelles Software-Entwicklungsunternehmen und stellt den Kunden komplette Business-Softwarelösungen zur Verfügung. Die Bereiche fassen Datenwiederherstellung, Datenträgerverwaltung, Datensicherheit und den bei den Leuten aus aller Welt immer beliebteren YouTube-Downloader sowie Videos-Bearbeiter. Bis heute haben unsere Anwendungen weltweit schon über 40 Millionen Downloads erreicht. Unsere Innovationstechnologie und ausgebildeten Mitarbeiter machen ihre Beiträge für Ihre Datensicherheit und -integrität.









