
Pressemitteilung -
Clonezilla Klonen auf kleinere Festplatte & MiniTool Software verwenden
Clonezilla Klonen auf ein kleineres Laufwerk? Wie kann man in Clonezilla von einem größeren auf ein kleineres Laufwerk klonen? Ja, das geht, aber der Weg ist etwas komplex und dieser Beitrag gibt Ihnen eine Schritt-für-Schritt-Anleitung. Außerdem finden Sie in diesem Beitrag eine einfache Möglichkeit, eine größere Festplatte auf eine kleinere zu klonen - mit der MiniTool-Software.
Apropos Festplatten-Upgrade: Der Einsatz einer SSD als Ersatz für die Festplatte ist eine gute Option, da eine SSD schnelle Lese- und Schreibgeschwindigkeiten bietet, so dass Sie den PC schnell hochfahren und Programme und Spiele reibungslos ausführen können. Um Ihre Festplatte aufzurüsten, können Sie die ursprüngliche Festplatte auf eine andere Festplatte klonen, ohne das Windows-Betriebssystem und die Anwendungen neu zu installieren, um Zeit zu sparen und keine Probleme zu haben. Heute konzentrieren wir uns auf das Thema – Clonezilla Klonen auf kleinere Festplatte.
Warum mit Clonezilla auf eine kleinere Festplatte klonen
Wenn es um das Klonen von Festplatten geht, ist Ihr erster Gedanke vielleicht das Klonen der Festplatte auf eine größere Festplatte. Sie können aber auch ein größeres Laufwerk auf ein kleineres Laufwerk klonen, insbesondere wenn Sie eine große Festplatte verwenden, aber eine neue, kleinere SSD erhalten und die Festplatte auf eine SSD klonen möchten, um die schlechte PC-Leistung zu verbessern.
Als Open-Source-Programm kann Clonezilla beim Klonen und Sichern von Festplatten-Images sehr hilfreich sein. Außerdem funktioniert es mit den meisten Betriebssystemen, einschließlich Windows, macOS, Linux und Chrome OS. Daher verwenden viele Nutzer Clonezilla, um auf ein kleineres Laufwerk zu klonen.
Kann mit Clonezilla auf eine kleinere Festplatte klonen
Ist es möglich, mit Clonezilla auf ein kleineres Laufwerk zu klonen? In der offiziellen Erklärung von Clonezilla heißt es, dass die Zielpartition gleich oder größer als die Quellpartition sein muss.
Wenn Sie eine 1000 GB große Festplatte und eine 500 GB große SSD verwenden, können Sie die Festplatte nicht mit Clonezilla auf eine SSD klonen, obwohl die Festplatte nur 200 GB Speicherplatz benötigt. Während des Klonvorgangs erhalten Sie die Fehlermeldung „Die Zielfestplatte ist zu klein“. Diese Situation wird von vielen Benutzern in einigen Foren beschrieben.
Um eine Festplatte erfolgreich zu klonen, stellen Sie sicher, dass Sie eine Festplatte auf eine größere Festplatte klonen. Wenn Sie dennoch auf eine kleinere Festplatte klonen müssen, können Sie nur versuchen, die Quellpartition zu verkleinern, damit sie auf die Zielpartition passt.
Im Folgenden erfahren Sie, wie Sie mit Clonezilla auf eine kleinere Festplatte klonen können.
Anleitung: Größeres Laufwerk auf kleineres Laufwerk klonen Clonezilla
Die Verwendung von Clonezilla zum Klonen auf eine kleinere Festplatte ist ein wenig kompliziert und Sie sollten sehr aufmerksam sein. Um Ihnen den Prozess klar zu machen, sind die Vorgänge in 3 Teile unterteilt. Lassen Sie uns nun näher darauf eingehen, was Sie tun sollten.
Schritt 1: Verkleinern des Volumes auf dem Quelllaufwerk
Wie oben erwähnt, können Sie das nicht ausgenutzte Volume auf Ihrem Quelllaufwerk verkleinern, um die Anforderungen zu erfüllen, damit Sie mit Clonezilla erfolgreich auf ein kleineres Laufwerk klonen können. Folgen Sie also den Anweisungen hier, um die Partition zu verkleinern:
Schritt 1: Klicken Sie in Windows 11/10 mit der rechten Maustaste auf das Start-Symbol und wählen Sie Datenträgerverwaltung.
Schritt 2: Klicken Sie mit der rechten Maustaste auf das Volume, das Sie verkleinern möchten, und wählen Sie Volume verkleinern….
Schritt 3: Geben Sie den zu verkleinernden Speicherplatz in MB ein und klicken Sie auf Verkleinern.
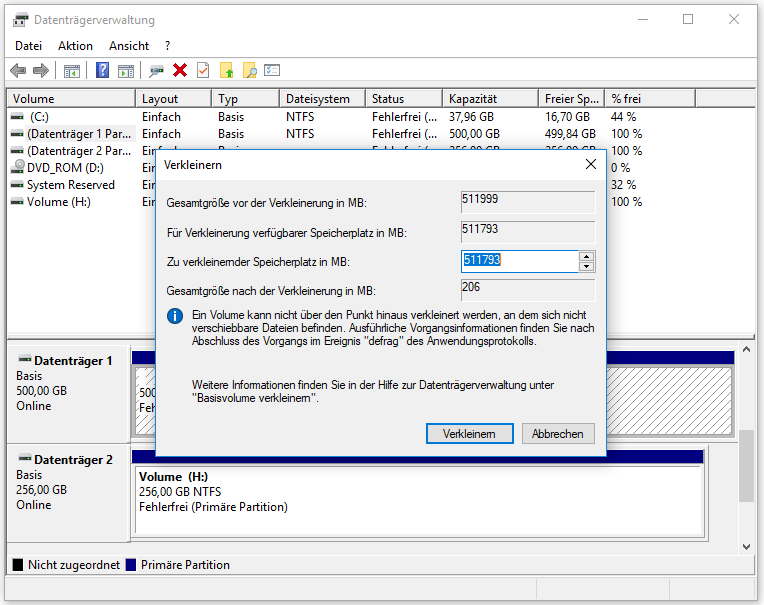
Schritt 2: Erstellen eines bootfähigen Clonezilla-USBs
Um Clonezilla zum Klonen einer Festplatte zu verwenden, ist ein bootfähiges USB-Laufwerk erforderlich. Laden Sie einfach eine Clonezilla-ISO-Datei herunter und verwenden Sie ein USB-Laufwerk, dann folgen Sie den unten stehenden Schritten, um eines zu erstellen.
Schritt 1: Besuchen Sie die Clonezilla Download-Seite – https://clonezilla.org/downloa... in einem Webbrowser.
Schritt 2: Um Clonezilla live herunterzuladen, wählen Sie die CPU-Architektur und den Dateityp entsprechend Ihren Anforderungen aus und klicken Sie auf die Schaltfläche Download. Hier entscheiden wir uns für den Download der amd64 Clonezilla ISO.
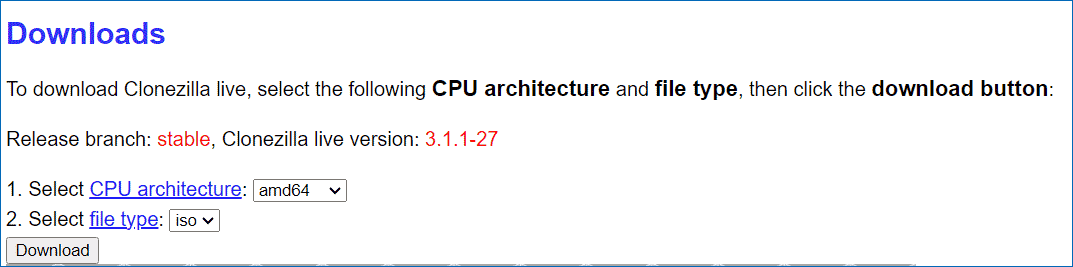
Schritt 3: Brennen Sie die ISO-Datei auf Ihr USB-Laufwerk.
- Laden und öffnen Sie Rufus und schließen Sie Ihr USB-Laufwerk an den PC an.
- Klicken Sie auf AUSWAHL, durchsuchen Sie Ihre Festplatte nach der heruntergeladenen ISO-Datei und wählen Sie sie aus.
- Nachdem Sie etwas konfiguriert haben, klicken Sie auf START, um ein bootfähiges Clonezilla-USB-Laufwerk zu erstellen.
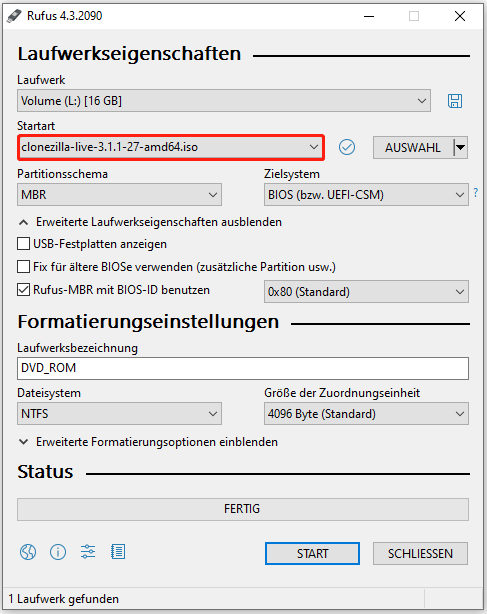
Nachdem Sie alles vorbereitet haben, erfahren Sie in der folgenden Anleitung, wie Sie unter Windows 11/10 mit Clonezilla ein größeres Laufwerk auf ein kleineres klonen können.
Schritt 3: Clonezilla Klonen auf ein kleineres Laufwerk
Um mit Clonezilla auf ein kleineres Laufwerk zu klonen, müssen Sie den PC von dem erstellten Clonezilla-USB-Laufwerk booten, um die Klonschnittstelle zu öffnen, und dann den Anweisungen folgen, um den Prozess zu starten. Sehen Sie die Details unten:
Schritt 1: Schließen Sie das USB-Laufwerk und Ihr kleines Ziellaufwerk wie eine SSD an Ihren Computer an.
Tipps: Stellen Sie sicher, dass das Ziellaufwerk keine wichtigen Dateien enthält, da der Klonvorgang alle Daten löschen kann. Wenn ja, sollten Sie ein Backup mit der professionellen Backup-Software MiniTool ShadowMaker erstellen. Sehen Sie den entsprechenden Beitrag – Wie man Dateien unter Windows 10/11 sichert.
Schritt 2: Starten Sie das Windows-System neu und drücken Sie eine bestimmte Taste wie F2, Entf usw. (das ist von PC zu PC unterschiedlich), um das BIOS-Menü aufzurufen. Ändern Sie dann die Boot-Sequenz, um den Rechner von dem erstellten bootfähigen USB-Laufwerk zu starten.
Schritt 3: Ihr PC wird die folgende Oberfläche aufrufen. Wählen Sie Andere Modi von Clonezilla live und wählen Sie dann In den RAM, um die Boot-Partition freizugeben.
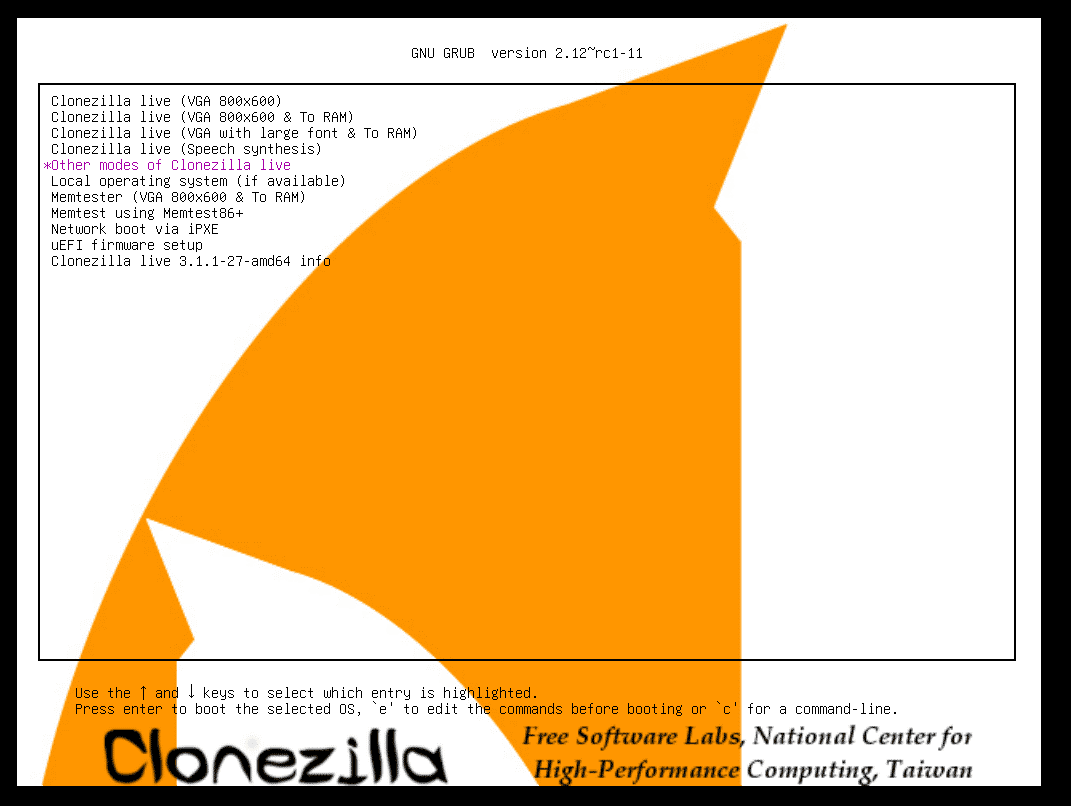
Schritt 4: Wählen Sie eine Sprache und eine Tastatur, um fortzufahren.
Schritt 5: In der Schnittstelle Clonezilla starten wählen Sie einen Modus. Hier wählen wir Clonezilla starten.
Schritt 6: Benutzen Sie die Pfeiltasten, um Gerät-Gerät-Arbeit direkt von einem Laufwerk oder einer Partition zu einem Laufwerk oder einer Partition für Clonezilla Klon auf kleineres Laufwerk zu wählen. Drücken Sie dann die Eingabetaste.
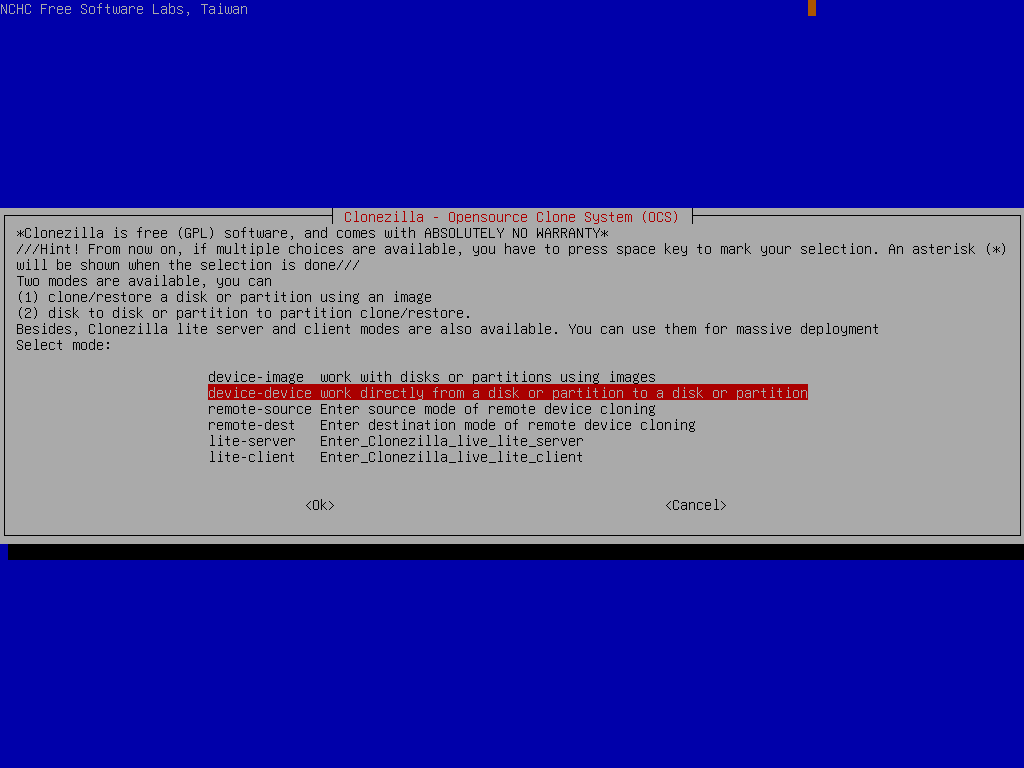
Schritt 7: Wählen Sie den Expert Expertenmodus: Wählen Sie Ihre eigenen Optionen, um fortzufahren.
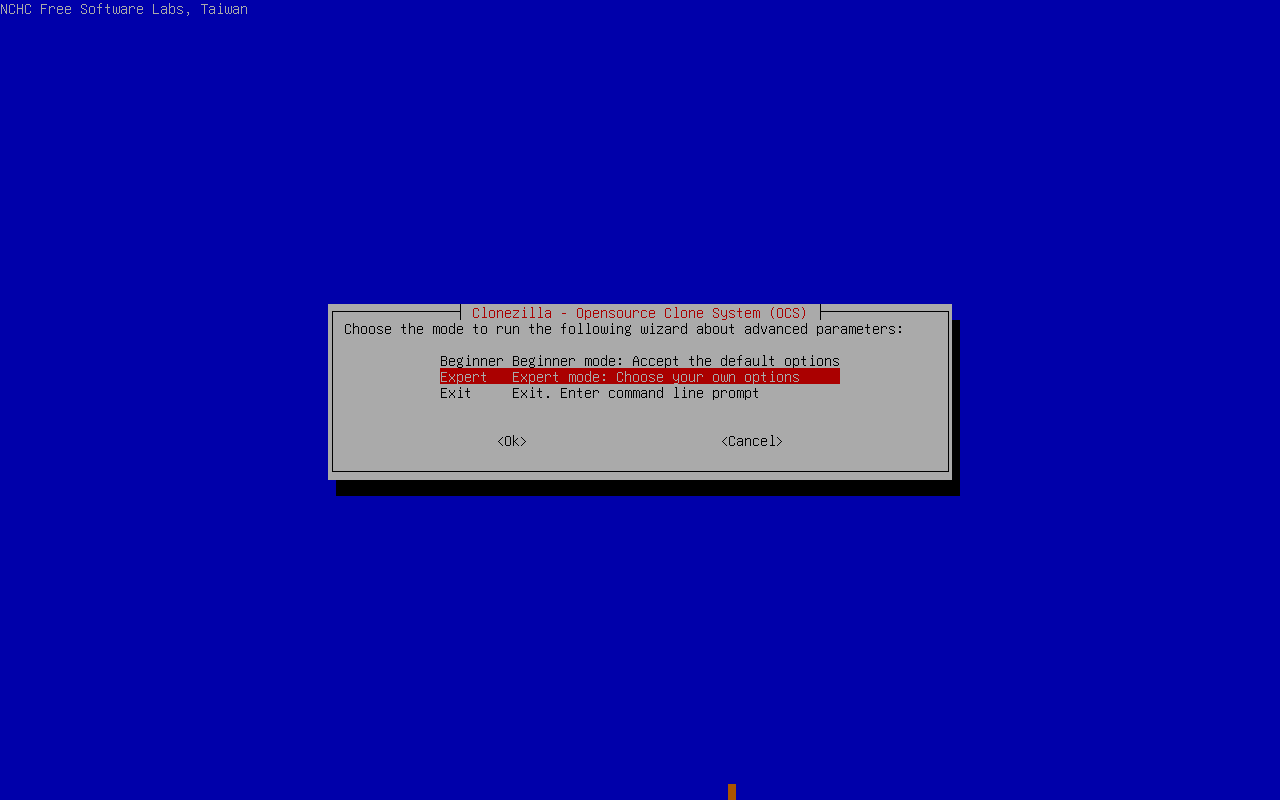
Schritt 8: Dann müssen Sie einen Klonmodus auswählen. Um eine Festplatte auf eine andere Festplatte zu klonen, wählen Sie disk_to_local_disk local_disk_to_local_disk_clone.
Schritt 9: Wählen Sie die Quellfestplatte (größere Festplatte) und die Zielfestplatte (kleinere Festplatte).
Schritt 10: Um eine größere HDD erfolgreich auf eine kleinere SSD zu klonen, müssen Sie einen Parameter festlegen – drücken Sie die Pfeiltasten, um -icds zu markieren, und drücken Sie die Eingabetaste, um die Überprüfung der Größe der Zielfestplatte vor der Erstellung der Partitionstabelle zu überspringen.
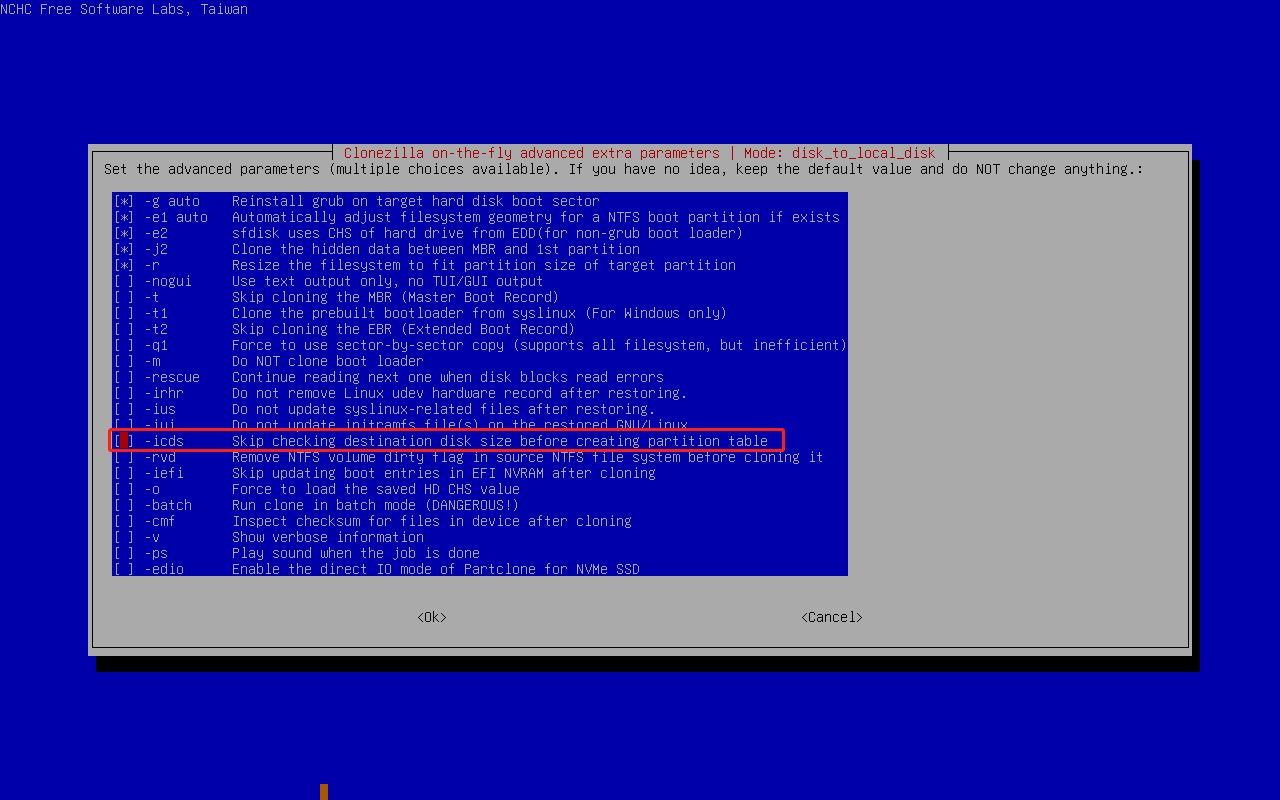
Schritt 11: Entscheiden Sie, wie das Dateisystem geprüft und repariert werden soll, und wählen Sie Partitionstabelle proportional erstellen.
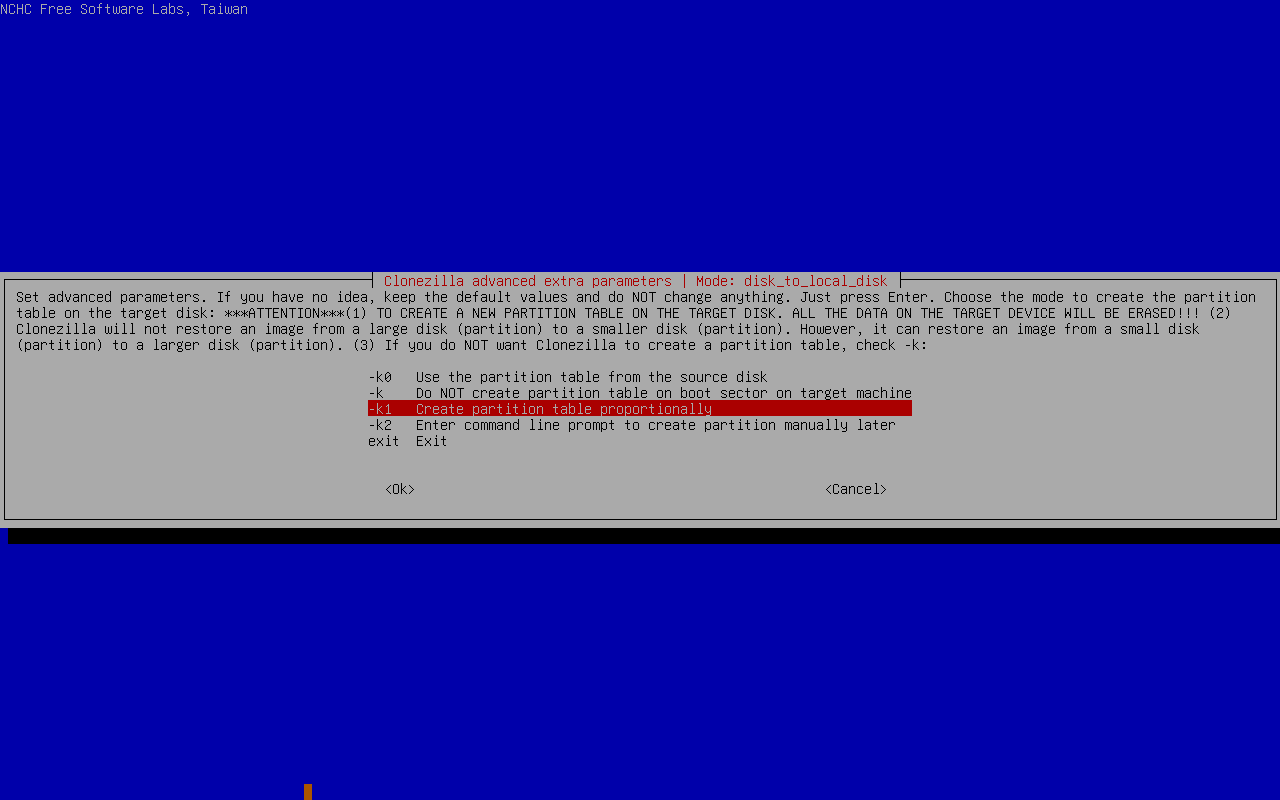
Schritt 12: Starten Sie den Klonvorgang. Sie müssen J eingeben, um einige Vorgänge zu bestätigen. Dann wird der Klonvorgang von einer größeren Festplatte auf eine kleinere Festplatte erfolgreich abgeschlossen.
Ein einfacher Weg, ein großes Laufwerk auf ein kleineres Laufwerk zu klonen
Aus den obigen Abschnitten von „Clonezilla Klonen auf kleinere Festplatte“ können Sie entnehmen, dass der gesamte Prozess ziemlich mühsam ist – Sie müssen eine Partition auf der Quellfestplatte verkleinern, Clonezilla bootfähig machen und eine Menge Schritte durchführen, um das Klonen zu beginnen. Wenn Sie nicht vorsichtig genug sind, scheitert das Klonen mit Clonezilla immer noch an der Festplattengröße.
Um eine größere Festplatte einfach auf eine kleinere SSD zu klonen, können Sie die beste Klon-Software ausprobieren – MiniTool ShadowMaker. Ohne zusätzliche Vorbereitungen sind nur wenige Klicks nötig, um den Klonvorgang abzuschließen. Als hervorragende Alternative zu Clonezilla kann es unter Windows 11/10/8.1/8/7 gut funktionieren, um einen Datenträger/SD-Karte/USB-Laufwerk auf einen anderen Datenträger/SD-Karte/USB-Laufwerk zu klonen und Windows auf ein anderes Laufwerk zu verschieben.
Auch wenn das Ziellaufwerk kleiner ist als das Quelllaufwerk, können Sie einen erfolgreichen Klon durchführen, solange das Ziellaufwerk über genügend Speicherplatz verfügt, um alle Daten des Quelllaufwerks aufzunehmen. Clonezilla kann diese Anforderungen nicht erfüllen, wie Sie aus dem obigen Teil von „Clonezilla Klonen auf kleinere Festplatte“ ersehen können.
Außerdem bietet es eine sehr benutzerfreundliche Oberfläche, mit der Sie ganz einfach Dateien sichern, ein Systemabbild erstellen, Dateien/Ordner synchronisieren, eine Festplatte klonen und vieles mehr. Warum zögern Sie also noch? Laden Sie die Testversion kostenlos herunter, um sie auszuprobieren.

Links
- Betriebssystem von HDD auf SSD klonen mit zwei leistungsstarken MiniTool-Softwares
- MiniTool ist sehr hilfreich, um Festplatte auf SSD zu klonen
- Beste SSD-Klon-Software hilft Ihnen beim Klonen von SSD/Partitionen/Dateien
- (2 Wege) HDD auf kleinere SSD ohne Neuinstallation von OS klonen
- Klonen der Festplatte/SSD dauert ewig? Ursachen und Lösungen finden
Themen
MiniTool® Software Ltd. ist ein professionelles Software-Entwicklungsunternehmen und stellt den Kunden komplette Business-Softwarelösungen zur Verfügung. Die Bereiche fassen Datenwiederherstellung, Datenträgerverwaltung, Datensicherheit und den bei den Leuten aus aller Welt immer beliebteren YouTube-Downloader sowie Videos-Bearbeiter. Bis heute haben unsere Anwendungen weltweit schon über 40 Millionen Downloads erreicht. Unsere Innovationstechnologie und ausgebildeten Mitarbeiter machen ihre Beiträge für Ihre Datensicherheit und -integrität.





