
Pressemitteilung -
Wie kann man Daten von einer SSD auf eine andere übertragen? Klonen & Wiederherstellen!
Wie kann man Daten von einer SSD auf eine andere SSD in Windows 11/10 übertragen? Das ist ganz einfach mithilfe von einer professionellen Software zum Klonen von Festplatten. In diesem Beitrag von MiniTool finden Sie die besten Möglichkeiten, um Dateien per Klonen und Sichern & Wiederherstellen auf eine neue SSD zu verschieben.
Können Sie Daten von einer SSD auf eine andere SSD übertragen?
Vielleicht verfügen Sie einen veralteten PC mit einer kleineren SSD, auf der viele Daten wie Dateien, Programme und Windows-Systemdateien gespeichert werden. Um das Problem des geringen Speicherplatzes zu lösen, entscheiden Sie sich vielleicht dafür, einen neue und größere SSD zu kaufen, um die alte zu ersetzen, aber Sie möchten alle Quelldaten beibehalten. Dann möchten Sie wissen, ob Sie in Windows 11/10 Daten einer SSD auf eine andere SSD übertragen können.
Natürlich können Sie dies tun und alles auf der alten SSD kann auf eine andere SSD übertragen werden. Im Vergleich zu einer HDD bieten SSDs eine hohe Geschwindigkeit. Heutzutage ist der Preis für eine SSD nicht mehr teuer und die Hersteller neigen dazu, SSDs mit großem Speicherplatz herauszubringen.
Anschließend können Sie vielleicht online nach Möglichkeiten für die Datenübertragung suchen. In den folgenden Abschnitten können Sie erfahren, wie Sie Daten von einer SSD auf eine andere SSD übertragen.
So übertragen Sie Daten einer SSD auf eine neue SSD durch Klonen
Um alle Daten auf dem Laufwerk auf eine SSD zu verschieben, ist das Klonen vom Datenträger eine gute Methode. Auf diese Weise werden Ihre Windows-Systemdateien, Registry, Programme, Dateien, Ordner und andere Daten migriert. Außerdem kann der PC direkt mit einer hohen Geschwindigkeit von der Zeil-SSD gestartet werden.
Dazu sollten Sie die Hilfe von einer professionellen Festplattenklonsoftware in Anspruch nehmen. Hier werden wir Ihnen empfohlen, MiniTool ShadowMaker zu verwenden. Es bietet eine Funktion namens Datenträger klonen, mit der Sie Ihre Festplatte, SD-Karte, Ihr USB- und Stift-Laufwerk mit einfachen Klicks in Windows 11/10/8/7 auf eine andere Festplatte klonen können. Dieses Tool ist auch effektiv und nützlich beim Klonen von HDD auf SSD.
Jetzt können Sie eine 30-tägige kostenlose Testversion herunterladen und installieren. Beachten Sie, dass Sie mit dieser Version kein Systemlaufwerk klonen können. Wenn Sie ein Systemlaufwerk klonen müssen, erwerben Sie eine Pro-Lizenz oder eine höhere Lizenz, um sich vor dem letzten Schritt vom Klon zu registrieren.

Anschließend lesen Sie die Anleitung zur Übertragung von Daten von einer SSD auf eine andere durch Klonen.
Schritt 1: Schließen Sie Ihre neue SSD über ein SATA-USB-Kabel oder ein SSD-Gehäuse an den PC an. Als Nächstes führen Sie MiniTool ShadowMaker aus uns klicken Sie auf Testversion beibehalten. Sie können einige Klonaktionen in der Vorschau anzeigen.
Schritt 2: Auf der Seite Tools klicken Sie auf Datenträger klonen.
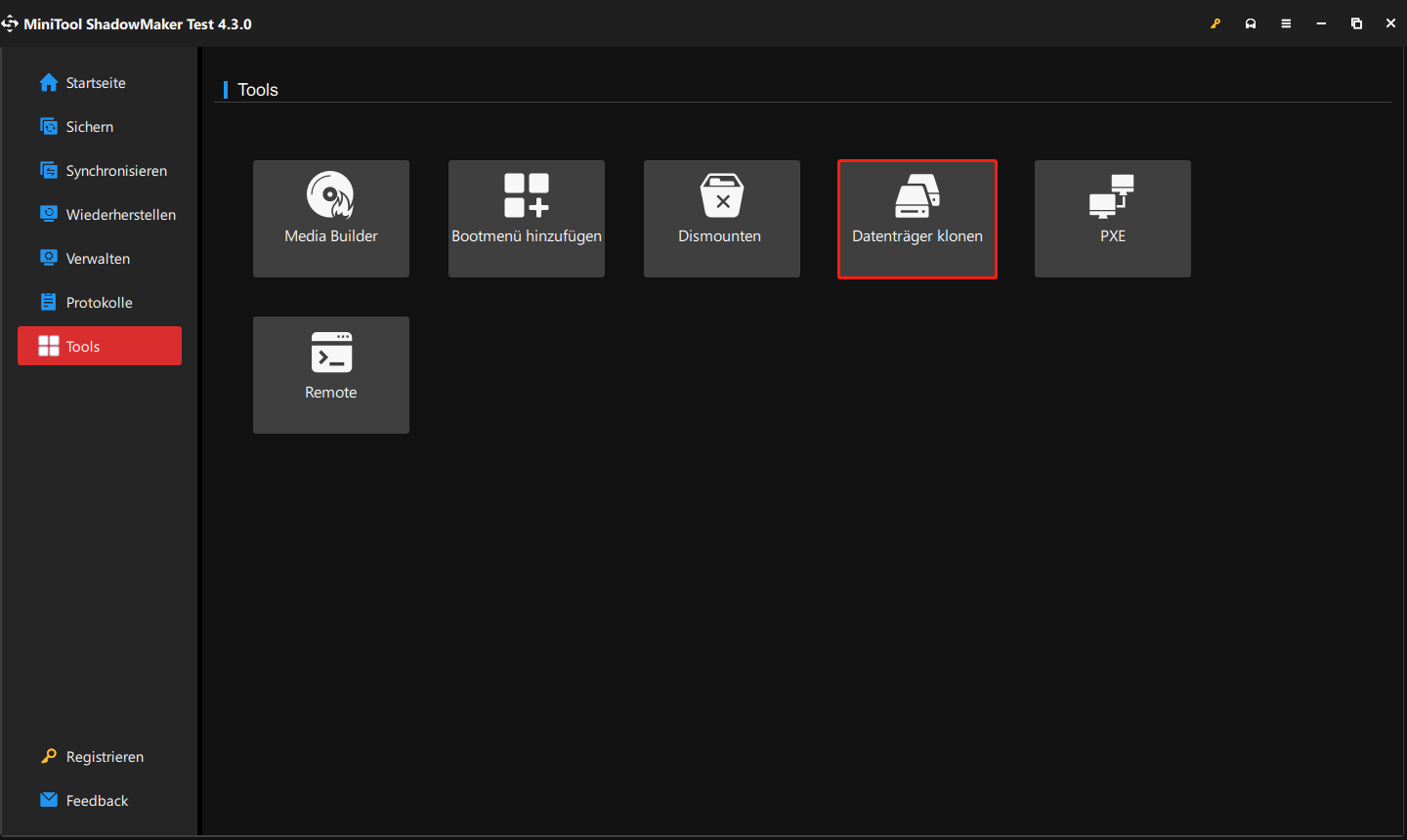
Schritt 3: Wählen Sie die alte SSD (Systemlaufwerk) als der Quelldatenträger.
Schritt 4: Wählen Sie die neue SSD als der Zieldatenträger.
Schritt 5: Tippen Sie auf Starten, um die Übertragung aller Daten von einer SSD auf eine andere zu starten. Um ein Systemlaufwerk zu klonen, registrieren Sie die Software im Popup-Fenster und schließen Sie dann den Klonvorgang ab.

So übertragen Sie Daten von einer SSD auf eine andere durch Sichern & Wiederherstellen
Wenn es um diese Fragen „Wie kann man Dateien von einer SSD auf eine andere verschieben“ oder „Wie kann man Daten von einer alter SSD auf eine neue SSD übertragen“ geht, können Sie neben dem Klon von Datenträgern dies auch in Betracht ziehen, das gesamte Systemlaufwerk auf einem USB-Laufwerk oder einer externen Festplatte zu sichern und die Sicherungen dann auf einer SSD wiederherzustellen. Dies ist eine gute Möglichkeit, da Sie gleichzeitig eine Festplattensicherung haben, um den Windows 11/10-PC sicher zu halten.
Empfohlener Beitrag: Wie kann man eine (interne/externe) Festplatte auf einer anderen Festplatte sichern?
MiniTool ShadowMaker kann Ihnen auch dabei helfen. Als professionelle Sicherungssoftware spielt es eine große Rolle bei der Sicherung von Dateien/Ordnern, der Sicherung von Festplatten und Partitionen sowie der Sicherung und Wiederherstellung vom Systemabbild. Kurz gesagt, Sie können Ihren PC auf einem USB-Laufwerk oder einer externen Festplatte sichern und ihn anhand von der Sicherungsdatei einfach wiederherstellen. Holen Sie sich jetzt dieses Tool für einen Versuch.
Im Folgenden sehen Sie, wie Sie auf diese Weise alle Daten von einer SSD auf eine andere übertragen können:
Schritt 1: Schließen Sie einen USB-Stick oder eine externe Festplatte an Ihren PC an und starten Sie dann diese Backup-Software.
Schritt 2: Auf der Registerkarte Sichern tippen Sie auf QUELLE > Datenträger und Partitionen, dann wählen Sie die alte SSD und alle Partitionen.
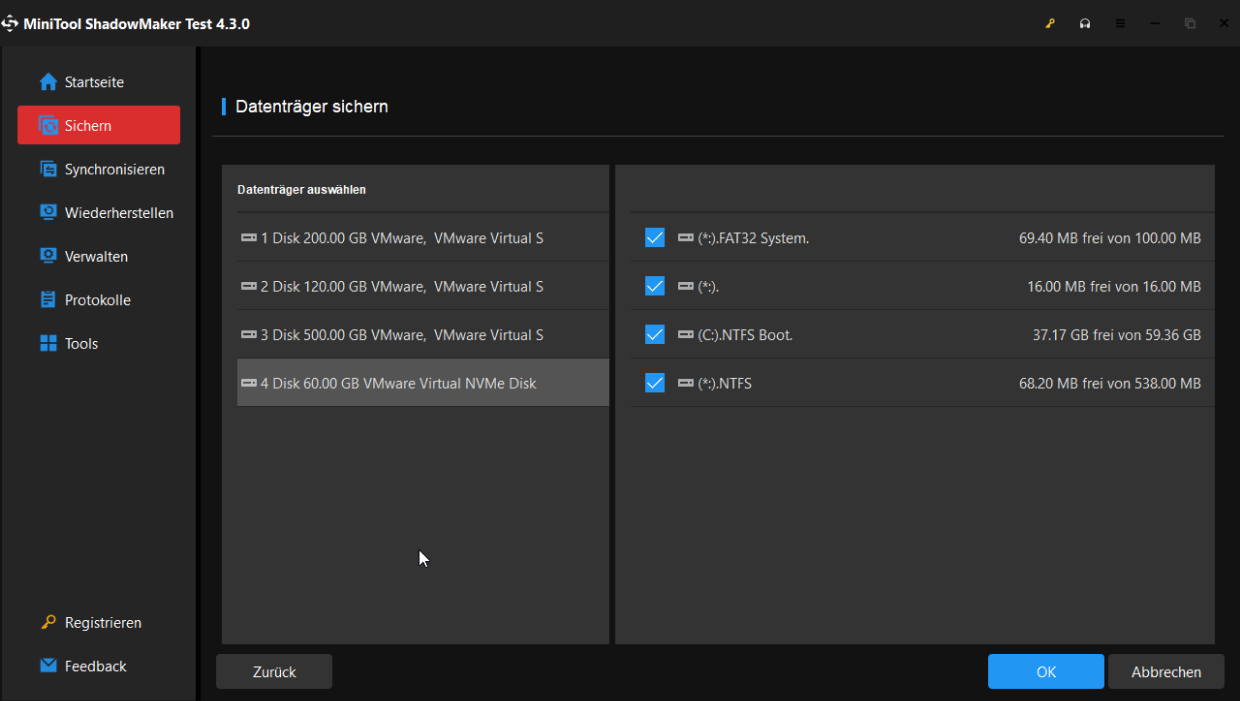
Schritt 3: Klicken Sie auf ZIEL und wählen Sie Ihr externes Laufwerk oder ein großes USB-Laufwerk aus.
Schritt 4: Tippen Sie auf Jetzt sichern, um die Sicherung der Festplatte mit Ihrem System, Ihren Anwendungen und persönlichen Daten zu starten.

Links
- 5 Möglichkeiten: Wie übertragen Sie Dateien von PC zu PC?
- Daten auf neuen PC übertragen und Win 10 auf neuen PC umziehen
- 6 Wege: So übertragen Sie Dateien von Windows 10 auf Windows 11
- Wie kann man Daten von einer SSD auf eine andere übertragen? Klonen & Wiederherstellen!
- Daten von der alten Festplatte holen [Einfach und Effektiv]
Themen
MiniTool® Software Ltd. ist ein professionelles Software-Entwicklungsunternehmen und stellt den Kunden komplette Business-Softwarelösungen zur Verfügung. Die Bereiche fassen Datenwiederherstellung, Datenträgerverwaltung, Datensicherheit und den bei den Leuten aus aller Welt immer beliebteren YouTube-Downloader sowie Videos-Bearbeiter. Bis heute haben unsere Anwendungen weltweit schon über 40 Millionen Downloads erreicht. Unsere Innovationstechnologie und ausgebildeten Mitarbeiter machen ihre Beiträge für Ihre Datensicherheit und -integrität.














