
Pressemitteilung -
Dell-Fehlercode 2000-0151: Was es ist und wie man es behebt (2 Fälle)
Überblick
Beim Booten des Dell-Computers kann der Fehlercode 2000-0151 auftreten. Wissen Sie also, wie Sie den Dell-Fehlercode 2000-0151 beheben können? Dieser Beitrag von MiniTool zeigt Ihnen, wie Sie den Dell-Fehlercode 2000-0151 beheben können.
Was ist der Dell-Fehlercode 2000-0151?
Wenn Sie einen Dell-Computer verwenden, können Sie auf einige Fehlercodes wie 2000-0146, 2000-0142, 2000-0151 usw. stoßen, wenn Sie den Computer hochfahren. In diesem Beitrag geht es um den Dell-Fehlercode 2000-0151.
Beim Hochfahren des Computers wird die Fehlermeldung unten angezeigt:
Fehlercode 0151
Meldung: Fehlercode 2000-0151
Meldung: Festplattenlaufwerk 1 - falscher Status: 3E Keine zusätzlichen Sinnesinformationen
Der angegebene Fehlercode und die Meldung können vom technischen Support zur Diagnose des Problems verwendet werden.
Möchten Sie den Test fortsetzen?
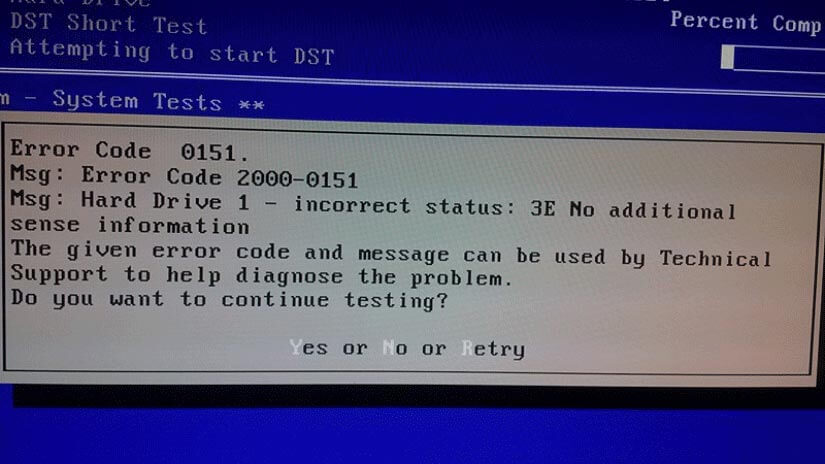
Was verursacht dann den Fehlercode 2000-0151?
Obwohl der Dell-Fehlercode 0151 kein häufiges Problem ist, kann er aus verschiedenen Gründen auftreten. Der Dell-Fehlercode 2000-0151 kann durch falsch konfigurierte Systemdateien, die Registrierungsfehler in Ihrem Betriebssystem verursachen, oder eine veraltete Festplatte verursacht werden. Der Dell-Fehlercode 2000-0151 zeigt oft an, dass Ihre Festplatte ausgefallen ist oder sich dem Ende ihrer Lebensdauer nähert. Außerdem können Sie das Dell-Diagnosetool ausführen, um den Grund für den Fehlercode 2000-0151 und den Zustand der Festplatte zu überprüfen.
Wenn der Fehlercode 2000 0151 auftritt, ist es das Wichtigste, ihn zu beheben. In diesem Beitrag zeigen wir einige Lösungen auf.
Da der Dell-Festplatten-Fehlercode 2000-0151 jedoch darauf hinweist, dass Ihre Festplatte kurz vor dem Ende ihrer Lebensdauer steht oder ausgefallen ist, müssen Sie die Daten des Systems sichern, wenn es gerade hochfährt, oder die Daten von der ausgefallenen Festplatte wiederherstellen, bevor Sie mit den Lösungen fortfahren.
Wie Sie Ihre Daten beim Auftreten des Dell-Fehlercodes 2000-0151 schützen können
In diesem Abschnitt zeigen wir Ihnen, wie Sie Ihre Daten bei Auftreten des Dell-Fehlercodes 2000-0151 schützen können. Um Ihre Daten aus dem Dell-Computer mit dem Fehlercode 2000-0151 wiederherzustellen, zeigen wir Ihnen zwei verschiedene Situationen: der Computer ist bootfähig oder der Computer ist nicht bootfähig. Wir werden sie nacheinander erläutern.
Fall 1: Wie man Daten sichert, wenn der Computer bootfähig ist
Der Dell-Fehlercode 2000-0151 kann darauf hinweisen, dass die Festplatte kurz vor dem Ende ihrer Lebensdauer steht. In dieser Situation können Sie ihn immer noch erfolgreich booten. Sie müssen also Ihre Daten vom System sichern und dann einige Fehlerbehebungen zum Dell-Fehlercode 2000-0151 vornehmen.
Um Daten zu sichern, können Sie die professionelle Backup-Software MiniTool ShadowMaker verwenden. Es wurde entwickelt, um das Betriebssystem, Festplatten, Partitionen, Dateien und Ordner zu sichern.
Jetzt zeigen wir Ihnen, wie Sie Daten von einem Computer mit dem Fehlercode 2000-0151 sichern können.
1. Klicken Sie auf die folgende Schaltfläche, um MiniTool ShadowMaker herunterzuladen, zu installieren und zu starten.

2. Klicken Sie auf Testversion beibehalten.
3. Nachdem Sie die Hauptschnittstelle betreten haben, gehen Sie zum Sichern und klicken Sie auf das Modul Quelle, um fortzufahren.
4. Wählen Sie dann Ordner und Dateien. Wählen Sie nun die Dateien aus, die Sie sichern möchten, und klicken Sie auf OK, um fortzufahren.
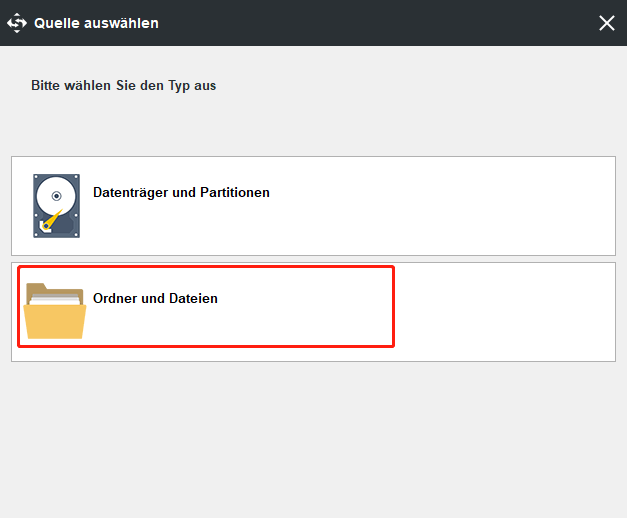
5. Klicken Sie dann auf Modul Ziel, um ein Ziellaufwerk auszuwählen. Hier wird empfohlen, eine externe Festplatte zu wählen und mit OK fortzufahren.
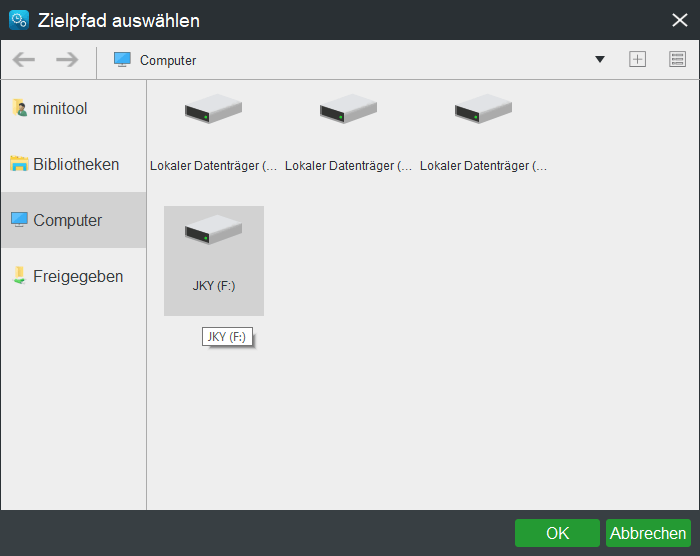
6. Nachdem Sie die Sicherungsquelle und das Ziel ausgewählt haben, klicken Sie auf Jetzt sichern, um die Sicherungsaufgabe sofort auszuführen.
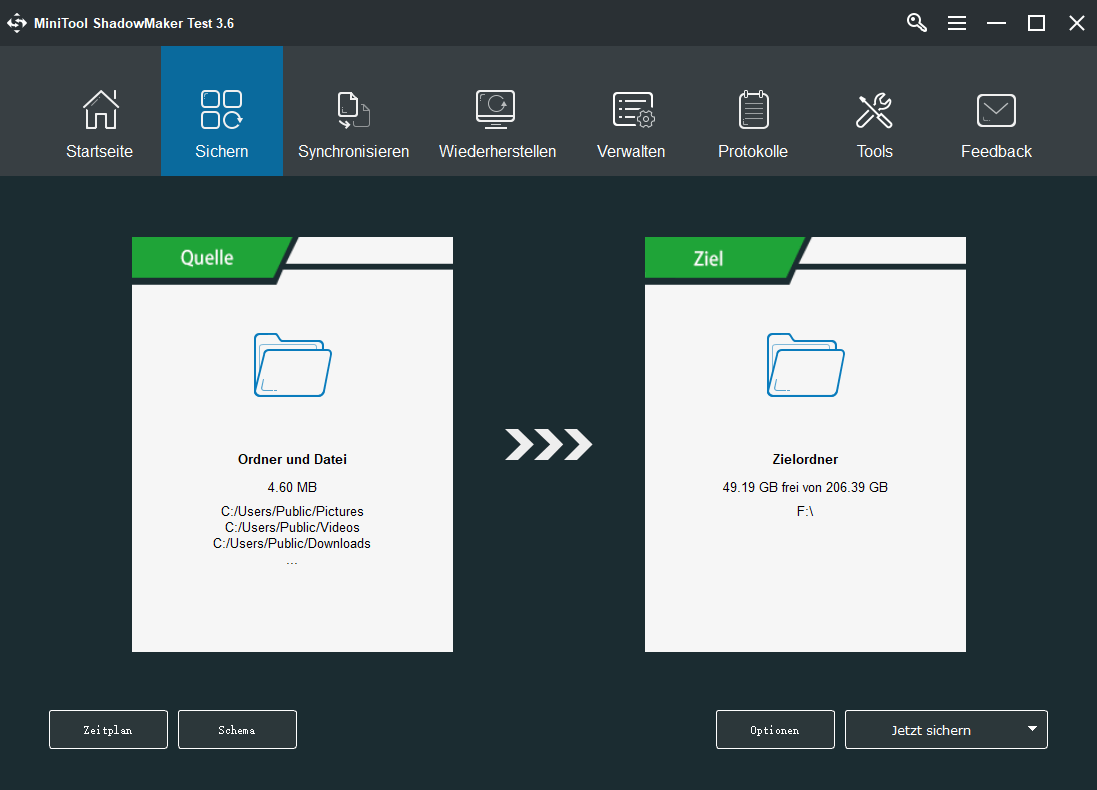
Nachdem alle Schritte abgeschlossen sind, haben Sie die Dateien von der Festplatte mit dem Fehlercode 2000 0151 erfolgreich gesichert. Wenn Sie viele Dateien und Ordner auf der Festplatte haben, können Sie die Festplatte sichern. Sobald Sie die Daten sicher aufbewahrt haben, können Sie den Dell-Fehlercode 2000-0151 beheben. Für die Lösungen, lesen Sie bitte den folgenden Teil in diesem Beitrag.

Wie können Daten sicher aufbewahrt werden? Wie kann man Daten auf Windows 10 sichern? In diesem Artikel werden 4 Möglichkeiten vorgestellt, wie man PC-Daten sichern kann.
Fall 2: Wie kann man Daten wiederherstellen, wenn der Dell-Computer nicht mehr bootfähig ist?
Wie im obigen Teil erwähnt, kann der Dell-Fehlercode 2000-0151 auch bedeuten, dass die Festplatte ausgefallen ist. In dieser Situation können Sie den Computer nicht mehr starten. So müssen Sie Ihre wichtigen Daten zuerst von dem nicht bootfähigen Computer wiederherstellen und dann suchen Sie nach Lösungen, um die Dell-Festplatte Fehler zu beheben.
Wenn Sie also Daten von einem nicht mehr bootfähigen Computer wiederherstellen möchten, sind Sie hier genau richtig. Um das zu tun, können Sie die Software eines Drittanbieters verwenden - MiniTool Partition Wizard Pro Ultimativ.
Es ist ein umfassender Partitionsmanager und Datenrettungsprogramm. Mit seiner Datenrettungsfunktion können Sie ganz einfach Daten von einem nicht mehr bootfähigen Computer wiederherstellen.
Hier ist die Anleitung.
1. Klicken Sie auf die folgende Schaltfläche, um MiniTool Partition Wizard Demo herunterzuladen und es auf einem normalen Computer zu installieren.

2. Starten Sie dann das Programm und klicken Sie auf die Funktion Bootfähige Medien, um ein bootfähiges Medium zu erstellen. (Die Demo-Version unterstützt diese Funktion nicht.)
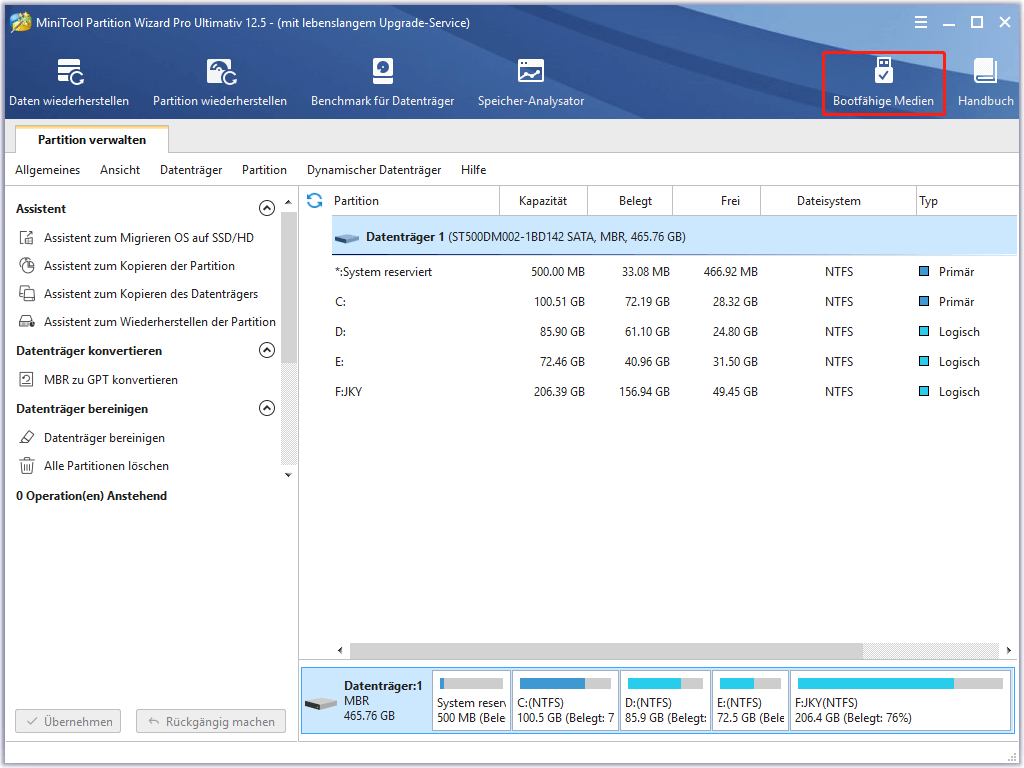
3. Schließen Sie dann das bootfähige Medium an den nicht bootfähigen Computer mit dem Fehlercode 2000-0151 an, ändern Sie die Bootreihenfolge und booten Sie davon.
4. Klicken Sie nach dem Aufrufen der Hauptschnittstelle von MiniTool Partition Wizard auf Daten wiederherstellen.
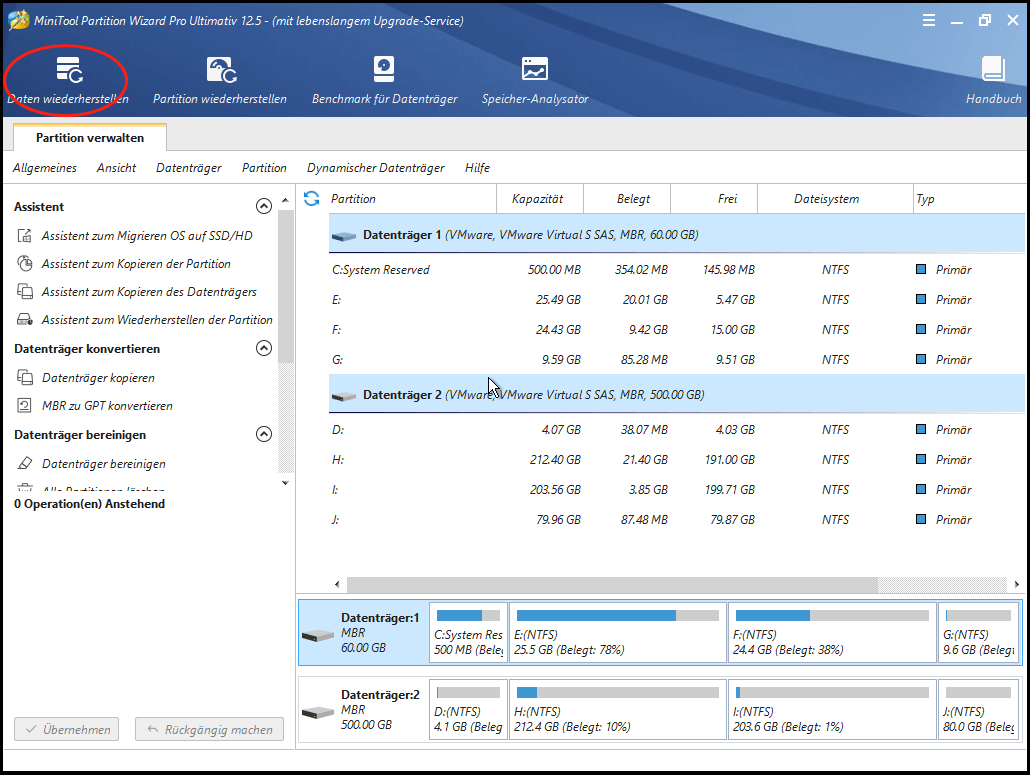
5. In der Datenwiederherstellungsoberfläche werden alle Festplatten und Partitionen aufgelistet. Wählen Sie die Partition aus, die wichtige Dateien enthält, und wählen Sie Scannen, um fortzufahren.
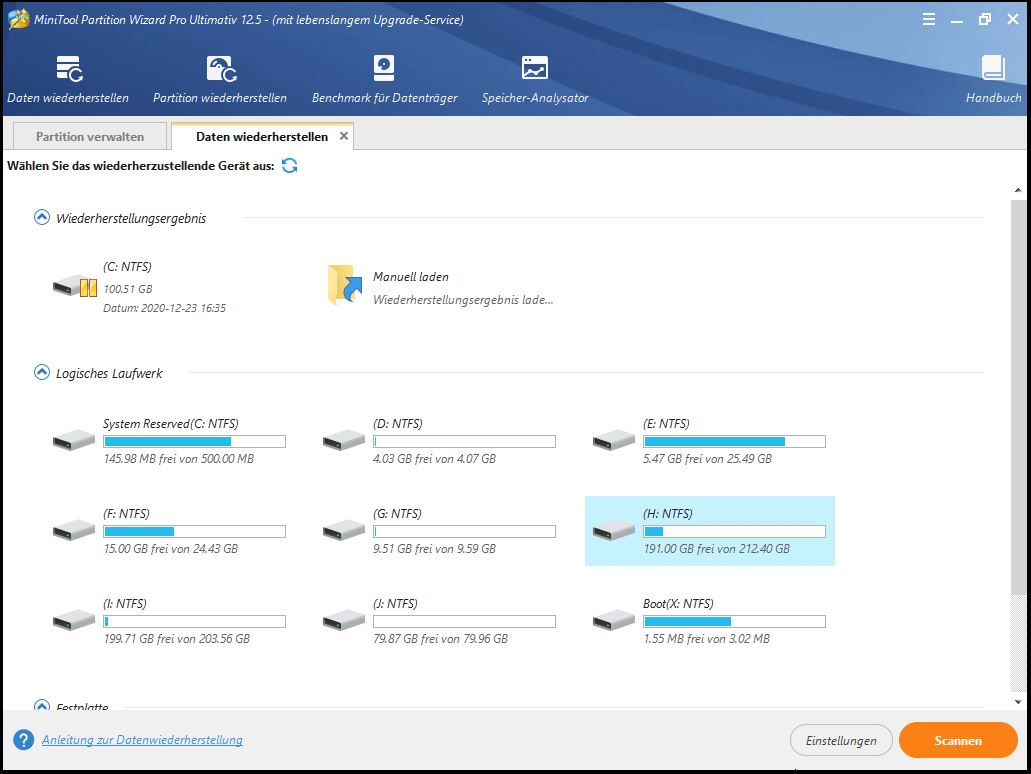
6.Warten Sie dann, bis der Scanvorgang abgeschlossen ist. Während des Scanvorgangs können Sie ihn stoppen oder anhalten, wenn Sie die benötigten Dateien finden.
7. Kreuzen Sie anschließend die benötigten Dateien an und klicken Sie auf Speichern, um sie an einem anderen Ort zu speichern.
Nachdem alle Schritte abgeschlossen sind, haben Sie erfolgreich Dateien von einem nicht mehr bootfähigen Computer mit dem Fehlercode 2000-0151 wiederhergestellt. Sie können also fortfahren, den Dell-Fehlercode 2000-0151 zu beheben. Im nächsten Inhalt zeigen wir Ihnen, wie Sie den Dell-Fehlercode 2000-0151 beheben können.
Wie Sie den Dell-Fehlercode 2000-0151 beheben
In diesem Abschnitt werden wir Ihnen die Lösungen für den Fehlercode 2000-0151 zeigen. Bitte beachten Sie, dass alle diese Lösungen auf der Grundlage eines nicht bootfähigen Computers demonstriert werden. Wenn Ihr Computer bootfähig ist, können Sie die Schritte zum Booten des Computers vom Windows-Installationsmedium ignorieren und einfach die Reparaturschritte ausprobieren.
Die folgenden Lösungen sind nicht zu 100 % wirksam, da der Dell-Fehlercode 2000-0151 auf schwere Hardwareprobleme hinweist. Es kann also von Ihren Hardware-Bedingungen abhängen. Manchmal kann der Fehler nur gelöst werden, wenn Sie die Festplatte ersetzen. Dennoch sind die folgenden Lösungen einen Versuch wert und Sie können sie nacheinander ausprobieren.
Weg 1. BIOS-Einstellungen überprüfen
Der Dell-Fehlercode 2000-0151 kann durch falsche BIOS-Einstellungen verursacht werden. Um diesen Fehler zu beheben, müssen Sie also überprüfen, ob es Änderungen in den BIOS-Einstellungen gibt und diese auf die Standardeinstellungen zurücksetzen.
Hier ist die Anleitung.
- Starten Sie Ihren Computer neu und drücken Sie kontinuierlich F12, um die BIOS-Einstellungen aufzurufen.
- Wählen Sie dann Load Default, Load Setup Defaults, Load Default Settings, Load Optimal Defaults oder eine ähnliche Option in den BIOS-Einstellungen und drücken Sie die Eingabetaste, um die BIOS-Einstellungen zurückzusetzen.
- Drücken Sie dann F10, um die Änderungen zu speichern.
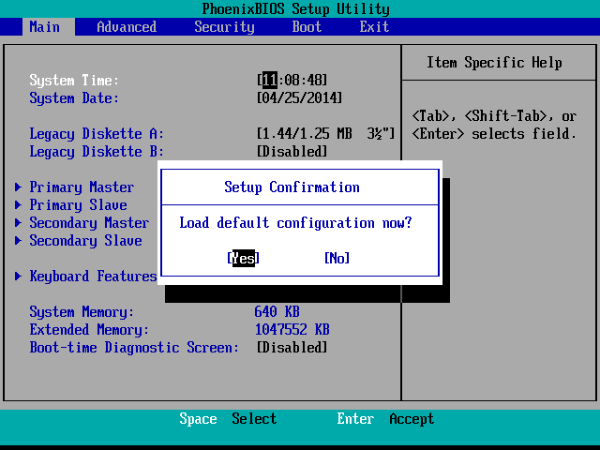
Wenn alle Schritte abgeschlossen sind, starten Sie Ihren Computer neu und überprüfen Sie, ob der Dell-Fehlercode 2000-0151 beseitigt ist.
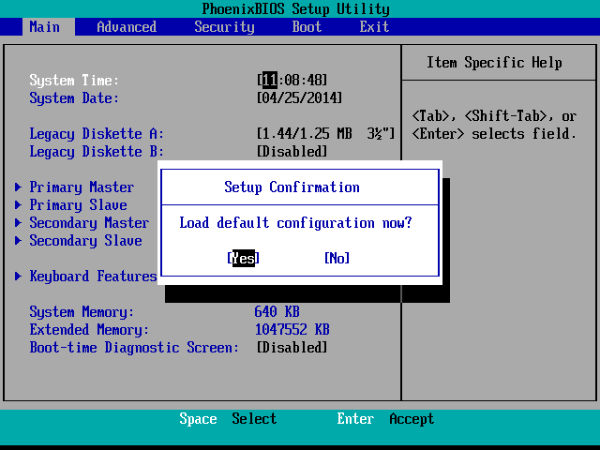
Dieser Beitrag bring Ihnen bei, wie Sie BIOS zurücksetzen, sowohl im PC als auch in Laptop.
Weg 2. Oberflächentest durchführen
Der Dell-Fehlercode 2000-0151 kann auftreten, wenn es fehlerhafte Sektoren auf Ihrer Festplatte gibt. Sie müssen also überprüfen, wie viele fehlerhafte Sektoren sich auf der Festplatte befinden. Wenn es zu viele sind, bedeutet das, dass Ihre Festplatte kurz vor dem Ausfall steht.

Links
Themen
MiniTool® Software Ltd. ist ein professionelles Software-Entwicklungsunternehmen und stellt den Kunden komplette Business-Softwarelösungen zur Verfügung. Die Bereiche fassen Datenwiederherstellung, Datenträgerverwaltung, Datensicherheit und den bei den Leuten aus aller Welt immer beliebteren YouTube-Downloader sowie Videos-Bearbeiter. Bis heute haben unsere Anwendungen weltweit schon über 40 Millionen Downloads erreicht. Unsere Innovationstechnologie und ausgebildeten Mitarbeiter machen ihre Beiträge für Ihre Datensicherheit und -integrität.










