
Pressemitteilung -
Die 2 besten Dateisynchronisationssoftwares unter Windows 10/8/7
Was ist Dateisynchronisierung?
Die Dateisynchronisierung ist eine Möglichkeit, Dateien und Ordner mit anderen Speicherorten wie externen Festplatten oder USB-Laufwerken zu synchronisieren, um die Daten zu schützen.
Es gibt zwei verschiedene Arten der Dateisynchronisierung: die einseitige und die zweiseitige Dateisynchronisierung. Die einseitige Dateisynchronisierung wird als Spiegelung bezeichnet. Bei der einseitigen Dateisynchronisation werden die Dateien vom Quellspeicherort an einen oder mehrere Speicherorte kopiert, aber die Dateien werden nicht an den Quellspeicherort zurückkopiert.
Das heißt, es wird erwartet, dass sich die Dateien nur an einem Ort ändern. Um die Änderungen abzugleichen, kann der Synchronisierungsprozess nur in eine Richtung erfolgen.
Bei der 2-Wege-Synchronisation hingegen werden die Dateien in beide Richtungen kopiert, d. h. es wird erwartet, dass sich die Dateien an beiden Speicherorten ändern, und sie werden als gleichwertig betrachtet.
Heutzutage erfreut sich die Dateisynchronisierung zunehmender Beliebtheit, da sie ein effektives Mittel ist, um Daten zu schützen.
Möchten Sie also eine Dateisynchronisation durchführen, um Ihre Dateien und Ordner zu schützen? Oder wissen Sie, wie Sie Dateien und Ordner in Windows 10/8/7 problemlos synchronisieren können?
Im folgenden Teil werden wir Ihnen die Antworten zeigen.
Wie synchronisiert man Dateien mit MiniTool ShadowMaker?
In der Tat kann die Synchronisierung von Dateien sehr einfach sein, wenn Sie das nützliche Tool nutzen.
Um Dateien und Ordner zu synchronisieren, ist die beste Dateisynchronisierungssoftware – MiniTool ShadowMaker – sehr zu empfehlen. Es handelt sich um eine professionelle und zuverlässige kostenlose Synchronisierungssoftware.
MiniTool ShadowMaker kann Ihnen mit seinen leistungsstarken Funktionen helfen, Dateien und Verzeichnisse einfach zu synchronisieren. Um Ihre Daten und Dateien besser zu schützen, bietet MiniTool ShadowMaker außerdem die Möglichkeit, Dateien und Ordner in regelmäßigen Abständen zu synchronisieren.
Neben den Funktionen zur Dateisynchronisation ist MiniTool ShadowMaker natürlich auch ein professionelles Backup-Tool, mit dem Sie Dateien, Ordner, Partitionen, die gesamte Festplatte und sogar das Betriebssystem sichern können. Wie Sie ein Windows 10-Systemabbild erstellen können, erfahren Sie im Beitrag Windows 10-Systemabbild jetzt einfach & kostenlos erstellen – MiniTool.
Darüber hinaus können Sie mit MiniTool ShadowMaker auch einige Wiederherstellungslösungen durchführen, wenn ein Unfall passiert ist.
Um Daten und Dateien sicher zu halten, können Sie die Dateisynchronisationssoftware – MiniTool ShadowMaker Test über die folgende Schaltfläche herunterladen und 30 Tage lang kostenlos nutzen. Oder Sie können sich für den Kauf einer erweiterten Version entscheiden.

Wir zeigen Ihnen, wie Sie Dateien und Ordner mit der besten kostenlosen Dateisynchronisierungssoftware synchronisieren können.
Schritt 1: Installieren Sie die Windows Dateisynchronisierungssoftware und starten Sie sie, klicken Sie auf Testversion beibehalten, um die Hauptschnittstelle zu öffnen.
Schritt 2: Nachdem Sie die Hauptschnittstelle aufgerufen haben, gehen Sie bitte auf die Seite Synchronisieren, um fortzufahren. Klicken Sie auf das Modul Quelle und markieren Sie die Dateien oder Ordner, die Sie synchronisieren möchten, im Popup-Fenster. Klicken Sie dann auf OK, um fortzufahren.
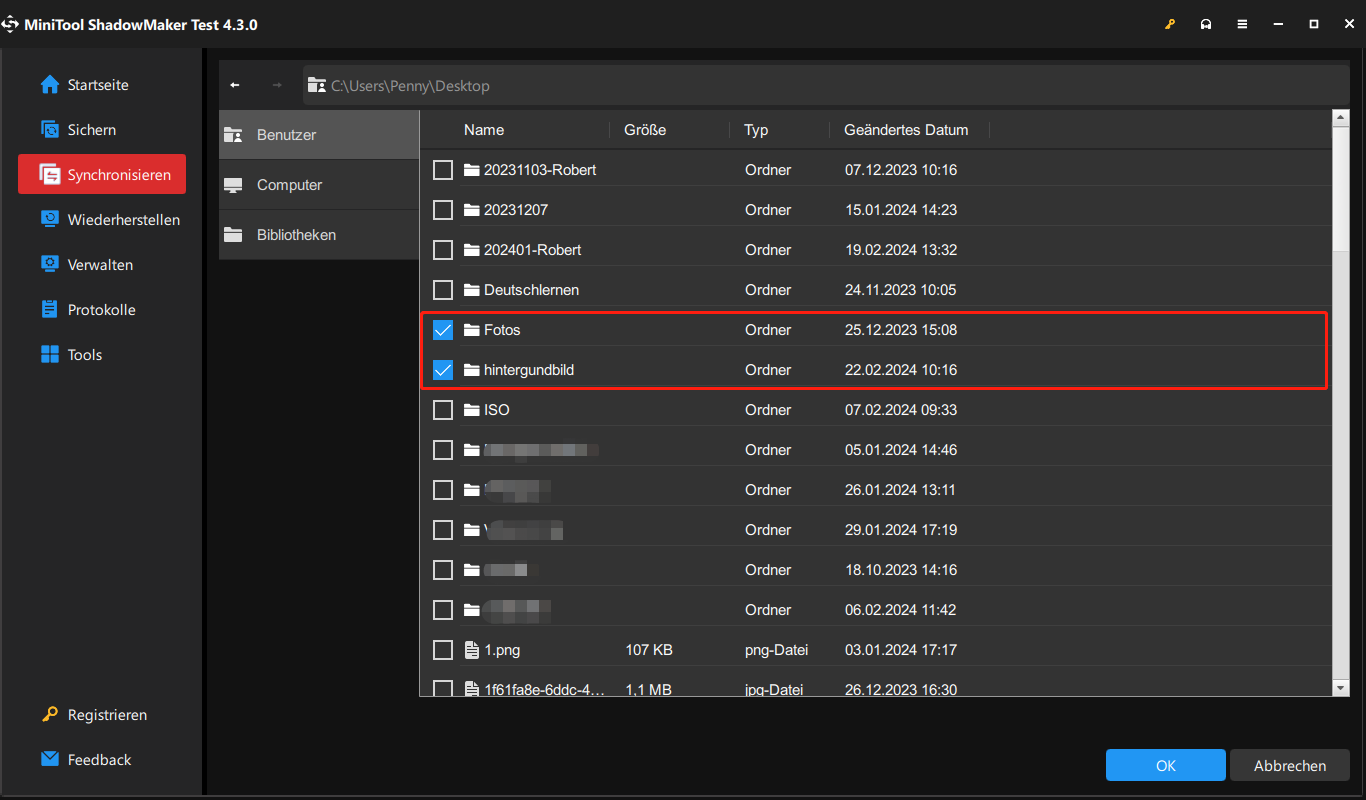
Schritt 3: Als nächstes müssen Sie einen Zielpfad auswählen. MiniTool ShadowMaker, die kostenlose Synchronisationssoftware, wählt standardmäßig ein Synchronisationsziel aus. Sie können auch auf das Modul Ziel klicken, um es zu ändern.
Im Popup-Fenster sehen Sie, dass vier Zielpfade zur Auswahl stehen: Benutzerkonto, Bibliotheken, Computer und Freigegeben. Sie können also je nach Bedarf einen beliebigen Pfad auswählen und auf OK klicken, um fortzufahren.
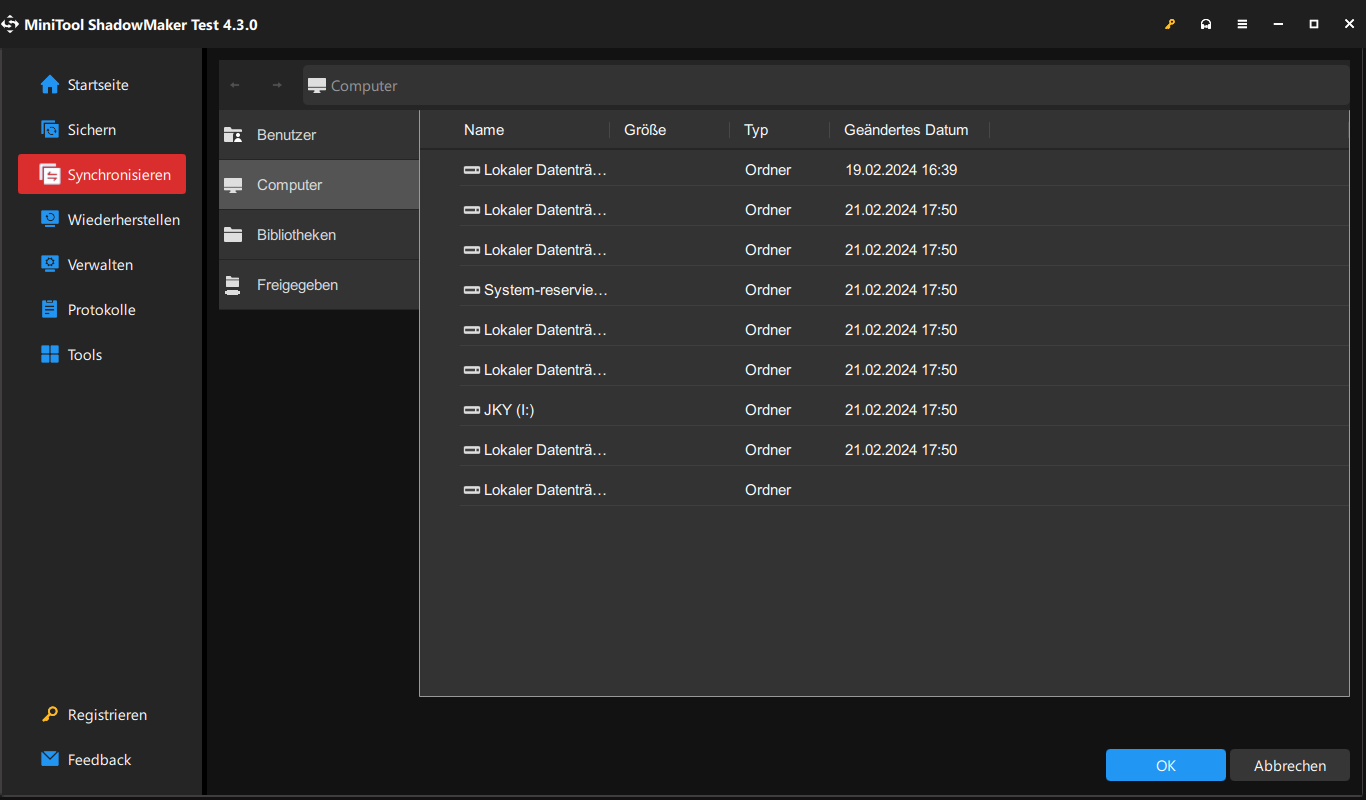
Schritt 4: Nachdem Sie die Synchronisationsquelle und das Ziel ausgewählt haben, klicken Sie auf Jetzt synchronisieren, um die Dateisynchronisation sofort durchzuführen. Sie können auch auf Später synchronisieren klicken, um die Dateisynchronisierung zu verzögern und dann die Dateisynchronisierungsaufgabe auf der Seite Verwalten zu starten.
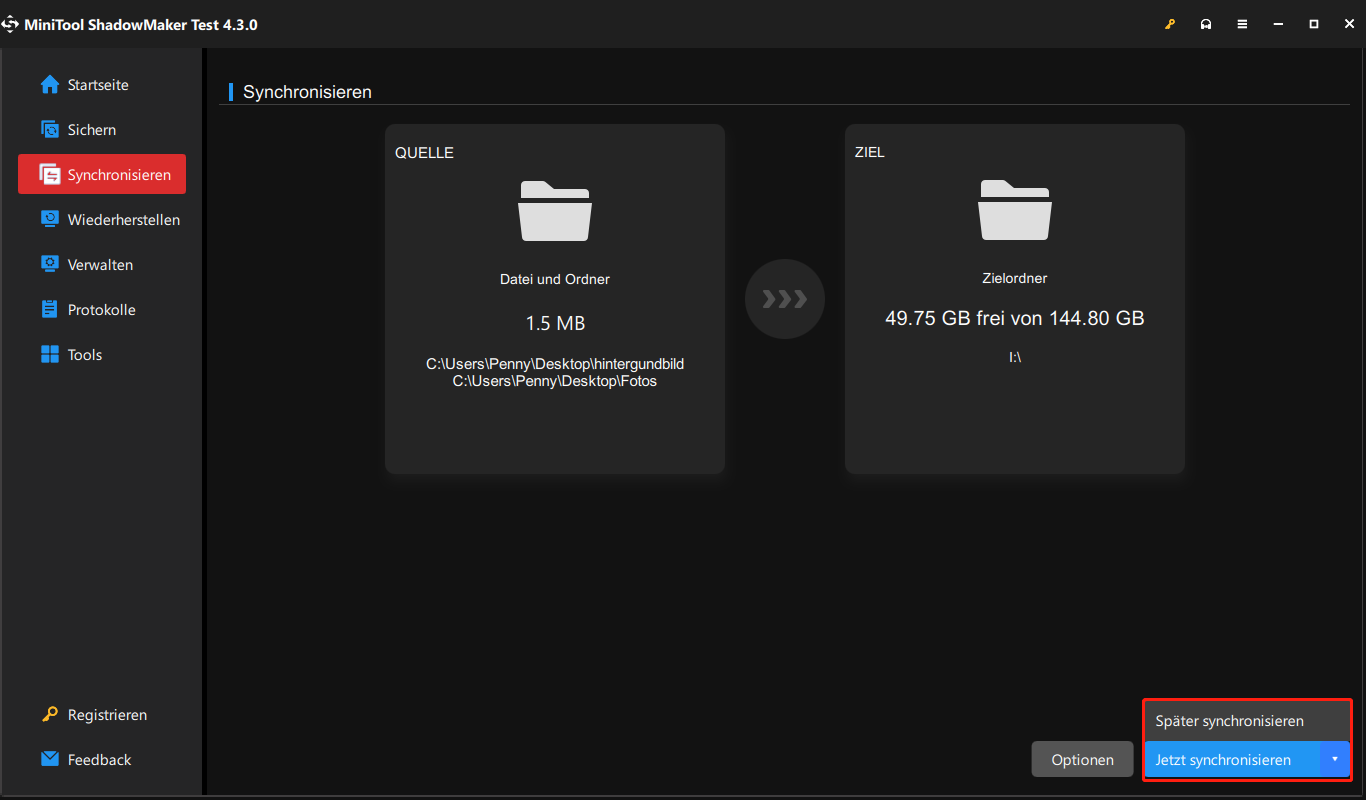
Schritt 5: Wenn alle Schritte abgeschlossen sind, haben Sie die Dateisynchronisierung erfolgreich durchgeführt. Wenn Sie die Dateien nach einem Unfall wiederherstellen müssen, können Sie auf die Seite Wiederherstellen gehen und auf Finden klicken, um die Zieldateien zu finden.
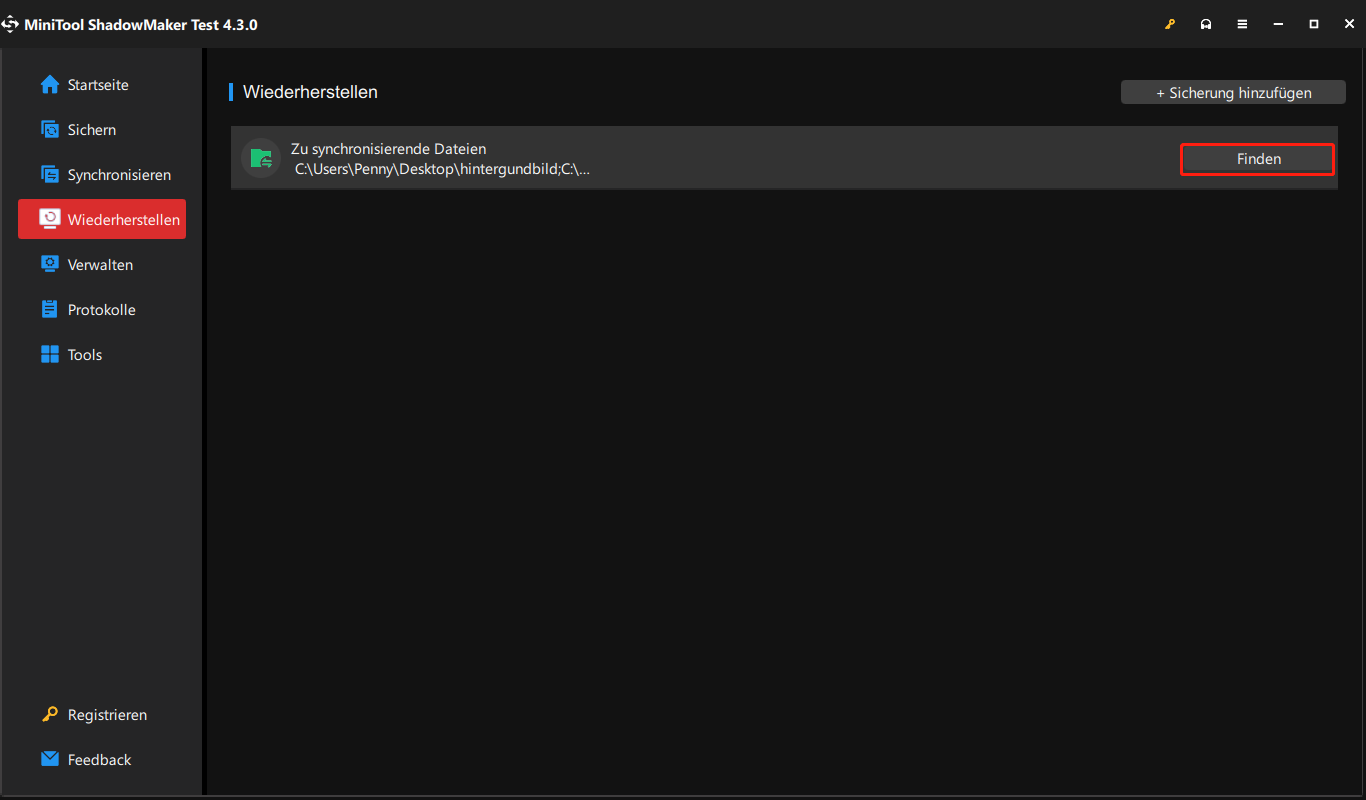
Jetzt haben Sie die Dateisynchronisierung erfolgreich durchgeführt. Um Ihre Daten zu schützen, sollten Sie die beste Software zur Dateisynchronisierung herunterladen – MiniTool ShadowMaker.
Und hier gibt es einige Dinge, auf die Sie achten müssen. Vielleicht haben Sie bemerkt, dass es zwei Schaltflächen gibt, nämlich Zeitplan und Optionen, die sich unten auf der Seite Synchronisieren befinden. Mit der Schaltfläche Zeitplan können Sie die Dateisynchronisierung in regelmäßigen Abständen festlegen, während die Schaltfläche Optionen einige erweiterte Parameter für die Dateisynchronisierung bereitstellt.
Im Popup-Fenster nach dem Klicken auf die Schaltfläche Zeitplan sind vier Optionen verfügbar: Täglich, Wöchentlich, Monatlich und Beim Ereignis. Sie können auch die Zeit für die automatische Dateisynchronisierung festlegen und auf OK klicken, um fortzufahren.
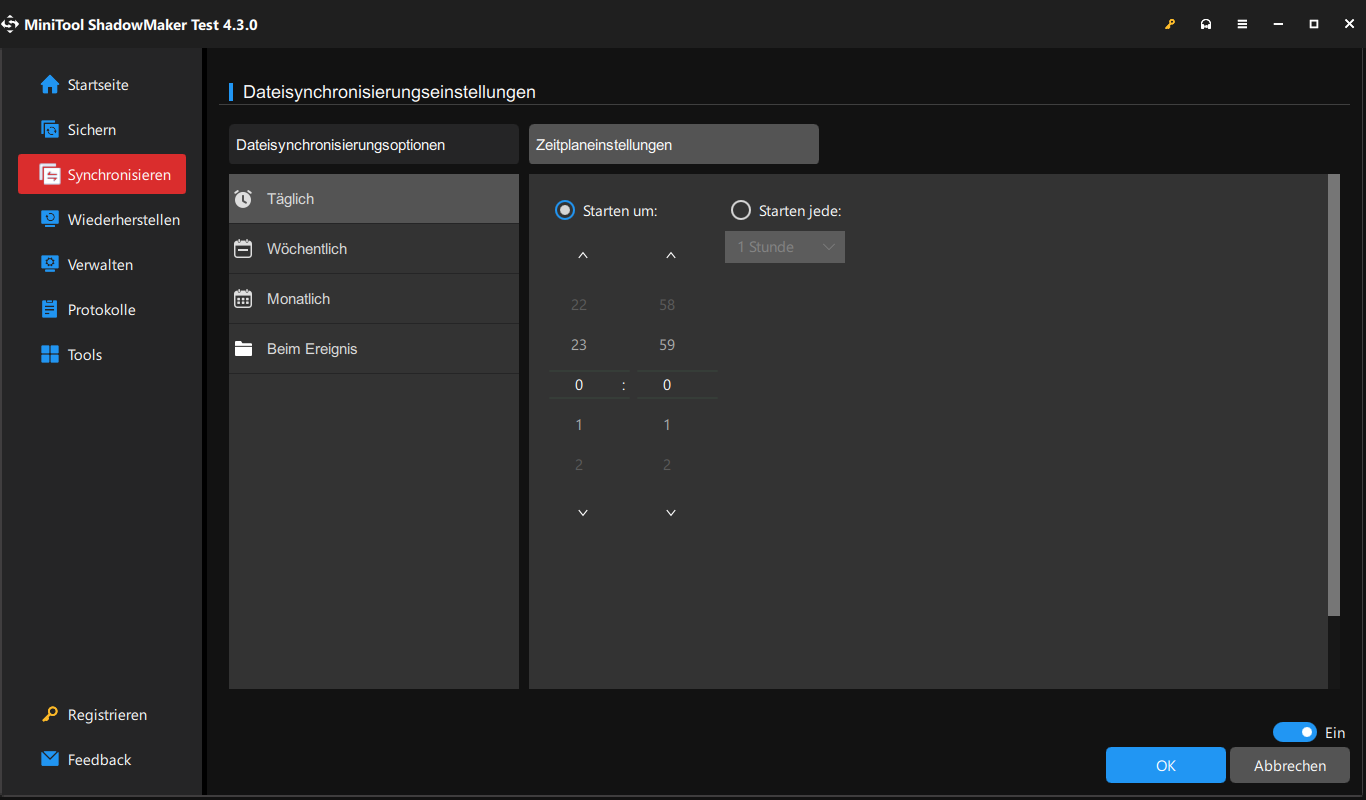
Für weitere Informationen, können Sie den Beitrag lesen: (3 Methoden) Automatische Dateisicherungen in Windows 10
Nachdem Sie auf die Schaltfläche Optionen geklickt haben, können Sie einige erweiterte Parameter für die Dateisynchronisierung aufrufen.
Vergleich
Die Ordner-Synchronisations-Software MiniTool ShadowMaker ermöglicht es Ihnen, die Synchronisationsquelle und die Zieldatei anhand der Dateizeit, der Dateigröße und des Dateiinhalts zu vergleichen. Die Dateizeit und die Dateigröße sind standardmäßig aktiviert, die Aktivierung des Dateiinhalts erhöht die Sicherungszeit.
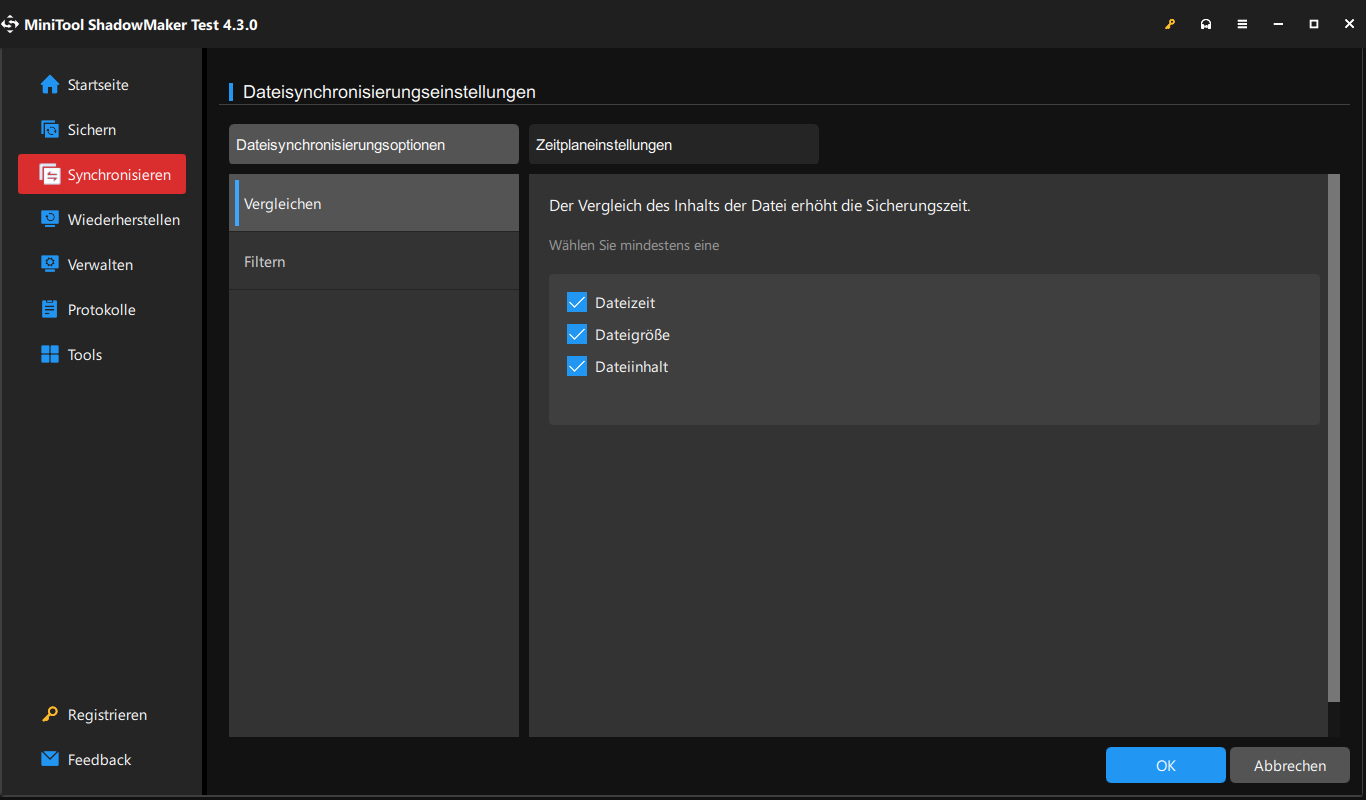
Filtern
Wenn Sie die automatische Dateisynchronisation einstellen, können Sie mit MiniTool ShadowMaker einige Ausschlussbedingungen festlegen, um die Sicherungsdateien zu filtern. Wenn Sie bestimmte Dateien ausschließen möchten, können Sie diese ankreuzen.
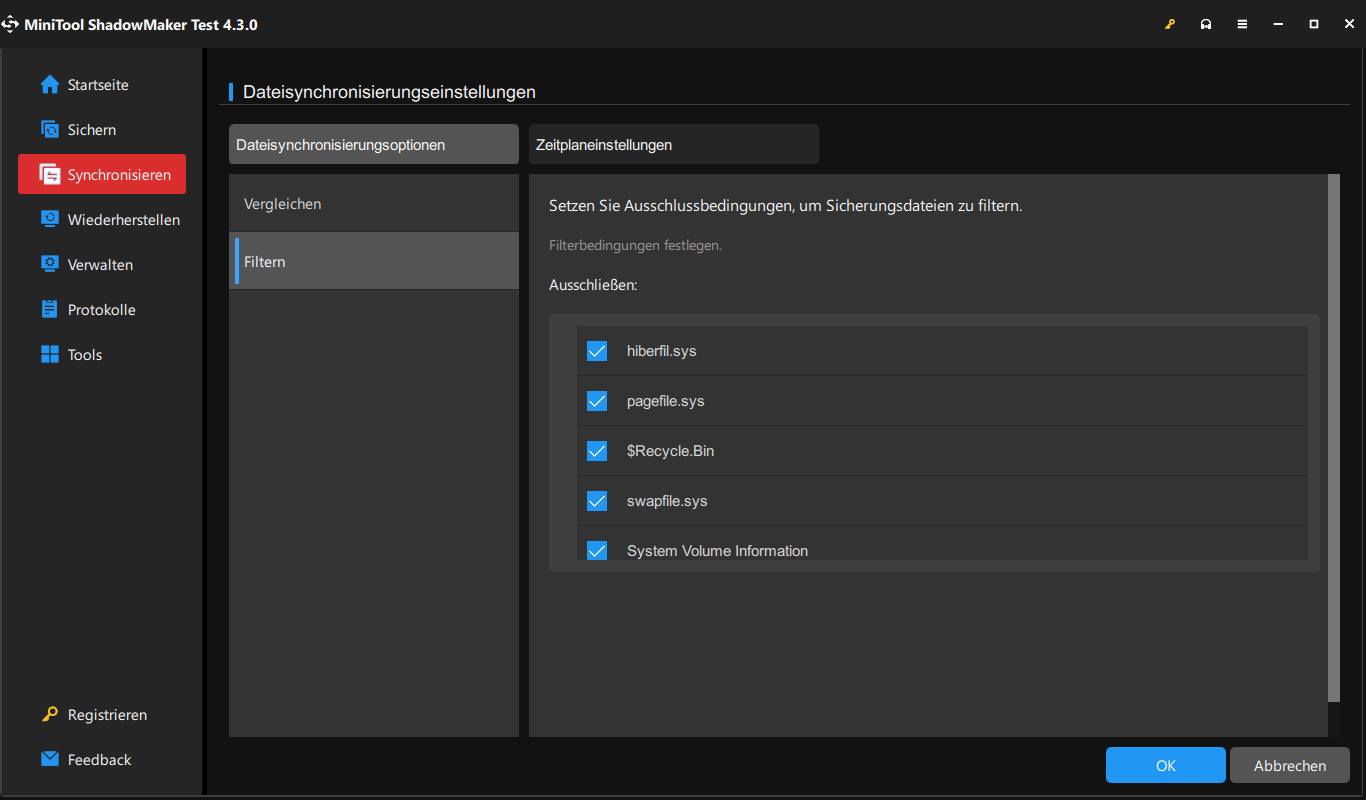
Im obigen Teil haben wir Ihnen einige Hauptfunktionen der Dateisynchronisationssoftware MiniTool ShadowMaker vorgestellt. Um Daten sicher zu halten, wäre MiniTool ShadowMaker mit seinen leistungsstarken Funktionen kompetent. Es ermöglicht Ihnen auch eine Systemwiederherstellung.
Eine weitere Dateisynchronisierungssoftware – Windows Synchronisierungscenter
Darüber hinaus möchten einige von Ihnen die beste kostenlose Windows-Dateisynchronisierungssoftware, Synchronisierungscenter, für die Dateisynchronisierung verwenden. Synchronisierungscenter ermöglicht es Ihnen, Dateien zwischen Ihrem PC und Offline-Dateien, die in den Ordnern der Netzwerkserver gespeichert sind, zu synchronisieren.
Und jetzt zeigen wir Ihnen Schritt für Schritt mit Bildern, wie Sie die Windows-Dateisynchronisationssoftware – Synchronisierungscenter – verwenden, um Dateien zu synchronisieren.
Wie öffnet man Synchronisierungscenter?
Um Dateien zu synchronisieren und Offline-Dateien mit dem Windows-Snap-In-Tool – Synchronisierungscenter zu verwalten, müssen Sie zunächst Synchronisierungscenter öffnen.
Und hier zeigen wir Ihnen, wie Sie die Dateisynchronisierung durchführen und Offline-Dateien verwalten können.
Schritt 1: Geben Sie Systemsteuerung in das Suchfeld von Windows 10 ein und wählen Sie Synchronisierungscenter im Popup-Fenster, um fortzufahren.
Schritt 2: Wählen Sie im Popup-Fenster im linken Bereich Offline-Dateien verwalten, um fortzufahren.
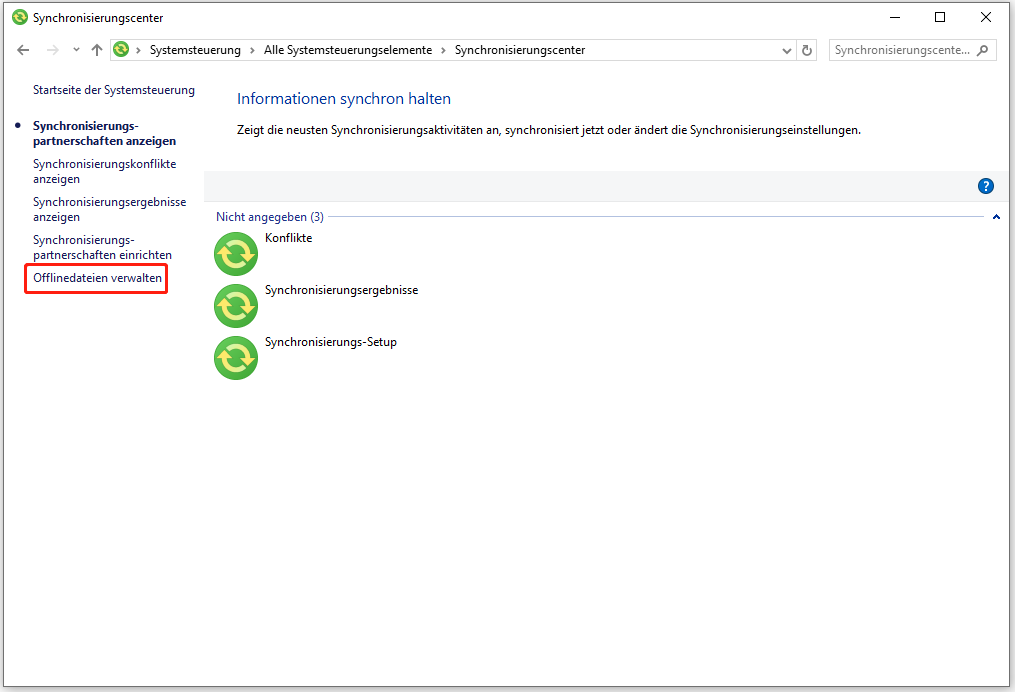
Schritt 3: Klicken Sie im Popup-Fenster auf Offlinedateien aktivieren und starten Sie den Computer neu, um die Dateisynchronisierungssoftware zu öffnen.
Jetzt haben Sie die Dateisynchronisierungssoftware – Synchronisierungscenter – gestartet. Und wenn Sie Dateien synchronisieren oder Offline-Dateien verwalten möchten, ist ein freigegebener Ordner erforderlich. Daher müssen Sie den Ordner, den Sie synchronisieren möchten, als freigegebenen Ordner erstellen. Und der gemeinsame Ordner sollte auf einem anderen Computer erstellt werden.
Im folgenden Teil zeigen wir Ihnen, wie Sie einen freigegebenen Ordner erstellen können.
Gemeinsamen Ordner erstellen
Schritt 1: Öffnen Sie die Netzwerk- und Interneteinstellungen öffnen auf der rechten unteren Seite des Computers und rufen Sie die Hauptschnittstelle auf. Klicken Sie dann auf Freigabeoptionen, um fortzufahren.
Schritt 2: Aktivieren Sie im Popup-Fenster die Option Netzwerkerkennung einschalten, die Option Datei- und Druckerfreigabe aktivieren und die Option Kennwortgeschütztes Freigeben ausschalten. Klicken Sie dann auf Änderungen speichern, um fortzufahren.
Schritt 3: Klicken Sie mit der rechten Maustaste auf den Ordner, den Sie synchronisieren möchten, und wählen Sie Eigenschaften, um fortzufahren. Im Popup-Fenster gehen Sie bitte zur Registerkarte Freigabe und klicken Sie auf Freigabe…, um fortzufahren.
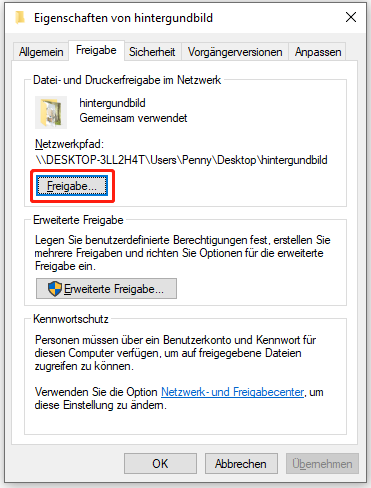
Schritt 4: Als nächstes geben Sie bitte Guest in das Feld ein und klicken auf Hinzufügen, um fortzufahren. Ändern Sie die Berechtigungsebene auf Lesen/Schreiben und klicken Sie auf die Schaltfläche Freigabe, um fortzufahren.
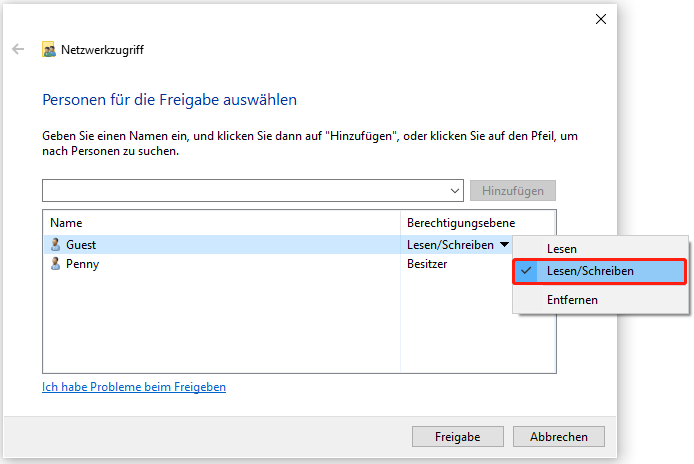
Schritt 5: Klicken Sie im Popup-Fenster auf Fertig, um fortzufahren.
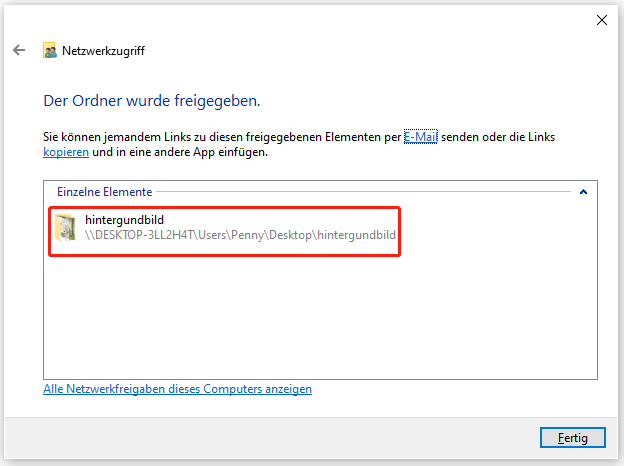
Schritt 6: Kehren Sie zum Fenster Eigenschaften zurück und klicken Sie auf Erweiterte Freigabe…, um fortzufahren.
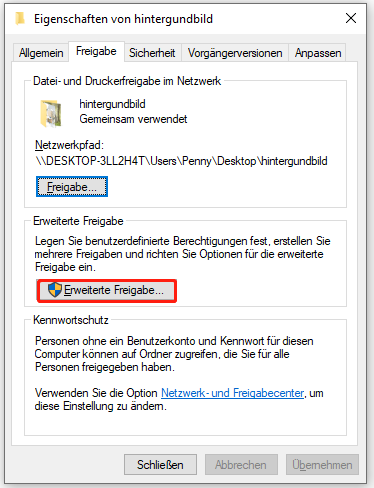
Schritt 7: Aktivieren Sie im Popup-Fenster die Option Diesen Ordner freigeben und klicken Sie auf OK, um fortzufahren. Schließen Sie schließlich dieses Fenster.
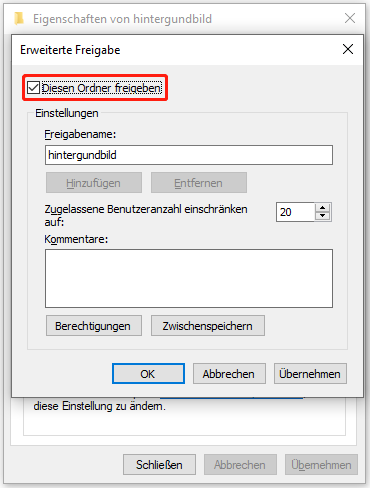
Schritt 8: Bitte drücken Sie die Windows-Taste und die R-Taste zusammen, um den Ausführen-Dialog zu öffnen und geben Sie cmd ein, um fortzufahren.
Schritt 9: Geben Sie dann den Befehl ipconfig in das Befehlszeilenfenster ein und drücken Sie die Eingabetaste, um fortzufahren. Merken Sie sich bitte die IPv4-Adresse, die für den Zugriff auf den gemeinsamen Ordner verwendet wird.

Links
- Synchronisierungscenter unter Windows 10 aktivieren/deaktivieren
- So synchronisieren Sie Dateien mit Minitool ShadowMaker
- Die 2 besten Dateisynchronisationssoftwares unter Windows 10/8/7
- (3 Tools) Synchronisation des Win 10 Ordners auf einem externen Laufwerk
- So aktivieren/deaktivieren Sie Offline-Dateien Windows 10/11
Themen
MiniTool® Software Ltd. ist ein professionelles Software-Entwicklungsunternehmen und stellt den Kunden komplette Business-Softwarelösungen zur Verfügung. Die Bereiche fassen Datenwiederherstellung, Datenträgerverwaltung, Datensicherheit und den bei den Leuten aus aller Welt immer beliebteren YouTube-Downloader sowie Videos-Bearbeiter. Bis heute haben unsere Anwendungen weltweit schon über 40 Millionen Downloads erreicht. Unsere Innovationstechnologie und ausgebildeten Mitarbeiter machen ihre Beiträge für Ihre Datensicherheit und -integrität.






