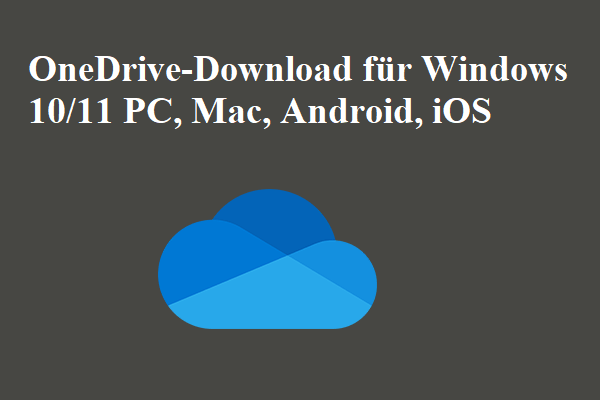Pressemitteilung -
So sichern Sie Windows 11 (Schwerpunkte auf Dateien und System)
Wie erstelle ich eine Sicherung von Windows 11? Wenn Sie nach einer Möglichkeit suchen, Ihren Computer unter Windows 11 zu sichern, ist dieser Beitrag hilfreich und Sie können Details zur Windows 11-Sicherung finden – erstellen Sie ein Systemabbild und sichern Sie Dateien. Lesen Sie, wie Sie Windows 11 mit Windows-Sicherungstools und der MiniTool-Software sichern.
Wenn Sie einige Änderungen an Windows vornehmen, müssen Sie sicherstellen, dass Sie eine Sicherungskopie Ihrer Dateien erstellt haben. Damit wird sichergestellt, dass die Daten sicher sind, falls die Dateien verloren gehen. Außerdem ist dies förderlich, um die Daten wiederherzustellen, wenn das System abstürzt. Darüber hinaus ist es wichtig, eine Sicherung Ihres Systems zu erstellen, was wichtig ist, wenn der PC nicht geladen werden kann.
Wenn Sie Windows 10 ausführen, können Sie sich auf diesen Artikel beziehen – Daten sichern unter Windows 10 – 4 Wege und starten Sie die Windows 10-Sicherung. Aber mit der Veröffentlichung von Windows 11 sind einige von Ihnen möglicherweise verwirrt über die Sicherung von Windows 11, weil dieses neue Betriebssystem viele Unterschiede mit sich bringt. Als Nächstes sehen wir uns den folgenden Teil an, um zu erfahren, wie Sie Windows 11 sichern.
So erstellen Sie ein Windows 11-Sicherung
Es ist immer gut, eine Sicherungskopie wichtiger Dateien zu besitzen oder ein Systemabbild zu erstellen. Es ist wichtig, die Kopien an einem sicheren Ort aufzubewahren, falls mit den Originalen etwas schief geht. Ein guter Ort zum Speichern von Sicherungskopien ist eine externe Festplatte, ein USB-Flash-Laufwerk oder ein Online-Speicher.
Wenn Sie bereit ein Windows-Backup zu erstellen sind, führen Sie jetzt die folgenden Schritte aus.
Dateien auf OneDrive sichern
Es gibt viele Möglichkeiten, Dateien in Windows 11 zu sichern. Eine einfache Möglichkeit besteht darin, ein OneDrive-Backup einzurichten – es ist eine Online-Sicherung. OneDrive kann Ihnen dabei helfen, Ihre Dateien und Fotos zu sichern, Sie können von jedem Gerät und überall darauf zugreifen
OneDrive ist der Cloud-Speicher von Microsoft und bei der Anmeldung stehen Ihnen 5 GB freier Speicherplatz zur Verfügung. Um mehr freien Speicherplatz zu erhalten, führen Sie einen Upgrade-Plan durch.
Empfohlener Artikel: Windows 11 OneDrive Sichern/Synchronisieren von Dateien mit der Cloud mit Einschränkungen
So sichern Sie Dateien in Windows 11 durch OneDrive.
Schritt 1: Um OneDrive für die Windows 11-Dateisicherung zu verwenden, sollten Sie zunächst über ein OneDrive-Konto verfügen. Gehen Sie einfach über diesen Link, um ein zu erstellen.
Schritt 2: Gehen Sie nach der Anmeldung bei OneDrive zu den Windows 11-Einstellungen, indem Sie die Tasten Win + I drücken.
Schritt 3: Gehen Sie zu System > Speicher > Erweiterte Speichereinstellungen > Sicherungsoptionen.
Schritt 4: Klicken Sie neben OneDrive-Ordnersynchronisierung auf die Schaltfläche Synchronisierungseinstellungen verwalten.
Schritt 5: Verwalten Sie den Ordner, den Sie sichern möchten, und klicken Sie dann auf die Schaltfläche Sicherung starten.

Weitere Informationen zum OneDrive-Backup von Windows 11 finden Sie in diesem Beitrag – Brechen Sie das kostenlose 5-GB-Sicherung-Limit von OneDrive für die Installation von Windows 11 auf.
Zusätzlich zum Sichern der Daten im Cloud-Speicher können Sie Ihren Windows 11-Computer mithilfe des Dateiversionsverlaufs, der Sicherung und Wiederherstellung und einer Windows 11-Sicherungssoftware von Drittanbietern auf einer internen oder externen Festplatte, einem USB-Stick usw. sichern.
Dateien in Windows 11 mit dem Dateiversionsverlauf sicheren
Der Dateiversionsverlauf ist ein integriertes Sicherungstool in Windows 10 und Windows 11. Damit können Sie Ihre Ordner wie Musik, Dokumente, Downloads, Bilder, Videos, Desktop, Kontakte, OneDrive usw. ganz einfach sichern. Eine externe Festplatte oder Ein USB-Stick ist ein gutes Speichermedium.
In Windows 11 hat der Dateiverlauf eine gewaltige Änderung, die in den Einstellungen nicht zu finden ist. Und die für die Dateisicherung verwendete Methode unterscheidet sich auch von Windows 10. Also, wie verwendet man den Dateiversionsverlauf, um Windows 11-Dateien zu sichern? Bitte folgen Sie den Anweisungen unten.
Schritt 1: Klicken Sie auf die Schaltfläche Suchen, geben Sie den Dateiversionsverlauf ein und klicken Sie auf das Tool, um die Suchergebnisse zu öffnen. Oder Sie können zur Systemsteuerung gehen (Ansicht durch das große Symbol)> Dateiversionsverlauf.
Schritt 2: Sie erhalten die Meldung „Es wurden keine verwendbaren Laufwerke gefunden“. Sie können Ihren USB-Stick oder ein externes Laufwerk zur Sicherung an den Windows 11-Computer anschließen. Oder klicken Sie auf Netzwerkspeicherort auswählen. Als Speichermedium verwenden wir hier ein USB-Laufwerk.
Empfohlener Artikel: Dateiversionsverlauf Laufwerk getrennt Windows 10? Holen Sie sich Komplettlösungen!
Schritt 3: Klicken Sie auf Einschalten und der Dateiversionsverlauf beginnt mit dem Speichern von Kopien Ihrer Dateien, damit Sie sie wiederherstellen können, wenn sie beschädigt sind oder verloren gehen.
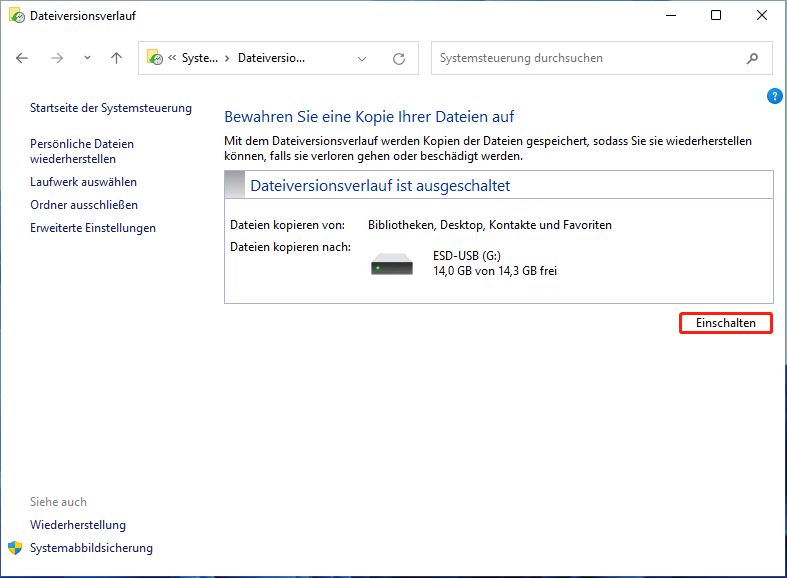
Mit dem Dateiversionsverlauf von Windows 11 können Sie Dateien automatisch sichern. Standardmäßig können Sie Dateien stündlich sichern. Wenn Sie die Einstellungen anpassen möchten, gehen Sie zu Erweiterte Einstellungen> Speichern von Dateikopie und wählen Sie die Häufigkeitsoption. Abschließend klicken Sie auf Änderungen speichern.
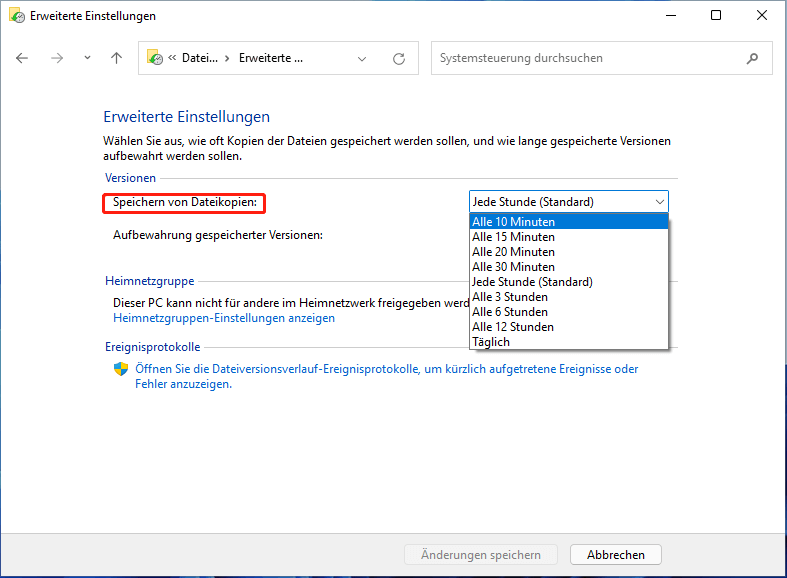
Wenn Sie nach Abschluss der Windows 11-Sicherung über den Dateiversionsverlauf die verlorenen oder beschädigten Daten wiederherstellen möchten, klicken Sie auf Eigene Dateien wiederherstellen. Klicken Sie dann auf das Zahnradsymbol und wählen Sie Wiederherstellen oder Wiederherstellen unter.
Windows 11 auf einer externen Festplatte oder USB sichern und Wiederherstellen
Unter Windows gibt es ein weiteres Sicherungstool, das heißt Sicheren und Wiederherstellen (Windows 7). Damit können Sie ganz einfach ein Systemabbild in Windows 11 erstellen. Außerdem können mit diesem Tool auch Dateien auf Ihrer Festplatte gesichert werden. Darüber hinaus unterstützt es die automatische Sicherung.
Wie können Sie Sicheren und Wiederherstellen verwenden, um Windows 11 zu sichern? Im Folgenden sind die Schritte aufgeführt und lassen wir sie ansehen.
Schritt 1: Geben Sie Systemsteuerung in das Suchfeld ein und dann klicken Sie auf das Ergebnis, um dieses Tool zu öffnen.
Schritt 2: Listen Sie alle Elemente anhand des großen Symbols auf und klicken Sie dann auf den Link Sichern und Wiederherstellen (Windows 7), um dieses integrierte Windows 11-Sicherungstool zu öffnen.
Erstellen Sie ein Systemabbild in Windows 11
Das Systemabbild ist sehr wichtig, falls das System nicht booten kann. Wenn Sie einen erstellt haben, können Sie das System problemlos in einen normalen Zustand zurückversetzen. Wenn Sie Windows 11 installieren und es immer die Störungen und Fehler aufweist, die Rollback-Option jedoch nach 10 Tagen nicht verfügbar ist, kann das Systemabbild Ihnen helfen, von Windows 11 zu Windows 10 zurückzukehren.
Im Folgenden wird beschrieben, wie Sie ein Systemabbild in Windows 11 erstellen.
Schritt 1: Klicken Sie in der Benutzeroberfläche von Sichern und Wiederherstellen (Windows 7) auf Systemabbild erstellen, um fortzufahren.
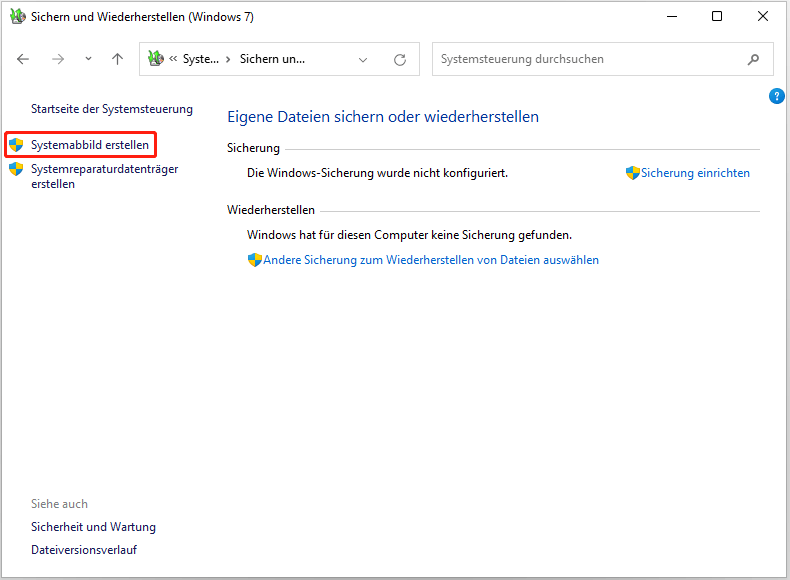
Schritt 2: Entscheiden Sie, wo die Sicherung gespeichert werden soll. Um ein Windows 11-Systemabbild zu erstellen, können Sie eine externe Festplatte, eine DVD oder einen Netzwerkspeicherort auswählen.

Links
- Windows 11 sichern: OneDrive/Sichern und Wiederherstellen/Dateiversionsverlauf
- Beste Windows 11-Sicherungssoftware für PC-System und Datenschutz
- 4 Wege: Windows 11 auf nicht unterstütztem PC installieren
- 10 Tipps zur Behebung verschiedener Windows 11-Aktivierungsfehler
- 6 Wege: So übertragen Sie Dateien von Windows 10 auf Windows 11
Themen
MiniTool® Software Ltd. ist ein professionelles Software-Entwicklungsunternehmen und stellt den Kunden komplette Business-Softwarelösungen zur Verfügung. Die Bereiche fassen Datenwiederherstellung, Datenträgerverwaltung, Datensicherheit und den bei den Leuten aus aller Welt immer beliebteren YouTube-Downloader sowie Videos-Bearbeiter. Bis heute haben unsere Anwendungen weltweit schon über 40 Millionen Downloads erreicht. Unsere Innovationstechnologie und ausgebildeten Mitarbeiter machen ihre Beiträge für Ihre Datensicherheit und -integrität.