
Pressemitteilung -
Die Partitionen nicht in Windows 11/10 angezeigt
Was bewirkt, dass diese Partition nicht im Windows 11/10-Problem angezeigt wird? Wie beheben Sie den Fehler? Hier bietet MiniTool Ihnen Lösungen zur Partition, die unter verschiedenen Umständen nicht unter Windows 10/11 erschienen sind. Verwenden Sie die entsprechenden Reparaturverfahren gemäß Ihrer Situation.
Gründe für „Partition wird nicht in Windows 11 angezeigt wird“
Während mehrere Faktoren die „Festplattenpartition nicht angezeigte“ verursachen können, können Sie sie auch wie viele andere Benutzer begegnen. Einige mögliche Ursachen für Windows 11-Festplattenpartitionen sind wie folgt.
- Die Festplatte ist alt oder inkompatibel mit Ihrem PC.
- Die Festplatte hat physischen Schaden.
- Es gibt schlechte Sektoren oder beschädigte Dateien auf der Festplatte.
- Das System ist durch Viren oder Malware infiziert.
- Die Partition ist versteckt.
- Die Partition wird gelöscht/verloren.
- Die Festplatte wird nicht angezeigt oder erkannt.
Was sollten Sie tun, um das Problem der „Windows 11 Datenträger-Partition wird nicht angezeigt“ zu lösen? Dieser Artikel bietet Ihnen drei Fälle von Lösungen.
Fall 1: Partition wird nicht in Windows 11/10 angezeigt
Lösung 1: Hardware und Geräte Problembehandlung ausführen
Hardware- und Geräte-Problembehandlung ist ein Tool unter Windows, mit dem Sie Probleme mit Hardware beheben können. Nachdem die Festplattenpartition das Problem nicht zeigt, können Sie es ausführen, um das Problem zu lösen. Während in den Einstellungen von Windows 10/11 nicht ausgeschlossen werden kann, müssen Sie es aus Eingabeaufforderung und Ausführen öffnen.
Bitte befolgen Sie die folgenden Schritte, um den Fehler auszuführen.
Schritt 1: Geben Sie CMD in das Suchfeld ein und klicken Sie dann auf Als Administrator ausführen unter der Eingabeaufforderung-App.
Schritt 2: Geben Sie im Fenster Eingabeaufforderung msdt.exe -id DeviceDiagnostic ein und drücken Sie dann die Eingabetaste. Dadurch wird die Hardware geöffnet und den Gerätefehler entfernt. Außerdem können Sie es nach type msdt.exe -id DeviceDiagnostic im Ausführen-Fenster öffnen und klicken Sie auf Eingabetaste.
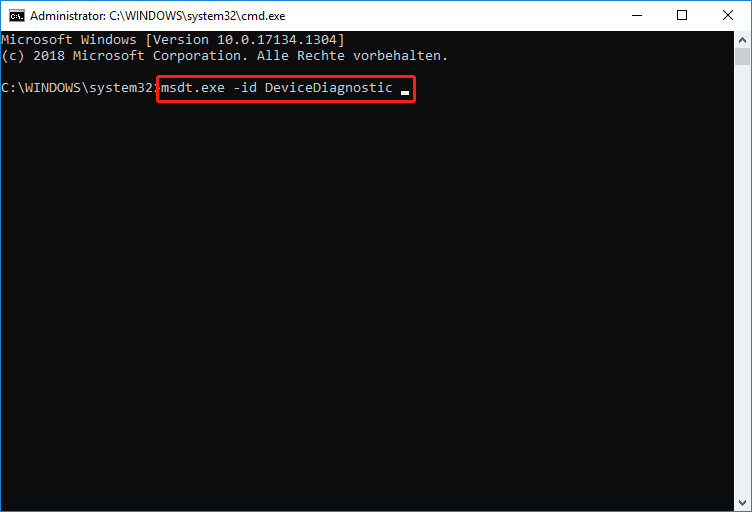
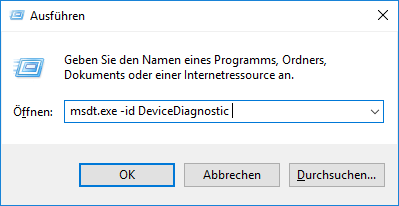
Schritt 3: Führen Sie den Fehler aus, indem Sie im Viadukt auf die Schaltfläche Weiter klicken. Füllen Sie den Vorgang aus, indem Sie die Anweisungen auf dem Bildschirm befolgen, und prüfen Sie dann, ob die Windows 11-Festplattenpartition keine Probleme angezeigt hat.
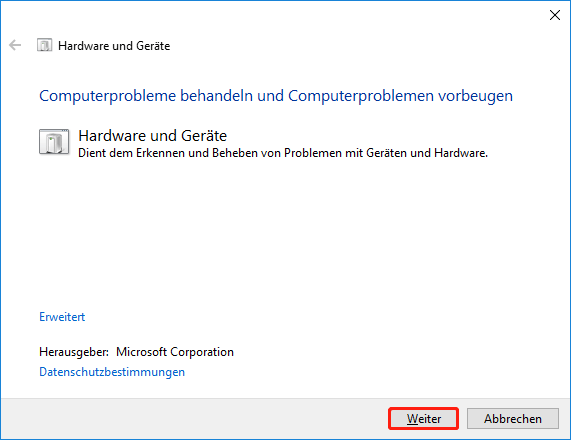
Lösung 2: Partition einbelenden
Wenn die Partition versteckt ist, werden Sie sie in Datei Explorer nicht sehen. Dann passiert Ihnen die Festplattenpartition, die nicht auf das Problem auftaucht. Um das Problem zu beheben, sollten Sie es entlasten.
#1. MiniTool Partition Wizard
Die Software kann Ihnen dabei helfen, einige Male zu klicken, um Partitionen zu verbergen und nicht zu verbergen. Sie müssen nur MiniTool Partition Wizard auf Ihrem Computer herunterladen und installieren und dann die Partition gemäß dem angegebenen Schritt entsperren.
Schritt 1: Verdoppeln Sie sein Symbol, um diese Software zu starten.
Schritt 2: Klicken Sie rechts auf die Zielpartition und klicken Sie dann im Popup-Menü auf Partition einblenden.
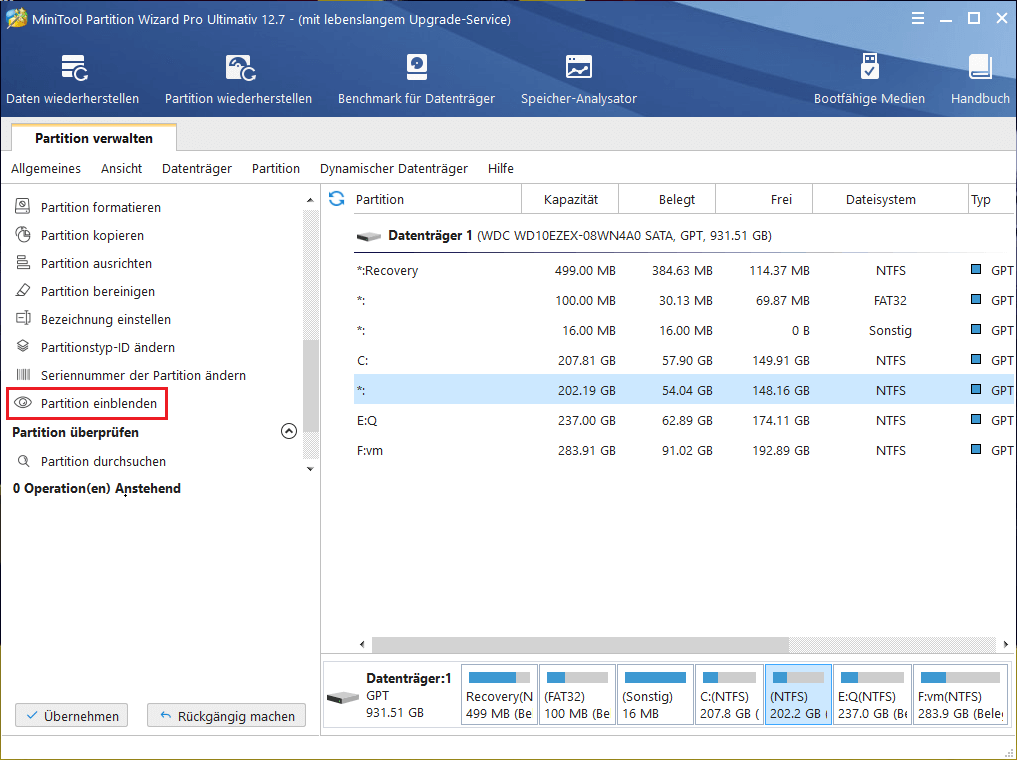
Schritt 3: Klicken Sie im nächsten Fenster auf OK, um die Änderung zu speichern.
Schritt 4: Klicken Sie auf Übernehmen > Ja, um den Vorgang auszuführen.
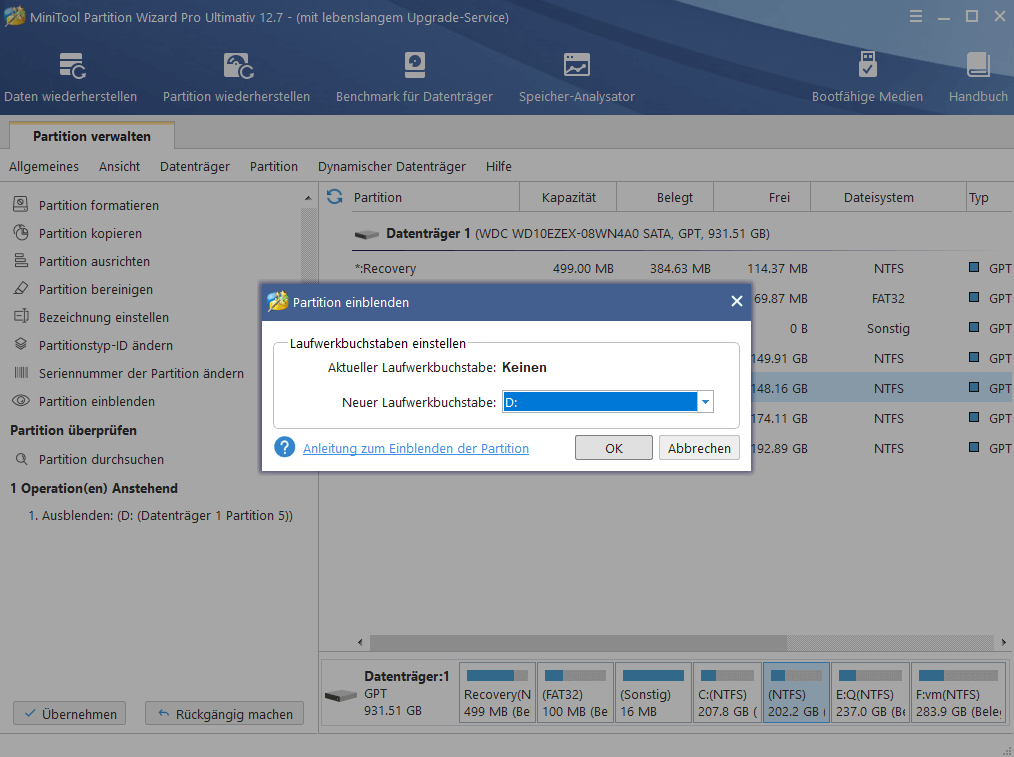
Die ersten 7 SSD-Optimierer von Windows können die beste SSD-Leistung erzielen
Lösung 3: Festplatte auf schlechte Sektoren überprüfen
Wie bereits erwähnt, werden die schlechten Abteilungen auf dem Festplattentreiber in Windows 11 keine Partitionen verursachen. Daher sollten Sie die Frage besser überprüfen. Sie können die Festplatte auf Fehler über den Befehl CHKDSK oder die Software von Drittanbietern überprüfen.
Wenn Sie den Fehler „CHKDSK funktioniert nicht“ begegnen, verwenden Sie den MiniTool Partition Wizard. Sie können schlechte Sektoren und Dateisystemfehler auf Festplattenantrieben oder Partitionen finden. Hier zeigen wir Ihnen, wie Sie den schlechten Sektor durch dieses Programm finden.
1.Führen Sie die Software auf dem PC aus.
2.Klicken Sie mit dem Ziel-Festplattenlaufwerk rechts und klicken Sie dann auf Oberflächentest.
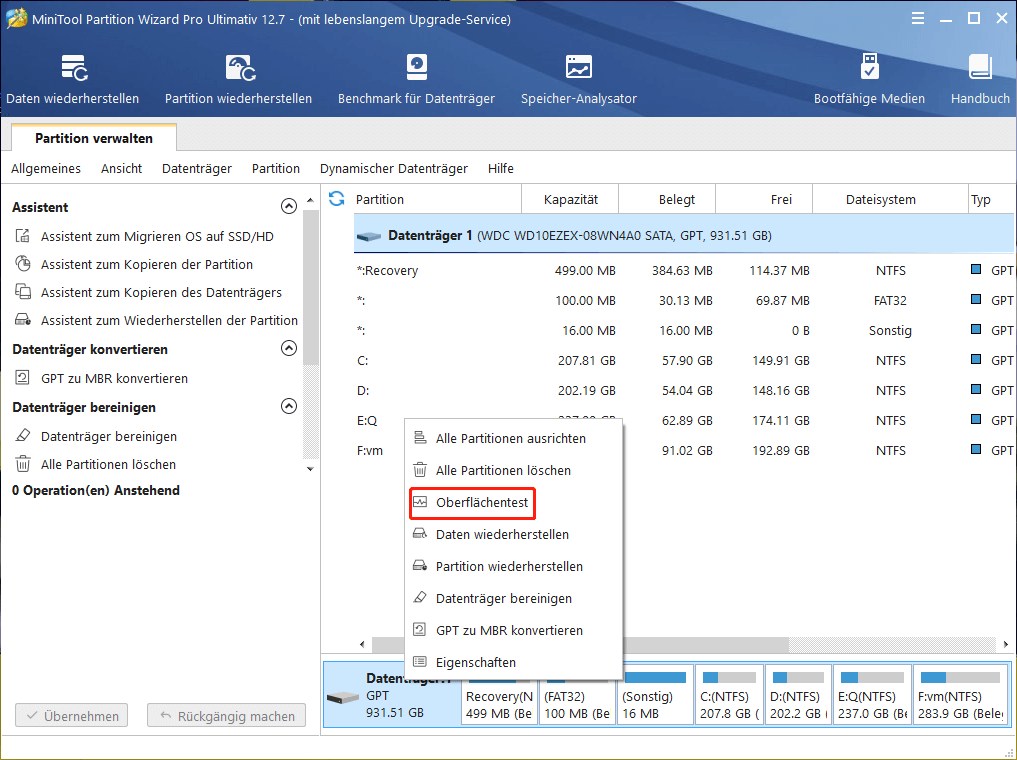
3.Klicken Sie in dem aufforderten Fenster auf Jetzt starten, um den Prozess zu starten.
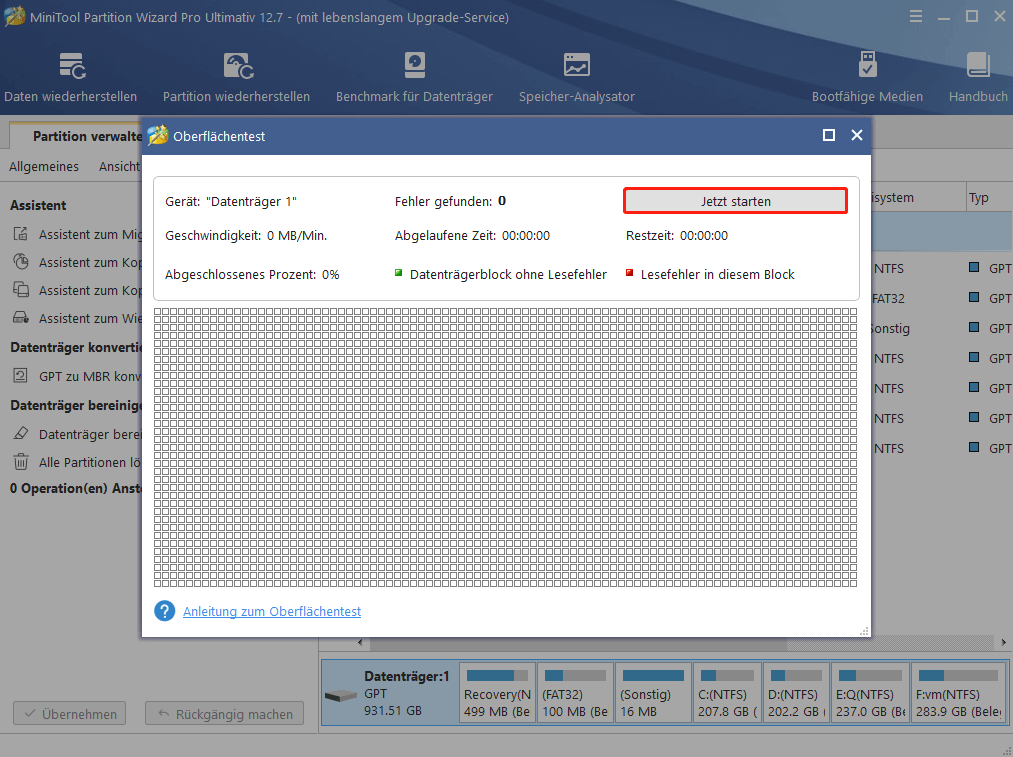
4.Finden Sie nach Ablauf des Scanvorgangs einen roten Block im Scanbereich. Wenn Sie sie finden, zeigt dies an, dass es schlechte Abteilungen auf dem Festplattenlaufwerk gibt. Dann beziehen Sie sich auf diesen Leitfaden, um sie loszuwerden.
Lösung 4: Partition Wiederherstellung durchführen
Wenn Sie versehentlich die von Windows 10/11 veröffentlichten Partitionen löschen. Tatsächlich können mehrere Gründe zu Partitionsverlusten wie Strom, Virusinfektionen, Hardwareproblemen, Windows-Updates usw. führen. Unabhängig davon, was den Mangel an Partitionen verursacht, können Sie es mit Hilfe des MiniTool-Partitionsführer wiederherstellen.
Schritt 1: Klicken Sie nach dem Start der Software auf Partition wiederherstellen und dann auf Weiter im auf dem angeforderten Fenster klicken, um fortzufahren.
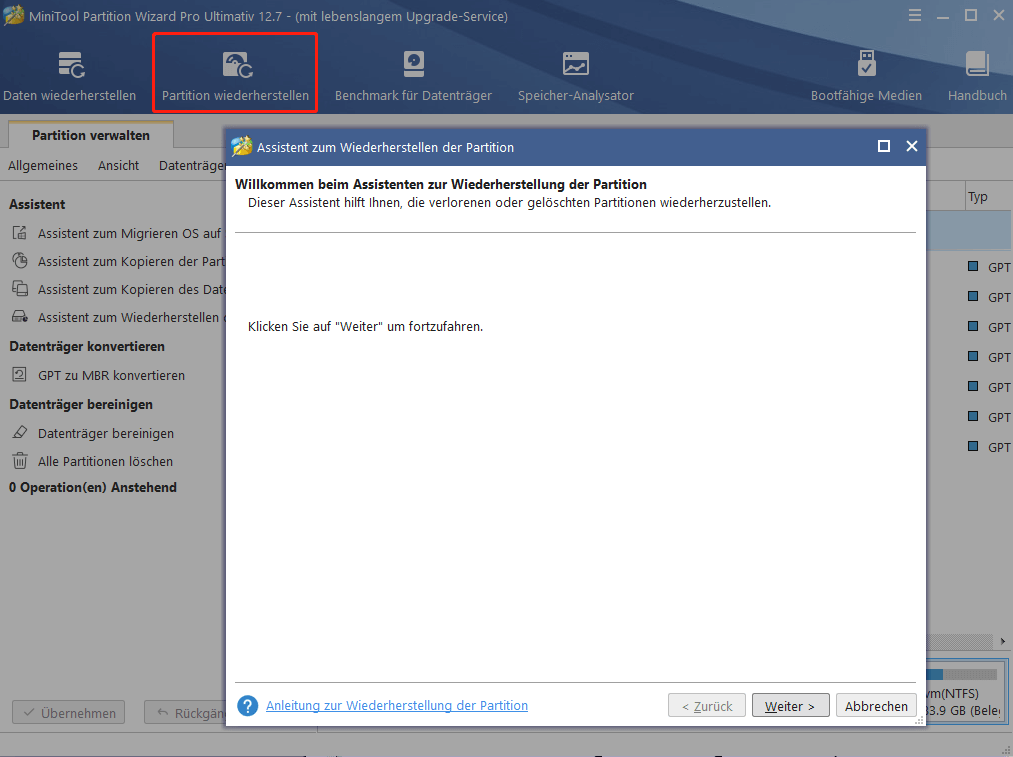
Schritt 2: Wählen Sie im Fenster Eingabeaufforderung die Festplatte des Verlusts der Partitionspositionierung aus und klicken Sie dann auf Weiter.
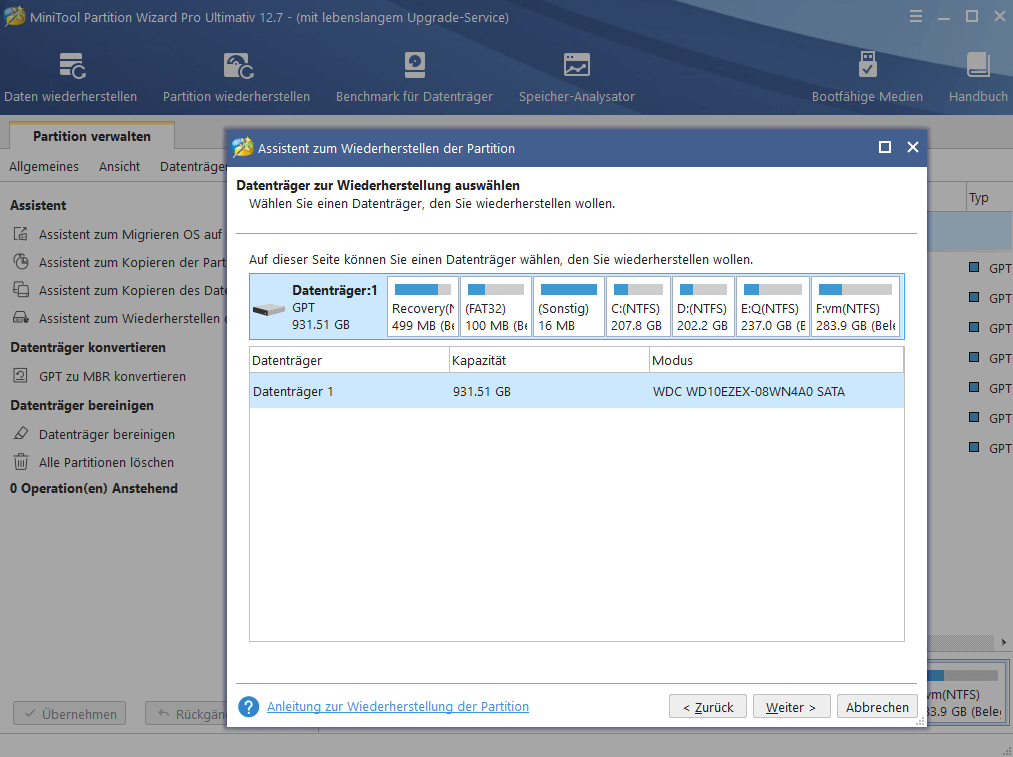
Schritt 3: Wählen Sie einen Scanbereich aus einer bestimmten Option aus: Voller Datenträger, Nicht zugeordneter Speicherplatz und Angegebener Bereich. Hier wählen wir einen freien Raum. Klicken Sie dann auf Weiter.
Tipp: Wenn Sie sich nicht an den angegebenen Bereich der verlorenen Partition erinnern, wird empfohlen, die vollständige Festplatte zu scannen.
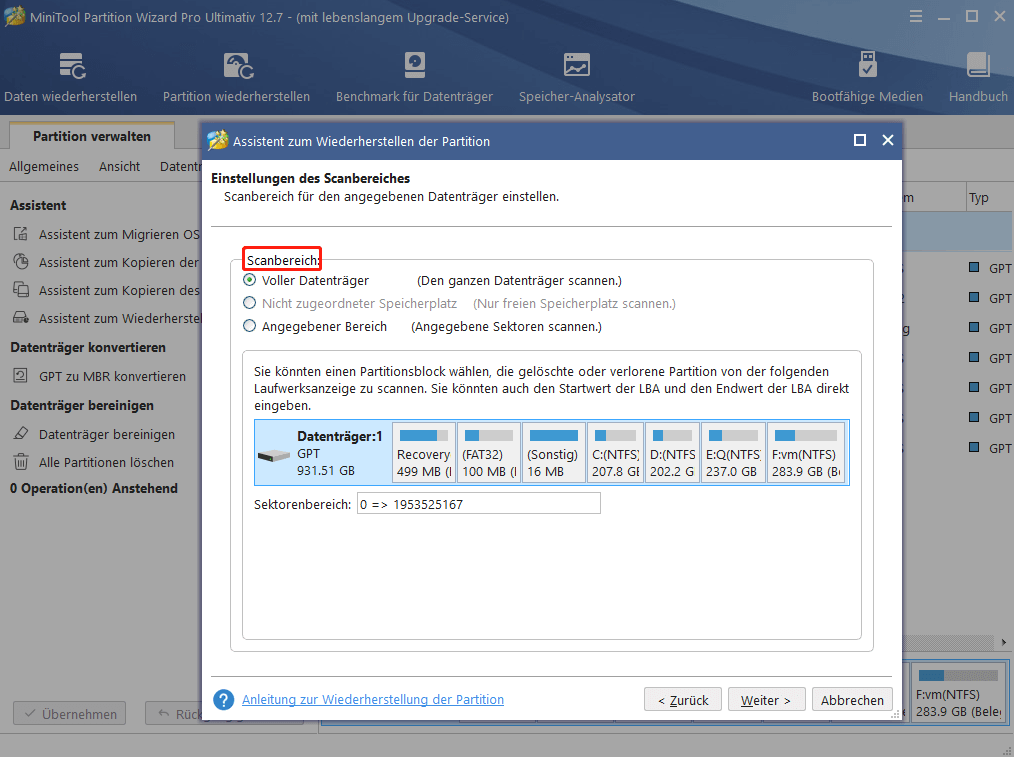
Schritt 4: Wählen Sie die Scan-Methode entsprechend Ihren Anforderungen aus und klicken Sie dann auf Weiter. Sie können Schnellscan oder Vollscan durchführen.
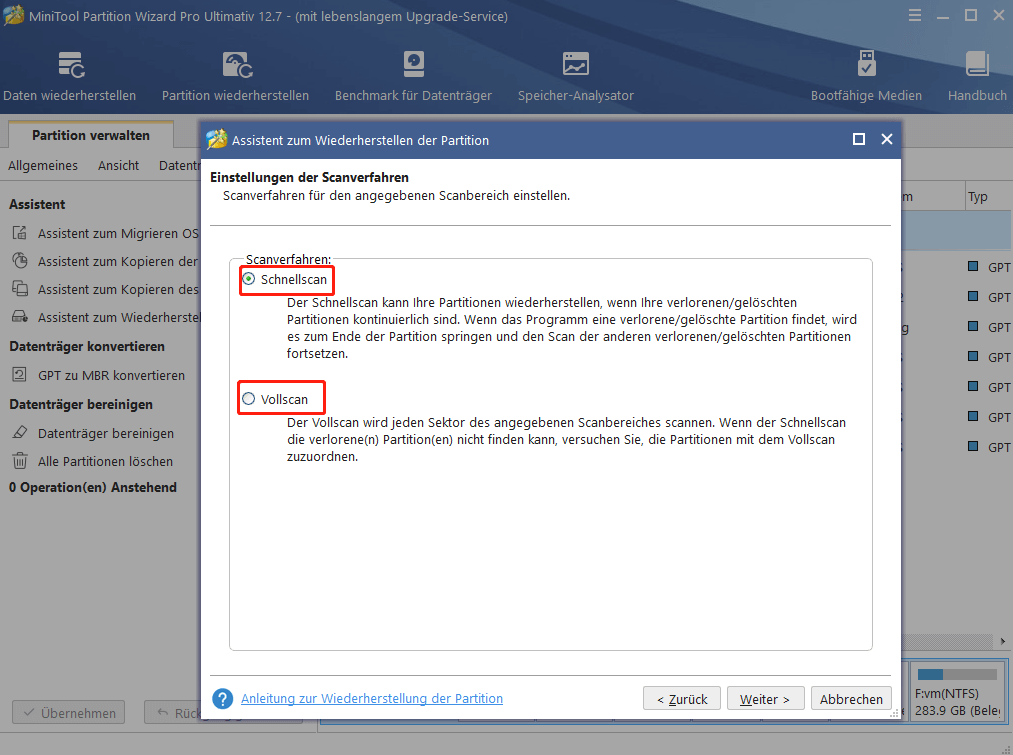
Schritt 5: Dann startet der Scanvorgang automatisch. Sie können den Fortschritt im erhöhten Fenster anzeigen.
Schritt 6: Überprüfen Sie nach dem Ende des Scanvorgangs alle erforderlichen Partitionen (einschließlich vorhandener Partition und gelöschter und verlorener Partition) aus der Liste und klicken Sie auf Abschließen, um zu vervollständigen.
Tipp: Während die vorhandenen Partitionen standardmäßig überprüft werden, müssen Sie nur die verlorene/gelöschte Partition selbst überprüfen. Wenn der Assistent der Partition Wiederherstellung Ihre verlorene Partition nicht finden kann, verwenden Sie Daten wiederherstellen, um die Daten zur fehlenden Partition wiederherzustellen.

Links
Themen
MiniTool® Software Ltd. ist ein professionelles Software-Entwicklungsunternehmen und stellt den Kunden komplette Business-Softwarelösungen zur Verfügung. Die Bereiche fassen Datenwiederherstellung, Datenträgerverwaltung, Datensicherheit und den bei den Leuten aus aller Welt immer beliebteren YouTube-Downloader sowie Videos-Bearbeiter. Bis heute haben unsere Anwendungen weltweit schon über 40 Millionen Downloads erreicht. Unsere Innovationstechnologie und ausgebildeten Mitarbeiter machen ihre Beiträge für Ihre Datensicherheit und -integrität.





