
Pressemitteilung -
7 Lösungen für Windows Backup-Fehlercode 0x8100002F
Verwenden Sie den Dateiversionsverlauf oder Sichern und Wiederherstellen (Windows 7), um Sicherungen auf dem PC zu erstellen? Was soll man tun, wenn die Sicherungsaufgabe einen Sicherungsfehlercode 0x8100002F verwendet? In diesem Artikel auf der MiniTool-Website werden die Gründe und Lösungen für diesen Fehler eingeführt.
Was ist Sicherungsfehlercode 0x8100002F?
Sowohl der Dateiversionsverlauf und Sichern und Wiederherstellen (Windows 7) sind nützliche integrierte Dienstprogramme, damit Sie eine Sicherung auf Windows PC erstellen können. Allerdings können es einige Fehler auftreten, wenn Sie eine Sicherungsaufgabe über die beiden Tools wie die Größe der Sicherung ausführen: 0 Bytes, Fehlercode 0x81000033, Dateiversionsverlaufs-Laufwerk und so weiter.
In diesem Artikel zeigen wir Ihnen, wie Sie andere Windows 10-Geräte von anderen Windows-Sicherungsfehlern-0x8100002F entfernen können. Dieser Fehlercode wird normalerweise vollständig in der Fehlermeldung angezeigt: Die Sicherung ist abgeschlossen, einige Dateien sind jedoch übersprungen.
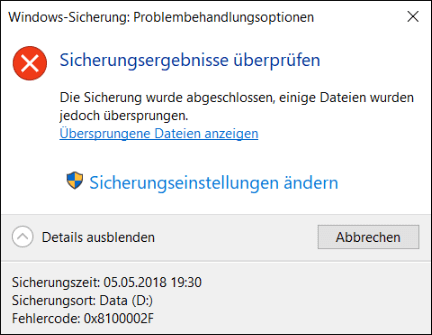
Wenn Sie diese Fehlermeldung abrufen, klicken Sie auf übersprungene Dateien an, und Sie sehen eines der folgenden Fehlerprotokolle:
- Bei der Sicherungsdatei C stoßen Sie auf Probleme: C:\Windows\System32\config\systemprofile\<Ordner Name>Fehler: (Das System kann die angegebene Datei nicht finden. (0x80070002)).
- Ich habe auf ein Problem gestoßen, wenn die Sicherungsdatei C:\Benutzer\<Ben Benutzername>\Appdata\locallow. Fehler: (Das System kann die angegebene Datei nicht finden. (0x80070002)).
- Ich begegne ein Problem, wenn Backup-Sicherung C:\Benutzer\<Ben Benutzername>\Contacts. Fehler: (Das System kann die angegebene Datei nicht finden. (0x80070002)).
- Die Sicherung stieß auf ein Problem, während sie die Datei C:\Benutzer\<Ben Benutzername>\Searches hat. Fehler: (Das System kann die angegebene Datei nicht finden. (0x80070002)).
- Windows-Sicherung fällt mit dem Fehlercode 0x80070002 fehl. „Das System kann die angegebene Datei nicht finden.“
Diese Fehlerprotokolle zeigen, dass die potenziellen Gründe für den Windows-Sicherungsfehlercode 0x8100002F sein könnten:
- Die unterstützte Bibliothek enthält benutzerdefinierte Ordner.
- Unterstützung von Dateien in der LocalLow, Contacts und Searches.
- Es gibt einige schlechte Sektoren auf der Festplatte.
- Es gibt eine Beschädigung in Systemdateien oder Windows-Bildern.
- Der Contacts-Ordner unter dem Benutzerprofil fehlt.
- Der NVIDIA USB EHCI-Chipsatz-Treiber ist mit einem generischen Äquivalent in Konflikt geraten.
Wenn Sie sich im selben Boot befinden, scrollen Sie nach unten, um die im folgenden Teil besprochenen Korrekturen auszuprobieren.
Wie reparieren Sie Windows Sicherung-Fehlercode 0x8100002F?
Lösung 1: Festplatte überprüfen
Zunächst können Sie CHKDSK verwenden, um zu überprüfen, ob der Festplatten-Treiber Fehler, schlechte Abteilungen, Systemdateien und Gesundheitsprobleme aufweist. Wenn Sie auf einen Sicherungsfehlercode 0x8100002F stoßen, kann dies auch Erfolg haben. Um dies zu tun:
Schritt 1. Drücken Sie Win + S, um die Suchleiste hervorzurufen.
Schritt 2. Geben Sie CMD ein, um die Eingabeaufforderung zu ermitteln, und klicken Sie nach rechts, um sie Als Administrator ausführen auszuwählen.
Schritt 3. Geben Sie CHKDSK C: /f /r /x ein und klicken Sie auf die Eingabetaste.
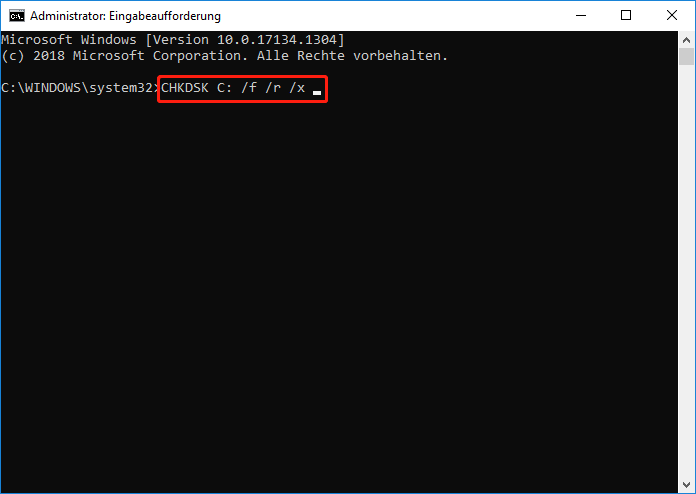
Tipp:
- Hier gehen wir davon aus, dass Ihr Betriebssystem auf einer lokalen Festplatte C: installiert ist. Wenn das Betriebssystem in einem anderen Treiber installiert ist, können Sie C: ersetzen.
- Wenn die Fehlermeldung Eingabeaufforderung-CHKDSK nicht ausgeführt wird, weil das in einem anderen Prozess verwendete Volumen verwendet wird, geben Sie Y ein und klicken Sie auf die Eingabetaste.
Schritt 4. Starten Sie den Computer neu, um den Festplattenprüfprozess durchzuführen.
Lösung 2: SFC & DISM Scans durchführen
Wenn in der Systemdatei oder im Windows-Bild Schäden angeben, verursacht dies auch einen Fehlercode 0x8100002F. Wenn dies der Fall ist, können Sie die SFC & DISM-Kombination verwenden, um beschädigte Systemdateien und beschädigte Windows-Image-Dateien zu finden und zu reparieren.
Schritt 1. Starten Sie die Eingabeaufforderung als Administrator.
Schritt 2. Geben Sie im Befehlsfenster sfc/scannow ein und klicken Sie auf die Eingabetaste. Es dauert 15 bis 20 Minuten, um den Scanvorgang abzuschließen. Sobald es vorbei ist, starten Sie Ihren Computer neu.
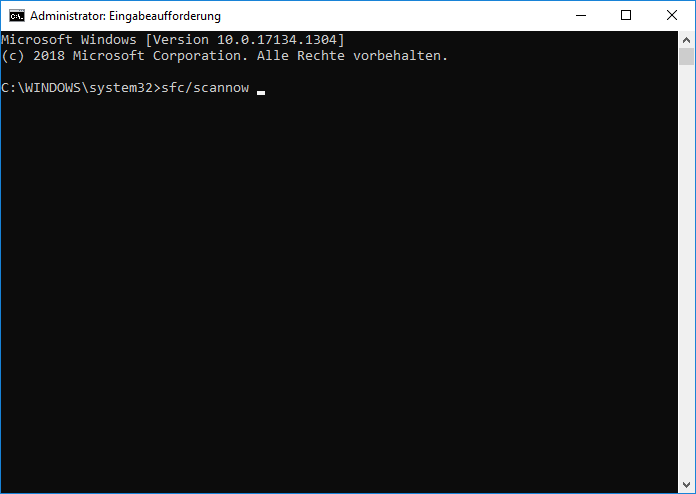
Schritt 3. Starten Sie die Eingabeaufforderung erneut als Administrator.
Schritt 4. Führen Sie die folgenden Befehle nacheinander aus:
DISM /Online /Cleanup-Image /CheckHealth
DISM /Online /Cleanup-Image /ScanHealth
DISM /Online /Cleanup-Image /RestoreHealth
Schritt 5. Starten Sie den Computer nach Abschluss dieses Vorgangs neu, um zu überprüfen, ob ein Fehlercode vorhanden ist: 0x8100002F ist noch vorhanden.
Lösung 3: Die Registrierung ändern
Möglicherweise gibt es einige unnötige Änderungen im Registrierungseditor, was zu einem Sicherungsfehlercode 0x8100002F führt. Beispielsweise können Sie den Ordner „Contacts“ unter der Benutzerkonfigurationsdatei versehentlich löschen. In diesem Fall sind diese Schlüssel, die den Computer löschen, dem ein Computer fehlt, eine gute Wahl.
Warnung: Bevor Sie Änderungen an der Registrierungsredakteur vornehmen, sollten Sie die Registrierungsdatenbank besser sichern, falls während des Prozesses etwas schief geht.
Schritt 1. Drücken Sie Win + R genau, um den Ausführen-Fenster hervorzurufen.
Schritt 2. Geben Sie regedit ein und klicken Sie auf die Eingabetaste, um den Registrierungseditor zu starten. Wenn es sich um eine UAC-Eingabeaufforderung handelt, erhält der Eingang die Berechtigungen.
Schritt 3. Navigation zum folgenden Weg:
HKEY_LOCAL_MACHINE\SOFTWARE\Microsoft\Windows NT\CurrentVersion\ProfileList
Schritt 4. Klicken Sie unter der Taste ProfileList auf einen beliebigen Ordner, der unten aufgeführt ist, und springen Sie dann nach rechts, um einen String-Wert namens ProfilemImagePath zu finden. Wenn Sie es finden, zeigt dies an, dass die Benutzerkonfigurationsdatei in Ordnung ist und Sie zur nächsten Lösung wechseln müssen. Wenn nicht, können Sie den gesamten Ordner löschen.
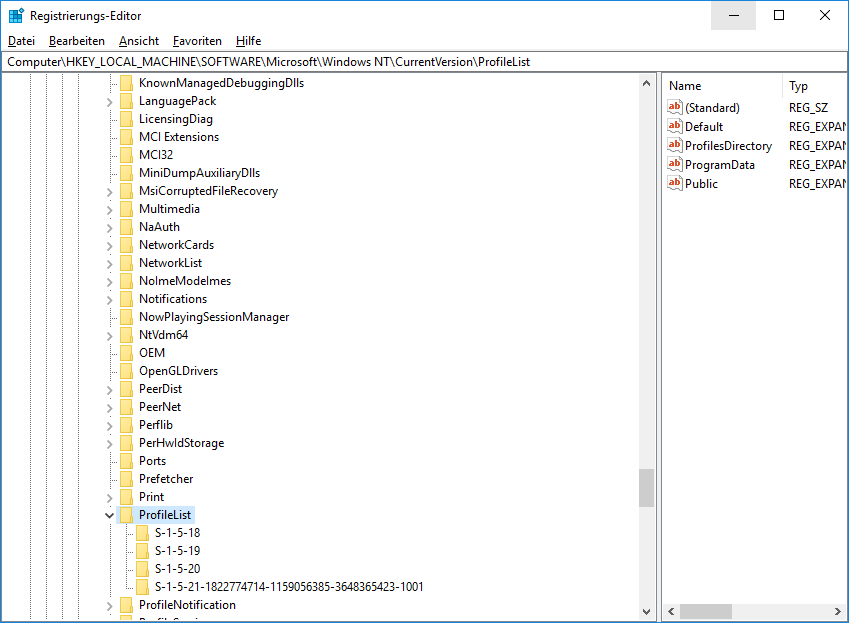
Überprüfen Sie alle Ordner unter Profilelist und starten Sie den Computer nach dem Ändern der Registrierung neu.

Links
Themen
MiniTool® Software Ltd. ist ein professionelles Software-Entwicklungsunternehmen und stellt den Kunden komplette Business-Softwarelösungen zur Verfügung. Die Bereiche fassen Datenwiederherstellung, Datenträgerverwaltung, Datensicherheit und den bei den Leuten aus aller Welt immer beliebteren YouTube-Downloader sowie Videos-Bearbeiter. Bis heute haben unsere Anwendungen weltweit schon über 40 Millionen Downloads erreicht. Unsere Innovationstechnologie und ausgebildeten Mitarbeiter machen ihre Beiträge für Ihre Datensicherheit und -integrität.








