
Pressemitteilung -
Die Speicherkarte kann nicht verwendet werden
Kapitel 1 – Wiederherstellen von Daten, nachdem die Speicherkarte nicht verwendet werden kann
Datenwiederherstellung von beschädigten Speicherkarten
„Ich habe eine Nikon Coolpix 665. Vor einigen Tagen verwendete ich sie, als die Meldung„ Die Speicherkarte kann nicht verwendet werden.“ ohne ersichtlichen Grund plötzlich angezeigt wird. Kennt jemand den Grund für diese Nachricht? Weiß jemand, wie man wieder auf die auf dieser Speicherkarte gespeicherten Daten zugreifen kann? Bitte helfen Sie mir!“
Bei der Wiederherstellung von Speicherkarten haben wir im Allgemeinen zwei direkte und effektive Optionen. Eine Option ist, wenden wir uns an Datenwiederherstellungsunternehmen, und die andere Option ist, wenden wir uns an professionelle Datenwiederherstellungssoftware.
Datenwiederherstellungsunternehmen können uns zwar dabei helfen, verlorene Daten wiederherzustellen, fordern jedoch hohe Datenwiederherstellungsgebühren, und die Privatsphäre der Kunden kann verloren werden. Daher bevorzugen die meisten Benutzer eine professionelle Datenwiederherstellungssoftware, die mit hoher Sicherheit ausgestattet ist. MiniTool Power Data Recovery, ein einfaches und professionelles Werkzeug, das von MiniTool Solution Ltd. entwickelt wurde, wird hier empfohlen.
- Kostenlose umfassende Software zur Datenwiederherstellung
- Schreibgeschützte, kostenlose Datenwiederherstellungssoftware
- Übersichtliche Benutzeroberfläche, einfach zu bedienen
- Detaillierte Anleitungen führen Sie zum erfolgreichen Abschluss der Datenwiederherstellung
- 4 Wiederherstellungsmodi, mit denen Sie Dateien unabhängig von den Gründen für den Datenverlust wiederherstellen können
- Stellen Sie verlorene, gelöschte, formatierte, beschädigte Dateien sicher und nur in 3 Schritten wieder her
- Unterstützte Betriebssysteme: Windows XP, Vista, Windows 7, Windows 8, Windows 8.1, Windows 10, Windows Server 2003, Windows Server 2008 (R2) und Windows Server 2012
- Unterstützte Gerätetypen: Festplatte, externe Festplatte, USB-Laufwerk, Speicherkarte und RAID…
- Unterstützte Dateitypen: Dokument, Bild, Video, Audio und E-Mail
Schrittweise Anleitung zum Wiederherstellen von Dateien von Speicherkarten, die nicht verwendet werden können
Schritt 1. Schließen Sie die Speicherkarte an den Computer an, starten Sie MiniTool Power Data Recovery und klicken Sie auf Wechselmedien.
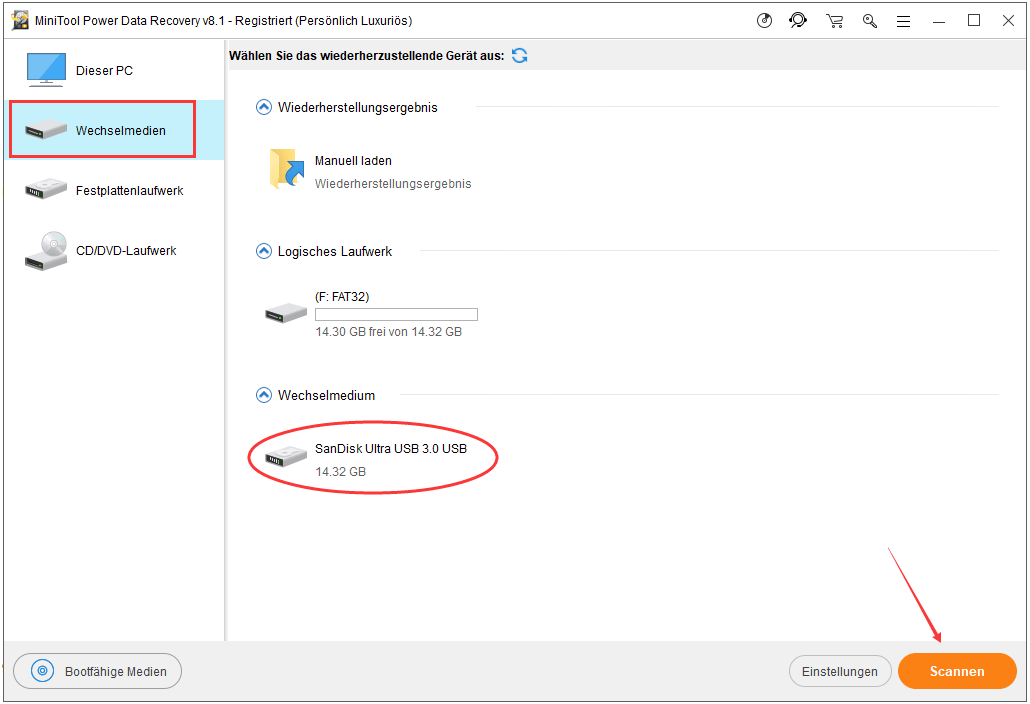
Schritt 2. Wählen Sie die beschädigte Speicherkarte aus und klicken Sie auf die Schaltfläche Scannen.
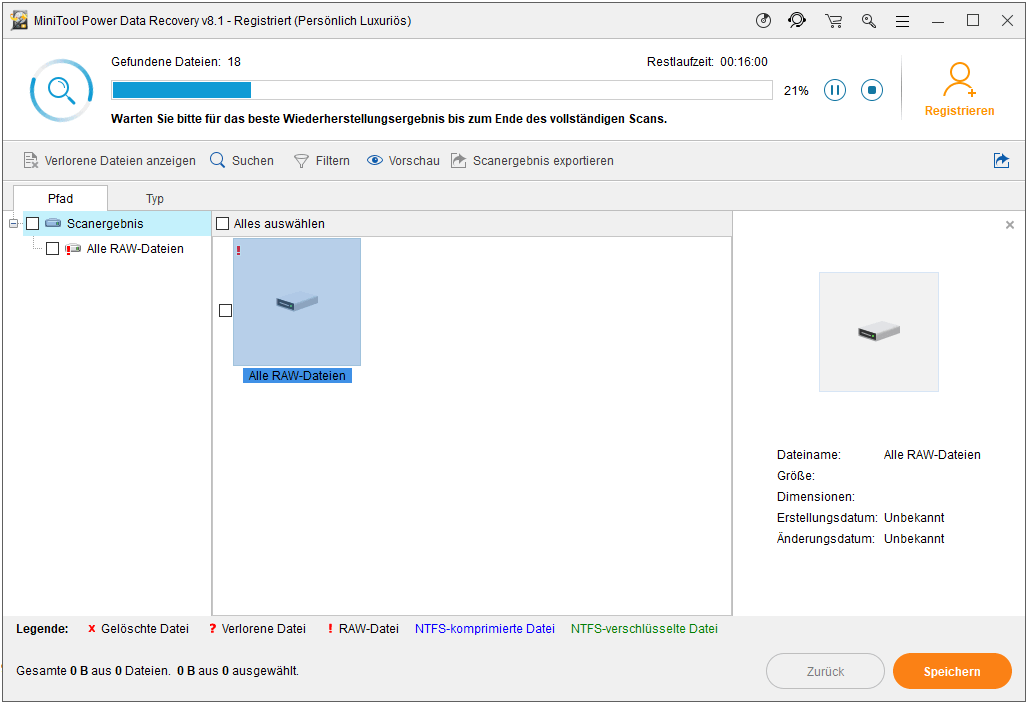
In diesem Fenster können Sie auf die Funktion Einstellungen klicken, damit dieses Tool die erforderlichen Dateien nur nach Dateisystemen und Dateitypen durchsucht. Wenn Sie beispielsweise nur Bilder oder Fotos wiederherstellen möchten, können Sie die Option „Grafik & Bilder“ aktivieren.
Schritt 3. Kreuzen Sie alle benötigten Dateien an und klicken Sie auf die Schaltfläche Speichern, die sich in der rechten unteren Ecke befindet, um einen Speicherort für die ausgewählten Dateien anzugeben, und dann klicken Sie auf OK. Speichern Sie die ausgewählten Daten nicht auf dem Gerät, auf dem Datenverlust auftritt. Andernfalls kann es zu dauerhaftem Datenverlust kommen.
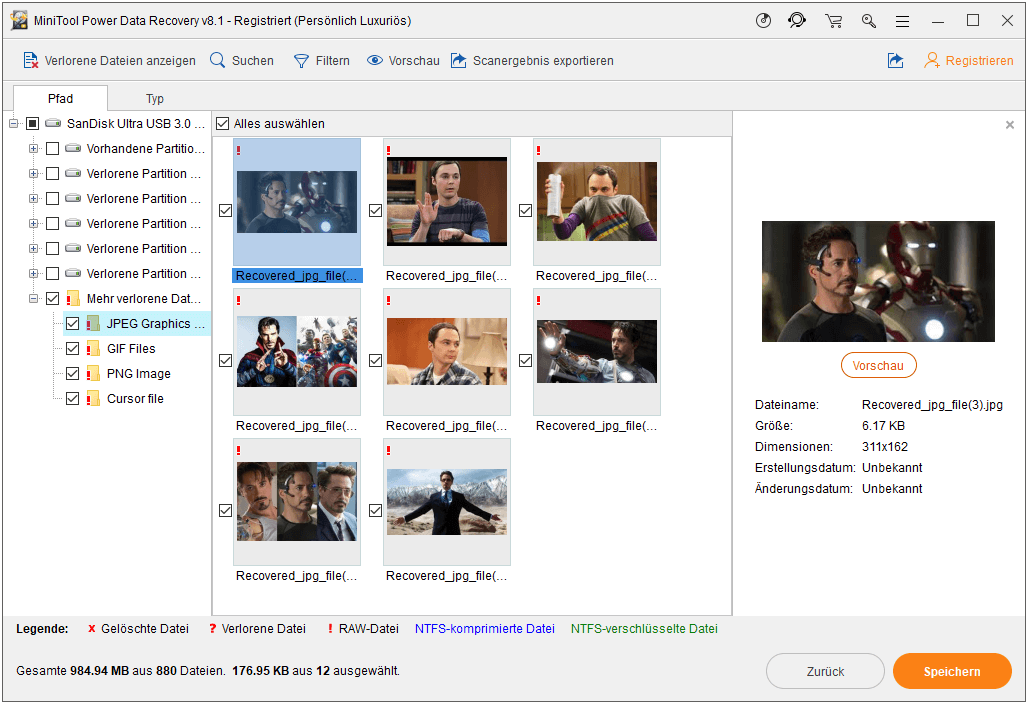
1. Wenn wir Bilder wiederherstellen, können wir sie vor dem Speichern in der Vorschau anzeigen.
2. Wenn wir uns an den Dateinamen erinnern können, können wir mit der Suchfunktion eine angegebene Datei direkt suchen. Wenn diese Funktion jedoch nicht funktioniert, können Sie die Filterfunktion verwenden, um unnötige Daten nach Dateiname, Dateigröße, Erstellungszeit usw. herauszufiltern.
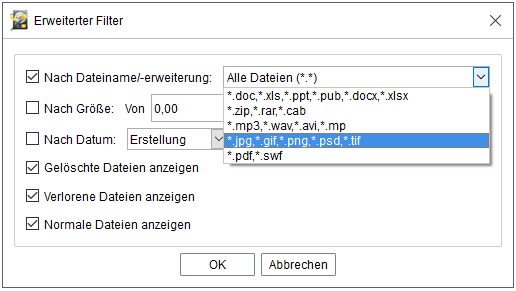
3. Nach dem Scannen können wir alle Scanergebnisse an einen bestimmten Ort exportieren, sodass vorherige Ergebnisse ohne erneutes Scannen geladen werden können. Exportieren Sie außerdem keine Ergebnisse an den Ort, an dem Datenverlust auftritt, weil dies zu einem Datenverlust führen kann.
Mit nur drei Schritten haben wir verlorene Daten von der Speicherkarte wiederhergestellt, die nicht verwendet werden kann, ohne Auswirkungen auf die Originaldaten zu machen.
Solange Sie über die persönliche Edition verfügen, können Sie im Allgemeinen nicht nur Daten wiederherstellen, sondern Sie können auch vorherige Scanergebnisse direkt laden, wenn Sie Power Data Recovery zum Scannen eines Geräts schon verwendet haben.
- Manuell laden: Wie wir wissen, können wir das Scanergebnis in Schritt 3 an einen bestimmten Ort exportieren. Wenn wir ein solches Exportieren durchgeführt haben, können wir nun gespeicherte Ergebnisse durch Klicken auf diese Funktion laden.
- Wiederherstellung des Scanergebnisses: Wenn ein Scan mit diesen Wiederherstellungsmodi „Dieser PC, Wechselmedien oder Festplattenlaufwerk“ durchgeführt wurde, speichert diese Software das Scanergebnis automatisch. Anschließend können Benutzer es auswählen und auf Manuell laden klicken, das Scanergebnis zu laden. Dieses Design spart viel Zeit.
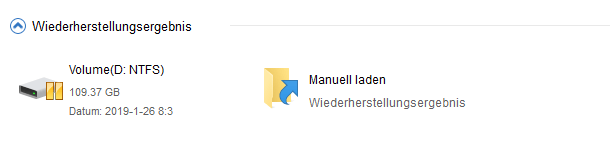
Nach dem Wiederherstellen verlorener Daten sehen wir, wie der Fehler „Die Speicherkarte ist möglicherweise beschädigt und kann nicht verwendet werden. Benutzen Sie eine andere Speicherkarte.“ behoben werden kann.
Kapitel 2 – Fehler „Die Speicherkarte kann nicht verwendet werden“ beheben
Wenn Sie feststellen, dass Sie den Fehler „Die Speicherkarte ist möglicherweise beschädigt und kann nicht verwendet werden. Benutzen Sie eine andere Speicherkarte.“ betreffen, können Sie die folgenden zwei Lösungen versuchen, dieses Problem zu beheben.
Lösung 1: Reparieren Sie die beschädigte Speicherkarte mit Hilfe von Chkdsk
Chkdsk, ein Systemtool in DOS, OS/2 und Windows, überprüft die Integrität des Dateisystems eines Volumes und behebt logische Dateisystemfehler.
Schritt 1. Öffnen Sie die Eingabeaufforderung und wählen Sie „Als Administrator ausführen“. (10 Möglichkeiten, die Eingabeaufforderung in Windows 10 zu öffnen)
Schritt 2: Geben Sie chkdsk /r [Laufwerkbuchstabe] ein und drücken Sie die Eingabetaste. (Hier geben wir chkdsk /r f: wie unten gezeigt ein.)
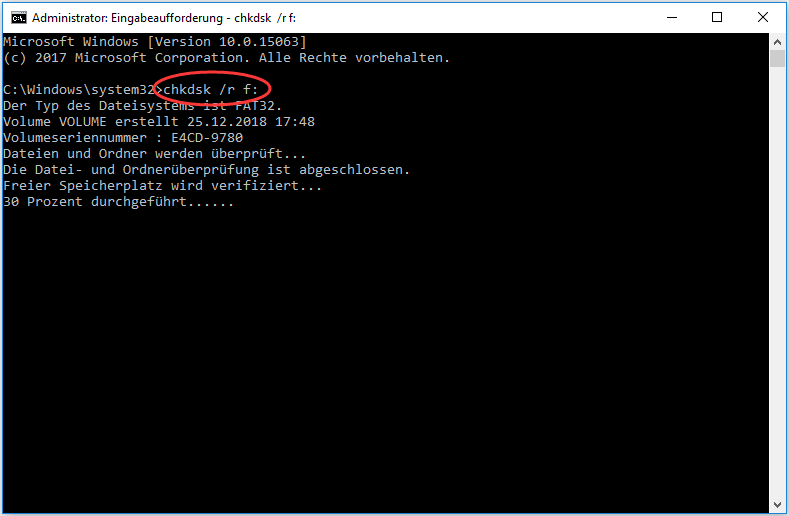
Schritt 3: Geben Sie Exit ein und drücken Sie die Eingabetaste.
Wenn diese Methode nicht funktioniert, können Sie versuchen, die Speicherkarte zu formatieren, die nicht verwendet werden kann.
Lösung 2: Formatieren Sie die Speicherkarte, die nicht verwendet werden kann
Um eine beschädigte Speicherkarte zu formatieren, können Sie diese Karte direkt an den Computer anschließen und Dieser PC (oder Computer in Windows 7) öffnen. Klicken Sie dann mit der rechten Maustaste auf die Zielspeicherkarte und wählen Sie „Formatieren ...“
Geben Sie anschließend das Dateisystem, die Größe der Zuordnungseinheiten und die Volumebezeichnung an, und kreuzen Sie die Option Schnellformatierung an. Klicken Sie anschließend auf die Schaltfläche Starten.
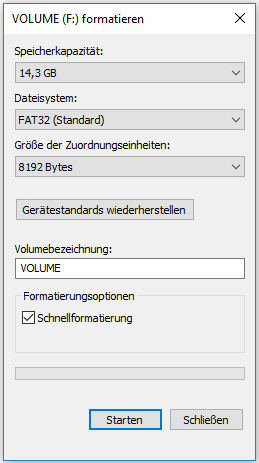
Drittens klicken Sie auf OK, wenn Sie die folgende Fehlermeldung erhalten:
Somit ist die ganze Arbeit erledigt.
Nach einer Umfrage haben einige Benutzer leider scheitert und die Fehlermeldung „Windows konnte die Formatierung nicht abschließen“ erhalten.
Nun, was sollen sie tun? Gibt es eine andere effektive Möglichkeit, eine beschädigte Speicherkarte zu formatieren? Ja! Natürlich! Wir können beschädigte Speicherkarten mit einem Partitionszauber eines Drittanbieters effektiv und schnell formatieren.
Wollen Sie den besten Weg kennen?
Das MiniTool Partition Wizard, ein grüner, einfacher, professioneller und kostenloser Partitionszauber, kann uns beim Formatieren von Speicherkarten helfen.
1. Starten Sie das MiniTool Partition Wizard.
2. Wählen Sie die Speicherkarte aus, die nicht verwendet werden kann, und wählen Sie im linken Aktionsbereich die Funktion „Partition formatieren“.
3. Legen Sie die Partitionsbezeichnung, das Dateisystem und die Clustergröße für die ausgewählte Partition fest und klicken Sie auf „OK“.
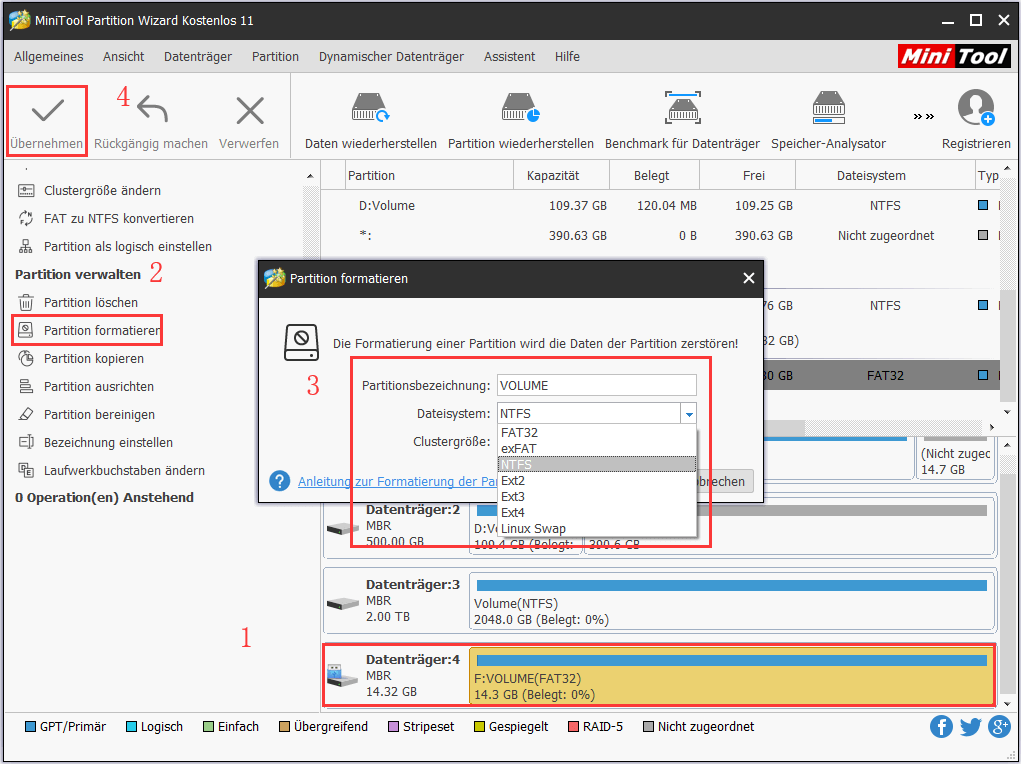
4. Klicken Sie oben auf die Schaltfläche „Übernehmen“, um die Änderung zu übernehmen.
Klicken Sie zum Weiterlesen: https://de.minitool.com/datenwiederherstellung/speicherkarte-kann-nicht-verwendet-werden.html
Links
Themen
MiniTool® Software Ltd. ist ein professionelles Software-Entwicklungsunternehmen und stellt den Kunden komplette Business-Softwarelösungen zur Verfügung. Die Bereiche fassen Datenwiederherstellung, Datenträgerverwaltung, Datensicherheit und den bei den Leuten aus aller Welt immer beliebteren YouTube-Downloader sowie Videos-Bearbeiter. Bis heute haben unsere Anwendungen weltweit schon über 40 Millionen Downloads erreicht. Unsere Innovationstechnologie und ausgebildeten Mitarbeiter machen ihre Beiträge für Ihre Datensicherheit und -integrität.







