
Pressemitteilung -
3 Lösungen: Windows hängt bei Windows lädt Dateien
Lösungen zu „Windows hängt bei Windows lädt Dateien“
In diesem Beitrag haben wir einige Vorschläge vorgebracht, wie „Windows lädt Dateien Schleife“ behoben werden kann. Da die Lösungen für dieses Problem für jedes Betriebssystem sehr ähnlich sind, wird in diesem Artikel zum Beispiel hauptsächlich Windows 8 erläutert.
Windows neu installieren
Für allgemeine Benutzer ist die erste Lösung, die mir einfällt, die Neuinstallation von Windows. Aber wir müssen zugeben, dass diese Lösung effektiv ist, um Nicht-Hardware-Probleme zu bewältigen. Sie können die Betriebssystempartition neu formatieren und das Betriebssystem anschließend erneut installieren.
Wenn Sie wichtige Dateien speichern möchten, verwenden Sie bitte ein externes Dock für die Festplatte und übertragen Sie diese Dateien an einen anderen Speicherort, bevor Sie die Formatierung durchführen. Eine effektivere Methode ist die Verwendung der bootfähigen CD von MiniTool Partition Wizard, die unter Windows XP / Vista / 7/8/10 funktionieren kann. Mit diesem Tool können Sie Dateien auf Ihren eigenen Computer übertragen, auch wenn Windows nicht gestartet werden kann.
Hinweis: Bootfähige CD von MiniTool Partition Wizard wird von MiniTool Bootfähigem Medium Builder erstellt, der als eine kostenpflichtige Funktion in MiniTool Partition Wizard gilt. Deshalb müssen Sie eine erweiterte Edition statt der kostenlosen Edition von MiniTool erwerben, um eine bootfähige CD zu erhalten.
Vorbereitungen:
Befolgen Sie die Anleitungen in dem Beitrag „So erstellen Sie eine bootfähige CD/DVD-Diskette und einen bootfähigen USB-Stick mit Bootfähigem Medium Builder“, eine Bootfähige CD von Partition Wizard zu erstellen. Dann legen Sie dieses Medium in Ihren Computer und stellen Sie ihn als Bootgerät in BIOS, dadurch dass Ihr Computer von diesem bootfähigen Medium gestartet werden kann.
Schritt 1: Dateien sichern
Nachdem Sie die Hauptschnittstelle von Partition Wizard Bootfähig aufgerufen haben, können Sie finden, dass alle an Ihre Maschine angeschlossenen Geräte sowie deren Schlüsselinformationen dort aufgelistet werden. Jetzt wählen Sie die Systempartition heraus, persönliche Dateien zu kopieren.
Befolgen Sie die folgenden Schritte, den Kopiervorgang abzuschließen:
- Wählen Sie „Partition kopieren“ von dem linken Menü aus.
- Wählen Sie Systempartition als die Quellpartition und klicken Sie auf „Weiter“, um fortzumachen.
- Wählen Sie einen nicht zugeordneten Speicherplatz als Zielort, die Kopie zu speichern, und klicken Sie dann auf „Weiter“, um fortzumachen.
- Bearbeiten Sie die Partitionsgröße und Partitionslage der ausgewählten Lage. Klicken Sie dann auf „Abschließen“. Danach werden Sie auf die Hauptschnittstelle zurückkehren.
- Klicken Sie dann auf „Übernehmen“ oben links, die Operation in Kraft zu setzen.
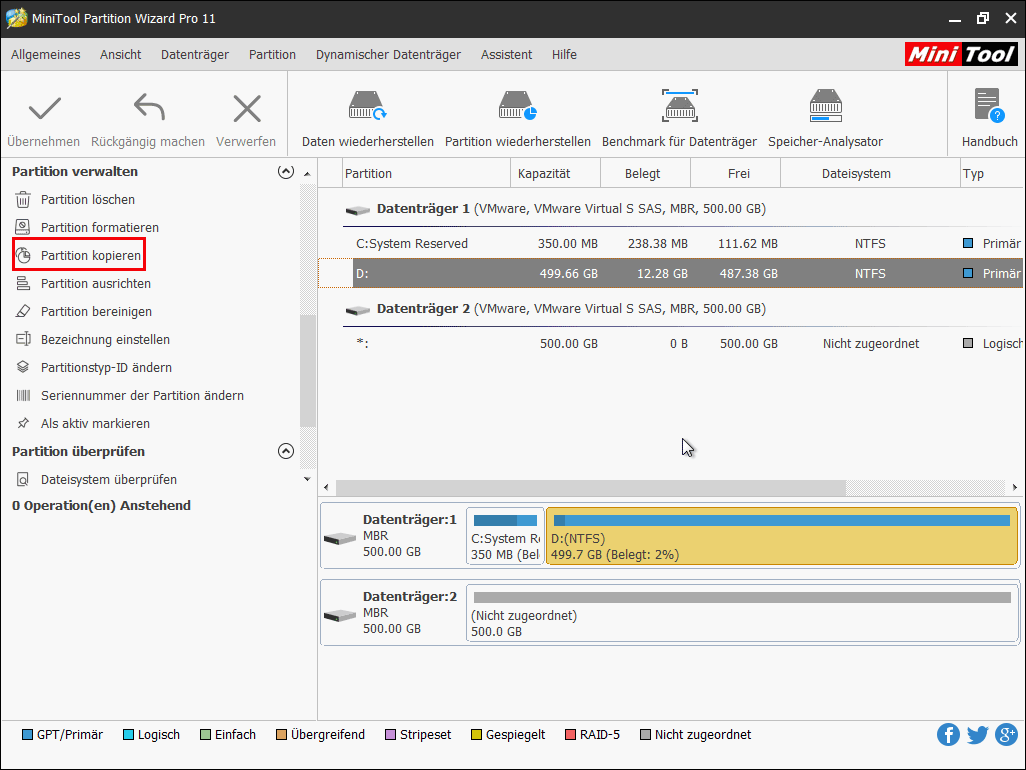

Schritt 2: Betriebspartition formatieren
Befolgen Sie die folgenden Schritte, den Formatierungsvorgang abzuschließen:
- Klicken Sie auf die Systempartition und wählen Sie „Partition formatieren“. Bestätigen Sie, dass Sie die Formatierung erledigen möchten.
- In dem Pop-Fenster bestimmen Sie die Partitionsparameter(Es soll NTFS-Dateisystem sein, Windows zu installieren). Dann klicken Sie auf „OK“.
- Drücken Sie „Übernehmen“, die Änderungen durchzuführen.
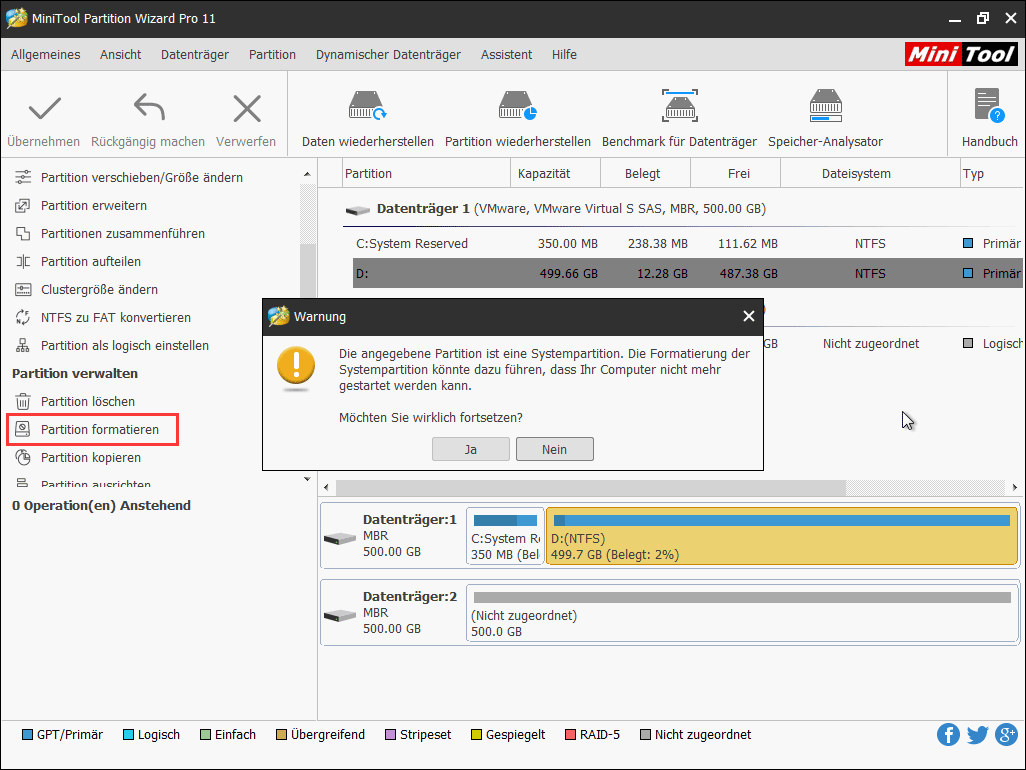
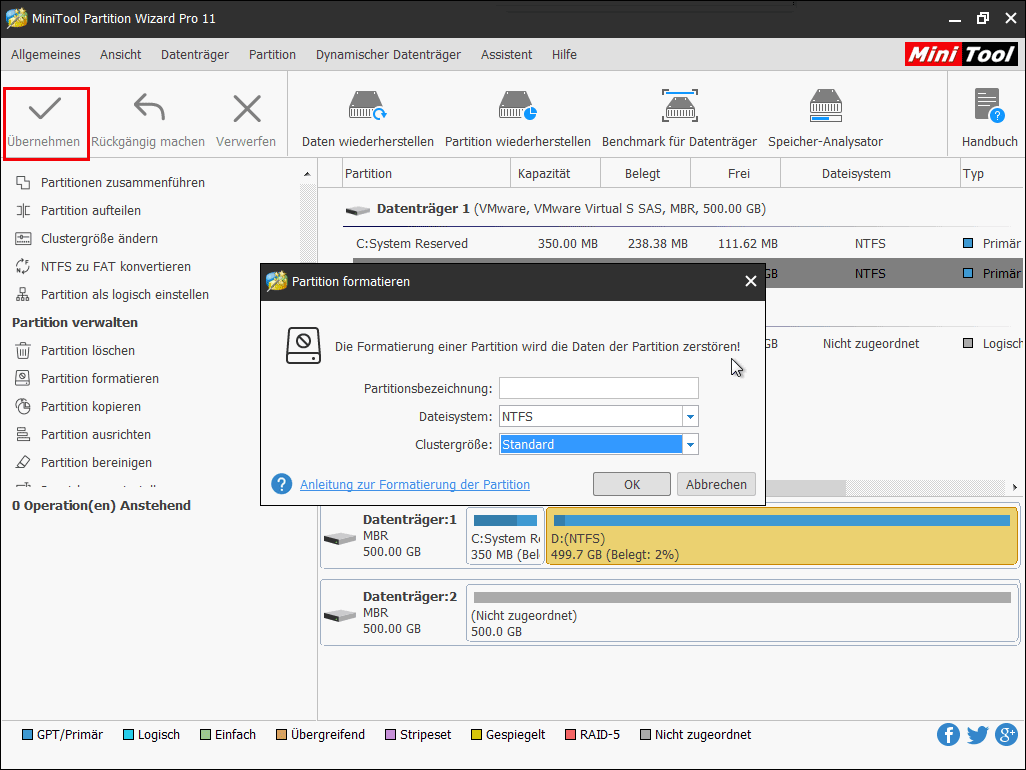
Schritt 3: Windows neu installieren
Wenn die obigen Schritte abgeschlossen werden, machen Sie weiter und installieren Sie die OS neu auf der Partition. Befolgen Sie die folgenden Schritte, Windows neu zu installieren:
- Legen Sie eine Installations-DVD ein und starten Sie den Computer von der.
- Wählen Sie eine Methode zur Tastatur und der Sprache aus, dann klicken Sie auf „Weiter“.
- Klicken Sie auf „Jetzt installieren“ auf der Willkommensseite.
- Befolgen Sie die Anleitung, die Installation abzuschließen.
Klicken Sie zum Weiterlesen: https://de.minitool.com/datentraegerverwaltung/windows-laedt-dateien-haengen.html
Links
Themen
MiniTool® Software Ltd. ist ein professionelles Software-Entwicklungsunternehmen und stellt den Kunden komplette Business-Softwarelösungen zur Verfügung. Die Bereiche fassen Datenwiederherstellung, Datenträgerverwaltung, Datensicherheit und den bei den Leuten aus aller Welt immer beliebteren YouTube-Downloader sowie Videos-Bearbeiter. Bis heute haben unsere Anwendungen weltweit schon über 40 Millionen Downloads erreicht. Unsere Innovationstechnologie und ausgebildeten Mitarbeiter machen ihre Beiträge für Ihre Datensicherheit und -integrität.










