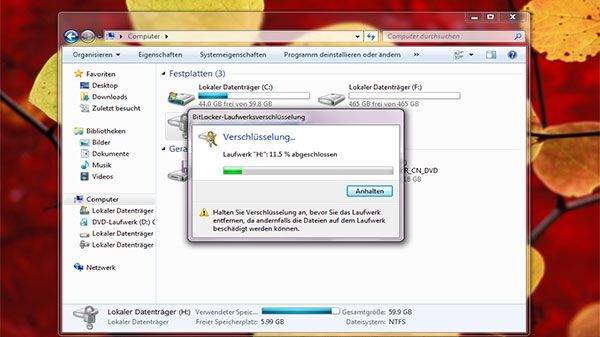Pressemitteilung -
Dirty Bit: Was ist es/Wie man es einstellt/entfernt/zurücksetzt
Überblick :
In diesem Artikel wird das Computer-Dirty-Bit erläutert, einschließlich seiner Definition, Bedeutung und Konfigurationen (Einstellen, Zurücksetzen und Entfernen). Darüber hinaus werden Ihnen einige zusätzliche Informationen zu Dirty-Bit angezeigt. Lesen Sie diesen Beitrag von MiniTool für die Details.
Was ist Dirty-Bit
Das Dirty Bit ist ein Begriff aus dem Computerbereich. Es wird auch als modifiziertes Bit bezeichnet. Es bezieht sich auf ein Bit im Speicher, das sich einschaltet, wenn eine Seite durch Computerhardware aktualisiert wird. Es ist nur ein 1-Hex-Wert, der sich an einer versteckten Stelle auf der Festplatte befindet. Microsoft hat diese Tatsache bis vor kurzem nicht bekannt gegeben.
Nach dem Einschalten des Dirty-Bits wird die Seite modifiziert und kann im Speicher ersetzt werden. Wenn das Dirty-Bit ausgeschaltet ist, wird es kein Austausch erfolgt, weil keine Aktualisierungen vorgenommen werden. Nämlich berichtet das Dirty-Bit Ihnen, ob der entsprechende Speicherblock geändert wurde.
Weiteres Lesen:
Neben dem Dirty-Bit können Sie bei der Verwendung eines Computers auch auf Bit- und Disc-Rot stoßen. Im Gegensatz dazu wird das Dirty-Bit als Markierer verwendet, um eine Benachrichtigung oder ein Beschreiben anzuzeigen. Es kann manuell eingestellt und entfernt werden. Allerdings sind Bit-Rot und Disc-Rot Phänomene, die Sie stoßen können, nachdem Sie Festplatten oder CD/DVD/optische Discs langfristig verwendet haben.
Auch lesen: Was ist Alles-in-einem-Gaming-PC und wie Sie den besten auswählen?
Was bedeutet Dirty Bit
Durch den Hard-Reset über das Dirty Bit kann Windows prüfen, ob das Volume beschädigte Dateien enthält. Nachdem Sie das Dirty-Bit auf dem Volume gesetzt haben, werden Sie beim nächsten Start des Computers aufgefordert, die Festplatte ständig zu überprüfen.
Obwohl Sie das Festplattenprüffenster durch Drücken einer beliebigen Taste überspringen können, wird es bei jedem Start des Computers erneut angezeigt. Es wird nicht angezeigt, nachdem Sie es gescannt oder Windows aufgefordert haben, die Überprüfung des Laufwerks abzubrechen.
Wie überprüfen Sie, ob das Volume verschmutzt ist und stellen das Laufwerk als fehlerhaft ein
Das in Windows integrierte Programm – fsutil.exe, kann Ihnen helfen, zu überprüfen, ob eine Partition fehlerhaft ist, und ein Laufwerk als fehlerhaft zu setzen. Sie können es tun, indem Sie einige Befehlszeilen eingeben und ausführen. Es kann jedoch das Dirty-Bit nicht bereinigen.
Hier möchten wir Ihnen zeigen, wie Sie überprüfen können, ob das Volume verschmutzt ist und wie Sie das Laufwerk über fsutil.exe als fehlerhaft setzen. Da der Prozess etwas kompliziert ist, teilen wir ihn in zwei Teile auf.
Teil 1: Aktivieren der optionalen Windows-Funktion
Schritt 1: Klicken Sie mit der rechten Maustaste auf das Windows-Symbol auf dem Desktop und klicken Sie dann im Popup-Menü auf die Option Windows PowerShell (Administrator).
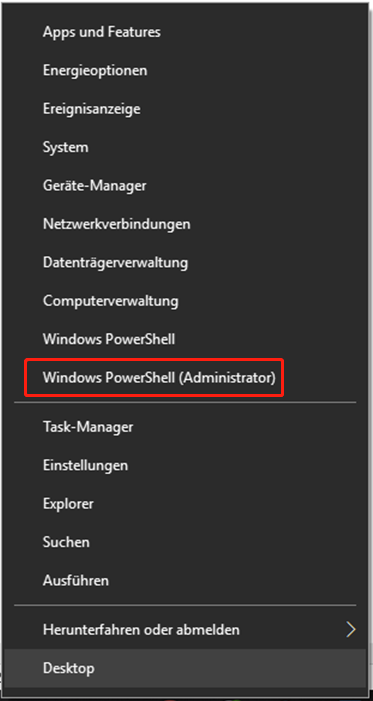
Schritt 2: Geben Sie im erhöhten Fenster den folgenden Befehl ein und drücken Sie die Eingabetaste.
Enable-WindowsOptionalFeature -Online -FeatureName Microsoft-Windows-Subsystem-Linux
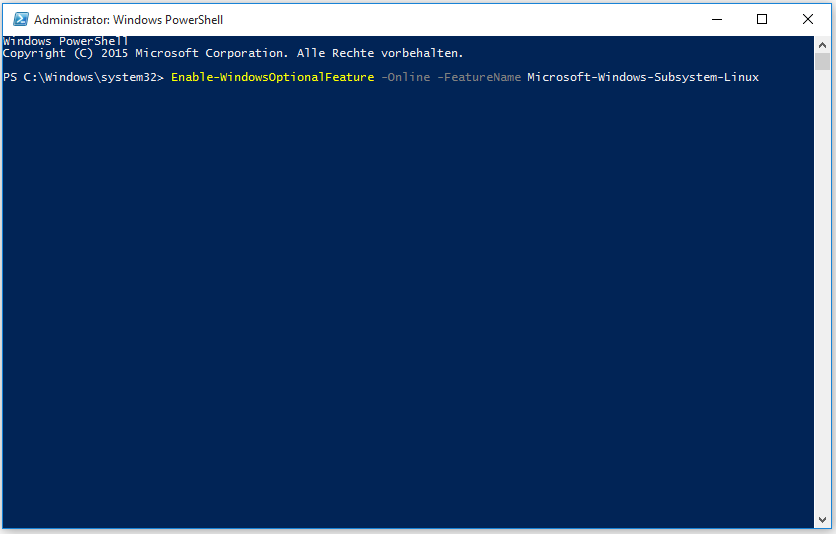
Schritt 3: Sobald Sie die Eingabetaste drücken, führt PowerShell den Befehl aus. Sie können den Vorgang einsehen. Nachdem die optionale Windows-Funktion aktiviert wurde, wird Ihr Computer automatisch neu gestartet.
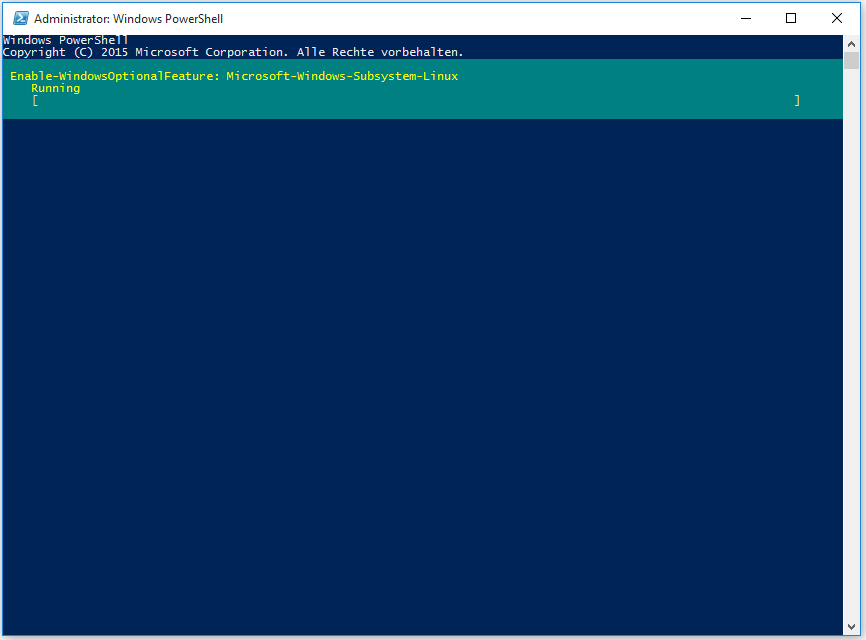
Teil 2: Fsutil-Befehlszeilen ausführen
Wenn Ihr Computer wieder startet, können Sie die Fsutil-Befehlszeile ausführen, um zu überprüfen, ob das Volume fehlerhaft ist, und es als dirty festlegen.
Schritt 1: Führen Sie die Eingabeaufforderung als Administrator über das Suchfeld aus.
- Geben Sie cmd in das Suchfeld ein.
- Klicken Sie in den Suchergebnissen mit der rechten Maustaste auf Eingabeaufforderung und klicken Sie auf Als Administrator ausführen.
Schritt 2: Geben Sie im Eingabeaufforderungsfenster die folgenden Befehle ein und drücken Sie nach jedem Befehl die Eingabetaste. Nachdem Sie diesen Befehl ausgeführt haben, können Sie den Status Ihres Volumes sehen.
- fsutil dirty query e:
- fsutil dirty set e:
- fsutil dirty query e:
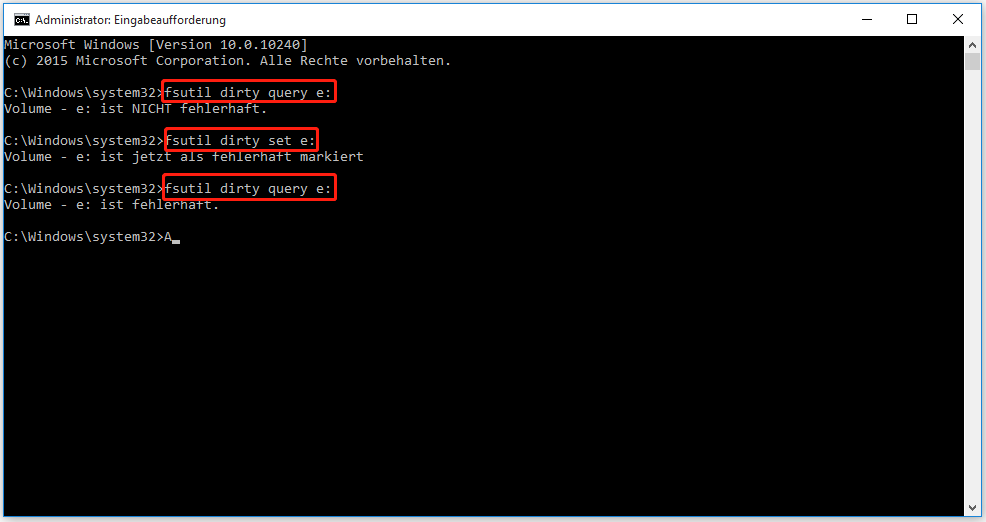
Empfohlener Artikel: Effektive Lösungen für Fehler 0x80071AC3: Der Vorgang konnte nicht abgeschlossen werden
Anleitung zum Entfernen Dirty-Bit
Nachdem Dirty Bits ihren Zweck erfüllt haben (Modifikationen anzeigen oder unverarbeitete Daten markieren), können Algorithmen oder andere Tools sie aus dem Speicher entfernen. Im Wesentlichen ist das Dirty Bit nur ein temporärer Punkt im Computerspeicher, der verwendet wird, um einige Funktionen oder Bedingungen anzuzeigen.
Sie haben 3 Möglichkeiten, Dirty-Bit von Ihrem Computer zu entfernen. Die erste Option besteht darin, dem Dienstprogramm zur Datenträgerüberprüfung von Microsoft zu vertrauen, indem Sie die Datenträgerüberprüfung abschließen. Die zweite Methode ist, Daten vom Volume zu verschieben und dann das Laufwerk zu formatieren. Danach verschieben Sie die Daten zurück.
Die dritte Methode zum Entfernen des Dirty-Bits ist die Verwendung eines Hex-Editors mit unterstützter Festplattenbearbeitung. Hier erklären wir nur die zweite und dritte Methode, da die erste Methode durch Befolgen der Anweisungen auf dem Bildschirm abgeschlossen werden kann.
#1. Entfernen Sie Dirty Bit durch Formatieren des Laufwerks
Verschieben Sie die Daten an einen anderen Ort, bevor Sie das Laufwerk mit Dirty Bits formatieren. Auf diese Weise können Sie Datenverluste aufgrund des Formatierungsvorgangs des Laufwerks vermeiden. Dank der Funktion zum Datenträger Kopieren ermöglicht MiniTool Partition Wizard das schnelle Kopieren unter Windows 10.
Es ist ziemlich hilfreich, insbesondere wenn Sie Datenblöcke auf dem Laufwerk haben, die Dirty Bits enthalten. Sie können viel Zeit beim Entfernen fehlerhafter Bits sparen.

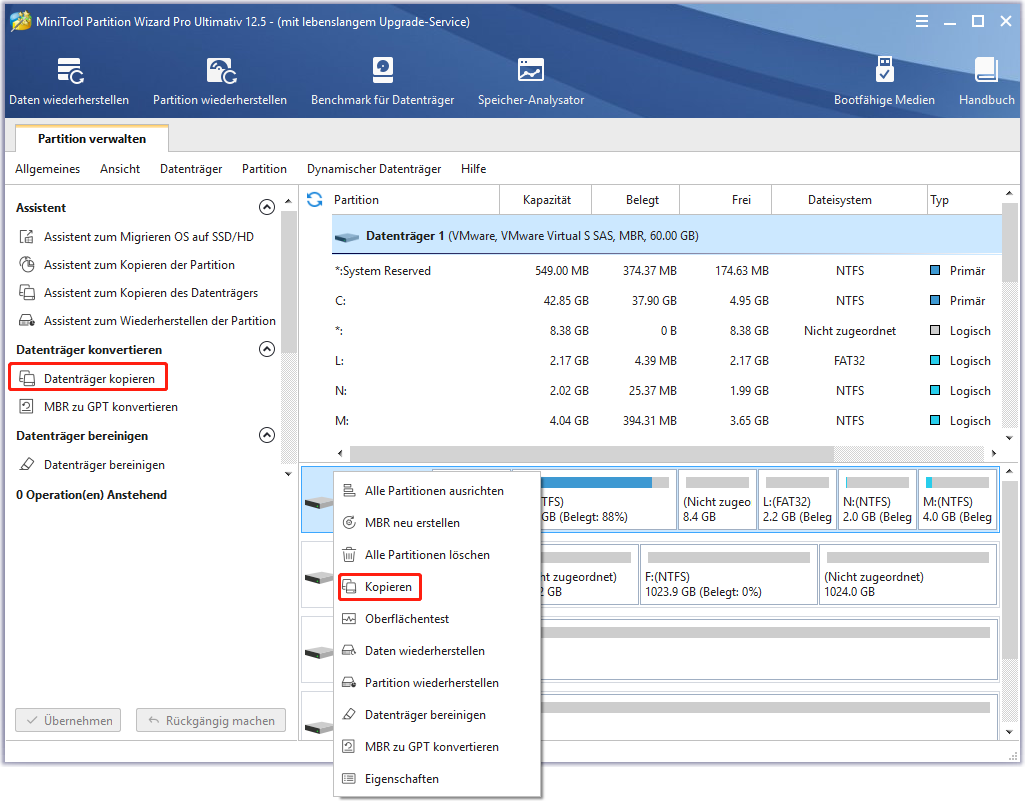
Nach dem Verschieben der Daten können Sie das Laufwerk mit den angegebenen Schritten formatieren. Als Experte für Partitionsverwaltung können Sie mit MiniTool Partition Wizard ein Laufwerk oder eine Partition problemlos formatieren.
Schritt 1: Starten Sie MiniTool Partition Wizard, um die Hauptschnittstelle aufzurufen.
Schritt 2: Klicken Sie mit der rechten Maustaste auf das Laufwerk mit den Dirty Bits aus der Festplattenansicht und klicken Sie auf die Option Formatieren.
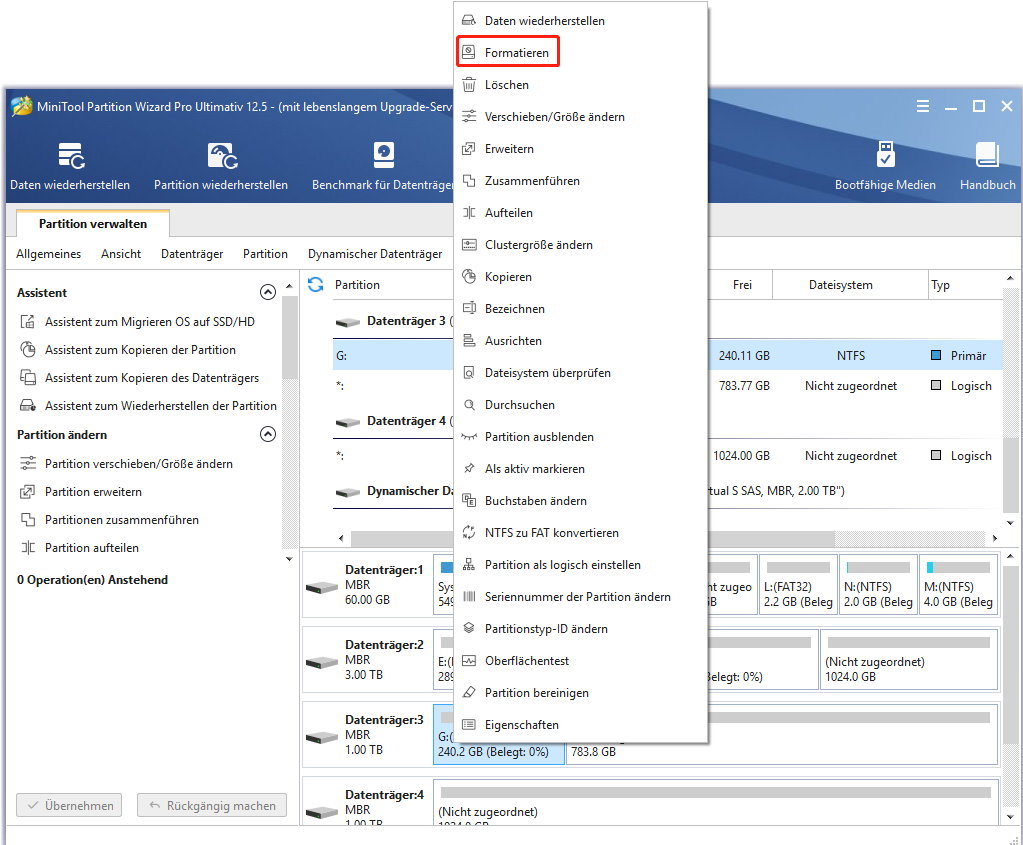
Schritt 3: Konfigurieren Sie im Fenster „Partition formatieren“ die Partitionsbezeichnung, das Dateisystem und die Clustergröße entsprechend Ihren eigneten Anforderungen. Wenn Sie keine besonderen Anforderungen haben, folgen Sie einfach den Standardeinstellungen und klicken Sie auf die Schaltfläche OK, um fortzufahren.
Schritt 4: Abschließend klicken Sie auf die Schaltfläche Übernehmen, um den ausstehenden Vorgang auszuführen.
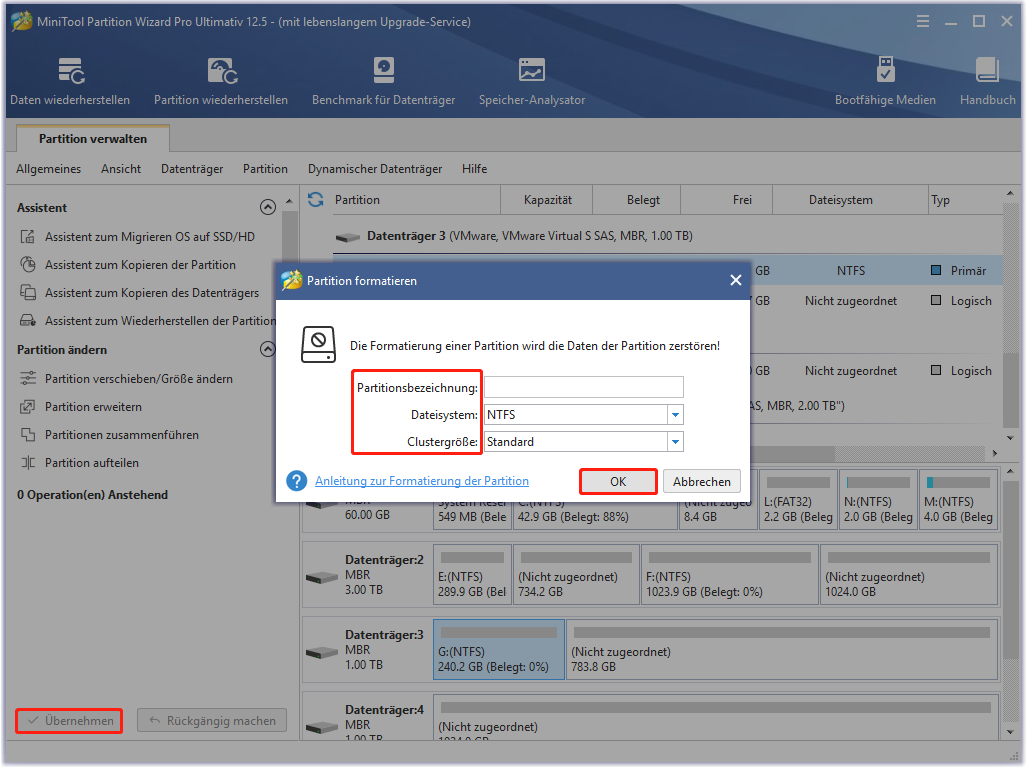
Wenn das Laufwerk vollständig formatiert ist, verschieben Sie Ihre Daten wieder so, wie Sie es zuvor gemacht haben.
Auch Lesen: USB-Virusentfernungs- und Datenwiederherstellungshandbuch für Windows 7/8/10
#2. Entfernen Sie fehlerhaftes Bit mit einem Hex-Editor
Klicken zum Weiterlesen: https://de.minitool.com/datentraegerverwaltung/dirty-bit.html
Links
- CHKDSK /F oder /R | Unterschied zwischen CHKDSK /F und CHKDSK /R
- (4 Wege) Mit Windows 10 CHKDSK Festplattenfehler reparieren
- 2 Methoden: nach CHKDSK verlorene Dateien wiederherstellen - Effektiv
- 5 Ultimative Lösungen | CHKDSK schreibgeschützt behebt
- So können Sie CHKDSK beim Booten ausführen oder abbrechen
Themen
MiniTool® Software Ltd. ist ein professionelles Software-Entwicklungsunternehmen und stellt den Kunden komplette Business-Softwarelösungen zur Verfügung. Die Bereiche fassen Datenwiederherstellung, Datenträgerverwaltung, Datensicherheit und den bei den Leuten aus aller Welt immer beliebteren YouTube-Downloader sowie Videos-Bearbeiter. Bis heute haben unsere Anwendungen weltweit schon über 40 Millionen Downloads erreicht. Unsere Innovationstechnologie und ausgebildeten Mitarbeiter machen ihre Beiträge für Ihre Datensicherheit und -integrität.