
Pressemitteilung -
Fehler „Problem beim Zurücksetzen des PCs“ beheben
In diesem Beitrag erfahren Sie, wie Sie den Fehler „Beim Zurücksetzen Ihres PCs wurden keine Änderungen vorgenommen“ in Windows 10 beheben. Darüber hinaus empfehlen wir, den Computer mit einer professionellen Sicherungssoftware zu sichern, um solche Fehler bei einem Unfall zu umgehen.
Wenn Sie versuchen, Windows 10 zurückzusetzen, erhalten Sie manchmal die folgende Meldung:
„Problem beim Zurücksetzen des PCs. Es wurden keine Änderungen vorgenommen.“
Das folgende Bild zeigt den genauen Fehler:
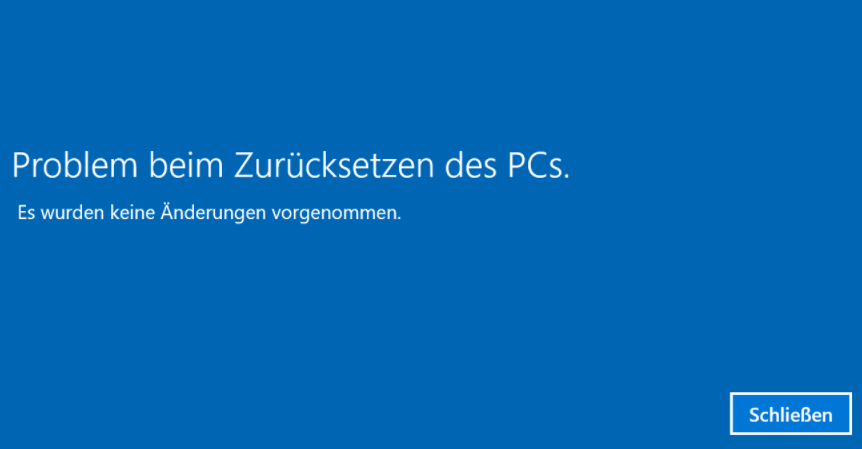
Mögliche Ursachen von Microsoft, die für dieses Problem verantwortlich sind:
- Auf Ihrem PC war Windows 10 vorinstalliert, anstatt von Windows 7 oder Windows 8.1 aktualisiert zu werden.
- Ihr PC-Hersteller hat die Komprimierung aktiviert, um den für vorinstallierte Anwendungen erforderlichen Speicherplatz zu reduzieren.
- Sie haben mit der Funktion „Wiederherstellungslaufwerk erstellen“ in Windows 10 ein USB-Wiederherstellungslaufwerk erstellt.
- Sie haben den PC vom USB-Wiederherstellungslaufwerk gebootet und Problembehandlung > Diesen PC zurücksetzen > Alles entfernen ausgewählt.
Wenn Sie mit dem gleichen Problem konfrontiert sind, fahren Sie fort und versuchen Sie die Problemumgehungen, weil beim Zurücksetzen Ihres PCs in Windows 10 ein Problem aufgetreten ist.
Empfohlener Artikel: (3 Methoden) Windows 10 hängt beim Zurücksetzen
Fall 1: Wenn Windows 10 noch bootfähig ist
Wir empfehlen dringend, vor dem Zurücksetzen des Windows 10 alle wichtigen auf Ihrem Computer gespeicherten Dateien zu sichern, weil die Änderungen, die Sie am System vornehmen, zu Datenverlust führen können. Unsere Anleitung zum Sichern von Dateien hilft Ihnen, alle Schritte einfach durchzuführen.
Lösung 1: Verwenden Sie die Eingabeaufforderung zum Reparieren
Hier sind vier Befehlsgruppen, die Sie ausprobieren können. Wenn einer beim Zurücksetzen von Windows 10 nicht hilft, versuchen Sie es mit einem anderen.
A:
Schritt 1. Gehen Sie zu Start und führen Sie die Eingabeaufforderung als Administrator aus.
Schritt 2. Geben Sie den Befehl sfc /scannow ein und drücken Sie die Eingabetaste. Dadurch wird eine Systemdateiprüfung durchgeführt.
Schritt 3. Wenn Sie fertig sind, geben Sie exit ein, um die Eingabeaufforderung zu beenden.
Schritt 4. Starten Sie neu, um Ihren Computer zurückzusetzen.
B:
Schritt 1. Führen Sie die Eingabeaufforderung als Administrator aus.
Schritt 2. Geben Sie die folgenden Befehle ein und drücken Sie nach jedem Befehl die Eingabetaste:
- cd %windir%\system32\config
- ren system system.001
- ren software software.001
Schritt 3. Geben Sie exit ein, um die Eingabeaufforderung zu verlassen.
Schritt 4. Starten Sie Windows 10 neu und setzen Sie dann Ihren Computer zurück.
C:
Schritt 1. Wählen Sie im Windows-Startmenü Eingabeaufforderung (Administrator).
Schritt 2. Geben Sie im Eingabeaufforderungsfenster die folgenden Befehle nacheinander ein und drücken Sie die Eingabetaste, um jeden Befehl zu bestätigen:
- reagentc /disable
- reagentc /enable
Schritt 3. Geben Sie exit ein, um die Eingabeaufforderung zu verlassen.
Schritt 4. Starten Sie Windows 10 neu und wiederholen Sie den Vorgang des Zurücksetzens des Windows 10.
D:
Schritt 1. Drücken Sie Umschalt und Neustart, um den Bildschirm der Windows-Wiederherstellungsumgebung anzuzeigen.
Schritt 2. Bitte wählen Sie „Problembehandlung“, „Erweiterte Optionen“ und dann „Eingabeaufforderung“. (Möglicherweise müssen Sie ein Konto auswählen und ein Kennwort eingeben, um die Eingabeaufforderung weiterhin verwenden zu können.)
Schritt 3. Führen Sie im Eingabeaufforderungsfenster diesen Befehl aus: wmic logicaldisk get deviceid,volumename,description
Schritt 4. Zu diesem Zeitpunkt müssen Sie die Systempartition herausfinden. In unserem Fall ist es E:.
Schritt 5. Geben Sie dann Folgendes ein: sfc /scannow /offbootdir=E:\ /offwindir=E:\Windows
Schritt 6. Dieser Vorgang dauert einige Zeit. Wenn es fertig ist und meldet „Der Windows-Ressourcenschutz hat keine Integritätsverletzungen gefunden“, geben Sie exit ein und fahren Sie mit Windows 10 fort.
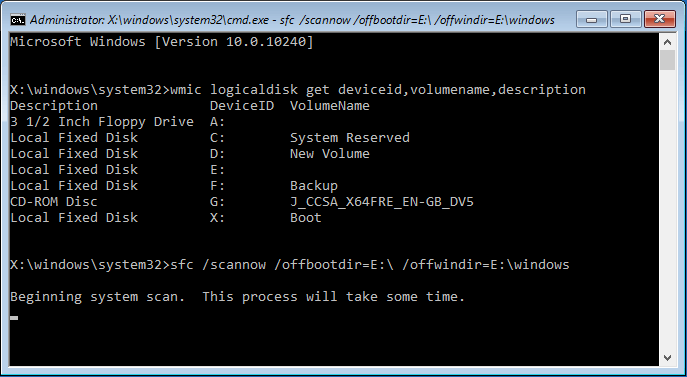
Wenn Sie die Systempartition nicht kennen, können Sie es überprüfen, indem Sie „dir driveletter“ (zum Beispiel: dir E:) auf jedem Laufwerk ausführen, bis Sie sehen, dass das Laufwerk Windows enthält.)
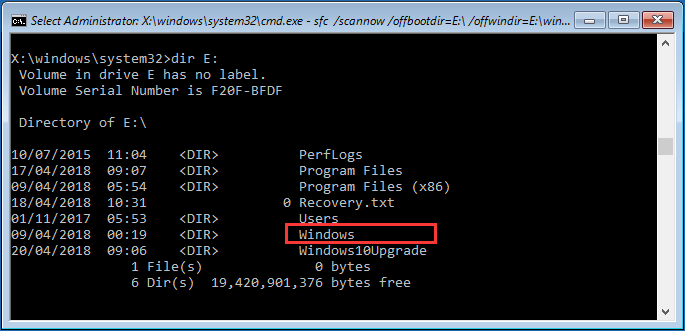
Schritt 7. Zurück auf der Seite Problembehandlung wählen Sie „Weiter“. Nach einem Neustart können Sie wieder versuchen, Ihr Windows 10 zurückzusetzen. Hoffentlich ist das Problem „Problem beim Zurücksetzen des PCs“ bereits behoben.
Normalerweise wird von den obigen Befehlszeilen erwartet, dass Sie ein reibungsloses Zurücksetzen von Windows 10 erhalten. Wenn Sie PC Windows 10 jedoch immer noch nicht zurücksetzen können, gehen Sie wie folgt vor, um zum früheren Windows-Zustand zurückzukehren:
Lösung 2. Windows 10 mithilfe der Systemwiederherstellungspunkten wiederherstellen
Wenn der Systemschutz aktiviert ist, sollten Sie versuchen, Ihre Systemdateien in den vorherigen Zustand wiederherzustellen, bevor Sie Windows 10 zurücksetzen.
Schritt 1. Geben Sie im Cortana-Suchfeld Wiederherstellen ein und wählen Sie Wiederherstellungspunkt erstellen aus der besten Übereinstimmung aus. Klicken Sie dann im neuen Fenster der Systemeigenschaften, das angezeigt wird, auf Systemwiederherstellung.

Schritt 2. Klicken Sie im nächsten Fenster zur Systemwiederherstellung auf Weiter.
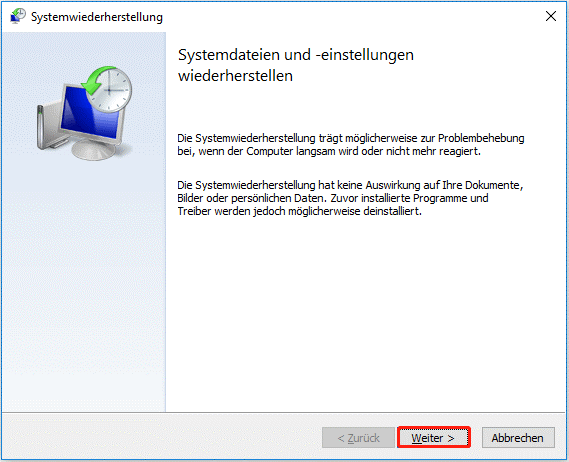
Schritt 3. Wählen Sie jetzt einen Systemwiederherstellungspunkt und klicken Sie auf Weiter. Sie können auch nach betroffenen Programmen suchen, bevor Sie fortfahren.
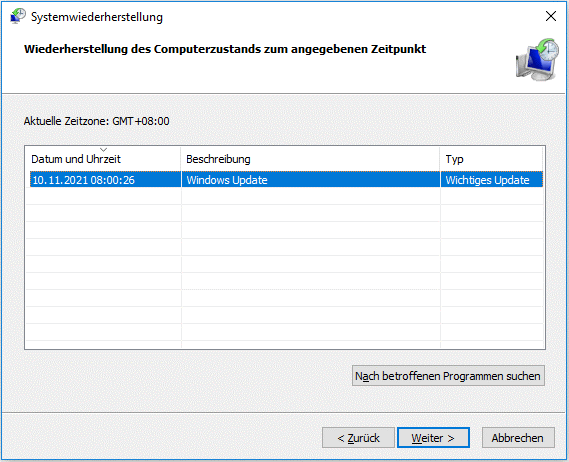
Schritt 4. Überprüfen Sie die Informationen auf der Zusammenfassungsseite sorgfältig und klicken Sie auf Fertig stellen, um die Wiederherstellung zu bestätigen.

Links
Themen
MiniTool® Software Ltd. ist ein professionelles Software-Entwicklungsunternehmen und stellt den Kunden komplette Business-Softwarelösungen zur Verfügung. Die Bereiche fassen Datenwiederherstellung, Datenträgerverwaltung, Datensicherheit und den bei den Leuten aus aller Welt immer beliebteren YouTube-Downloader sowie Videos-Bearbeiter. Bis heute haben unsere Anwendungen weltweit schon über 40 Millionen Downloads erreicht. Unsere Innovationstechnologie und ausgebildeten Mitarbeiter machen ihre Beiträge für Ihre Datensicherheit und -integrität.





