
Pressemitteilung -
Einfache Korrekturen für zu große Windows-Ordner Windows 11/10
Haben Sie das Problem, dass der Windows-Ordner zu groß ist? Wenn ja, dann sind Sie hier richtig. Hier, Partition Magic sagt Ihnen die Gründe und Lösungen für den Fehler Windows-Ordner zu groß Windows 11/10. Mit dieser Anleitung können Sie den Fehler beheben.
Was ist ein Windows-Ordner?
Wenn Sie das Laufwerk C auf Ihrem PC öffnen, sehen Sie viele Ordner wie Windows, Programme, Programme (x86), usw. Der Windows-Ordner enthält wichtige Windows-Betriebssystemdateien, die für die ordnungsgemäße Funktion des Betriebssystems erforderlich sind.
Von den Ordnern unter dem Laufwerk C nimmt der Windows-Ordner den meisten Platz ein. Außerdem kann die Größe des Windows-Ordners mit der Zeit zunehmen. Unter dem Windows-Ordner gibt es viele Unterordner. Alle diese Unterordner haben unterschiedliche Größen. In den meisten Fällen beansprucht der Ordner WinSxS den meisten Platz.
Warum ist der Windows-Ordner zu groß?
Bei typischen PCs beträgt die Größe des Windows-Ordners 6 GB bis 8 GB, was ganz normal ist. Bei einigen PCs ist es noch normal, wenn der Windows-Ordner 30 GB Platz einnimmt. Der konkrete Wert für die normale Größe des Windows-Ordners hängt von der Größe der Festplatte, der Windows-Version und anderen Faktoren ab.
Wie kann man feststellen, ob der Windows-Ordner zu groß ist? Im Allgemeinen kann man davon ausgehen, dass der Windows-Ordner zu groß ist, wenn er 20 % oder mehr Platz auf dem Laufwerk C einnimmt. Wodurch wird das Problem Windows-Ordner zu groß verursacht? Die folgenden zwei Ordner sind der Hauptgrund.
- Der WinSxS-Ordner ist zu groß: Dies ist ein wichtiger Ordner unter dem Windows-Ordner, da er die meisten Komponenten zum Anpassen und Aktualisieren der aktuellen Installation enthält. Er wird größer, sobald ein neues Qualitätsupdate installiert ist.
- Der Ordner System32 nimmt zu viel Platz ein: Dieser Ordner ist ebenfalls sehr wichtig. Er enthält wichtige Systemdateien wie Treiber, DLL-Dateien usw.
Größe des Windows-Ordners verringern
Was ist zu tun, wenn der Windows-Ordner zu groß ist? Eine einfache Möglichkeit, die Größe des Windows-Ordners zu verringern, besteht darin, unnötige Dateien darin zu löschen. Sie können jedoch nicht frei nach Belieben Dateien im Windows-Ordner löschen, da die meisten wichtigen Dateien vom Betriebssystem benötigt werden, um ordnungsgemäß zu funktionieren.
Welche Dateien oder Ordner können gelöscht werden und welche nicht? Die Antwort finden Sie in diesem Abschnitt.
Die Dateien und Ordner, die sicher gelöscht werden können, sind im Folgenden zusammengefasst:
- Temporäre Dateien
- Papierkorb
- Windows.old-Ordner
- Windows Update Cleanup
- Windows-Upgrade-Protokolldateien
- Sprachressourcendateien
- Erstellte Systemwiederherstellungspunkte
- Heruntergeladene Programmdateien
Lesen Sie auch: Versehentlich gelöschte Dateien zu groß für Papierkorb
Dateien und Ordner, die nicht aus dem Windows-Ordner entfernt werden sollten, sind wie folgt aufgelistet:
- Systemordner: Wie der Name schon sagt, enthält dieser Ordner Systemdateien, die für den ordnungsgemäßen Betrieb von Windows erforderlich sind. Wenn Sie diesen Ordner löschen, treten verschiedene ernsthafte Stabilitäts- und Funktionsprobleme auf.
- Registrierung: Die Windows-Registrierung enthält Systemeinstellungen und -konfigurationen. Wenn Sie Registry-Schlüssel unsachgemäß löschen oder ändern, kann das System instabil und sogar unbrauchbar werden. Sichern Sie daher besser die Registrierungs-Schlüssel oder machen Sie ein Backup von Windows, bevor Sie den Vorgang starten.
Jetzt können Sie Dateien oder Ordner im Windows-Ordner löschen, ohne dass dies negative Auswirkungen auf Ihren Computer, Ihre Anwendungen oder Ihre persönlichen Daten hat. Dafür gibt es mehrere Möglichkeiten. Wählen Sie je nach Ihren Vorlieben eine aus. Darüber hinaus können Sie auch andere in diesem Beitrag angebotene Methoden ausprobieren, um die Größe von Windows-Ordnern zu reduzieren.
Weg 1: Verwenden Sie die Datenträgerbereinigung, um Daten zu entfernen
Die Datenträgerbereinigung ist ein Dienstprogramm, das mit dem Windows-System geliefert wird. Es wurde hauptsächlich entwickelt, um Junk-Dateien wie Cache, Cookies und andere unnötige Dateien auf dem PC zu löschen. Hier können Sie das Problem Windows-Ordner zu groß in Windows 11/10 beheben, indem Sie entfernbare Dateien mit diesem Dienstprogramm löschen.
Schritt 1: Halten Sie die Tasten Windows und R gleichzeitig gedrückt, um das Dialogfenster Ausführen zu öffnen.
Schritt 2: Geben Sie in dem daraufhin angezeigten Fenster cleanmgr ein und drücken Sie die Eingabetaste.
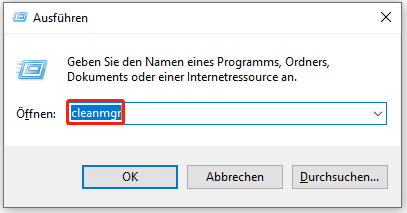
Schritt 3: Wählen Sie im Fenster Datenträgerbereinigung das zu bereinigende Laufwerk aus und klicken Sie auf OK, um fortzufahren. Da das Laufwerk C standardmäßig ausgewählt ist, müssen Sie das Laufwerk nicht manuell auswählen.
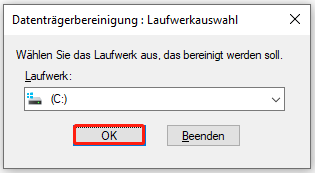
Schritt 4: Markieren Sie unter dem Abschnitt Zu löschende Dateien die zuvor aufgelisteten Wechseldateien und klicken Sie auf OK.
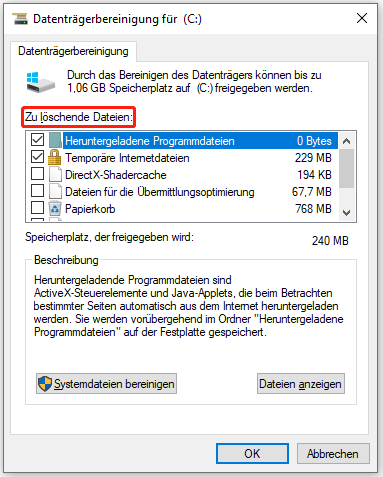
Schritt 5: Klicken Sie im daraufhin angezeigten Benachrichtigungsfenster auf Dateien löschen, um den Vorgang zu bestätigen.
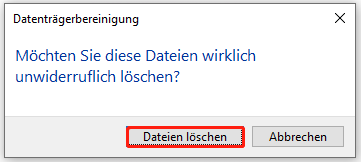
Obwohl die Datenträgerbereinigung zum Löschen von Dateien sehr praktisch ist, kann sie Ihnen verschiedene Fehlermeldungen anzeigen. So können beispielsweise die folgenden Fehler auftreten. Versuchen Sie in diesem Fall, Dateien mit einer Drittanbietersoftware zu löschen.
- Datenträgerbereinigung lässt sich nicht öffnen/funktioniert nicht
- Datenträgerbereinigung bleibt bei Windows Update Cleanup hängen
- Datenträgerbereinigung fehlt
Weg 2: Dateien über MiniTool Partition Wizard löschen
MiniTool Partition Wizard ist ein Speicherplatzanalysator, mit dem Sie die Speicherplatzauslastung in der Strukturansicht, der Dateiansicht und der Ordneransicht anzeigen können. Er zeigt die Datei-/Ordnergröße und den prozentualen Anteil des belegten Speicherplatzes für jede Datei/ jeden Ordner an. Wenn Sie zur Strukturansicht wechseln, können Sie den Unterordner und sogar detaillierte Dateien mit ihren Größen unter dem Ordner sehen.
Darüber hinaus können Sie mit dieser Software auch einen bestimmten Ordner scannen, um seine Speicherplatznutzung zu analysieren. Wenn Sie ein Problem mit zu großen Windows-Ordnern haben, scannen Sie den Windows-Ordner, um den Speicherplatzverbrauch im Detail zu sehen, und löschen Sie überflüssige Dateien, um die Größe des Ordners zu verringern.
Laden Sie MiniTool Partition Wizard herunter und installieren Sie es auf Ihrem Computer. Starten Sie dann das Programm und folgen Sie den unten stehenden Schritten, um entfernbare Dateien im Windows-Ordner zu löschen.

Schritt 1: Tippen Sie auf die Option Speicherplatz-Analysator in der Symbolleiste.
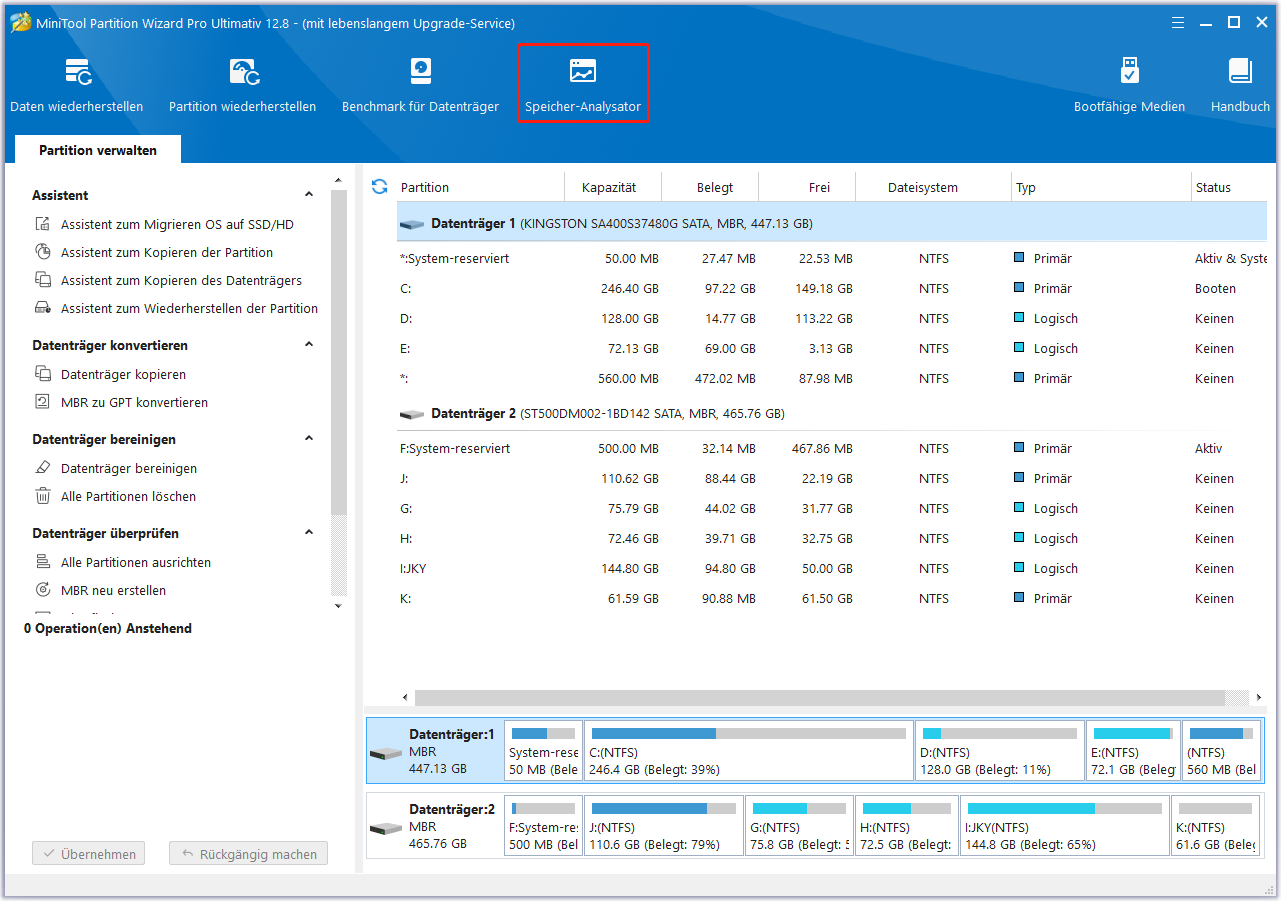
Schritt 2: Suchen und wählen Sie im angezeigten Assistenten den Windows-Ordner und klicken Sie auf Scannen.
- Klicken Sie auf das Abwärtspfeil-Symbol hinter Auswählen, um das Dropdown-Menü zu öffnen.
- Wählen Sie Ordner wird ausgewählt… aus dem Menü.
- Navigieren Sie im Popup-Fenster zu dem Windows-Ordner, markieren Sie den Ordner und klicken Sie auf Ordner auswählen.
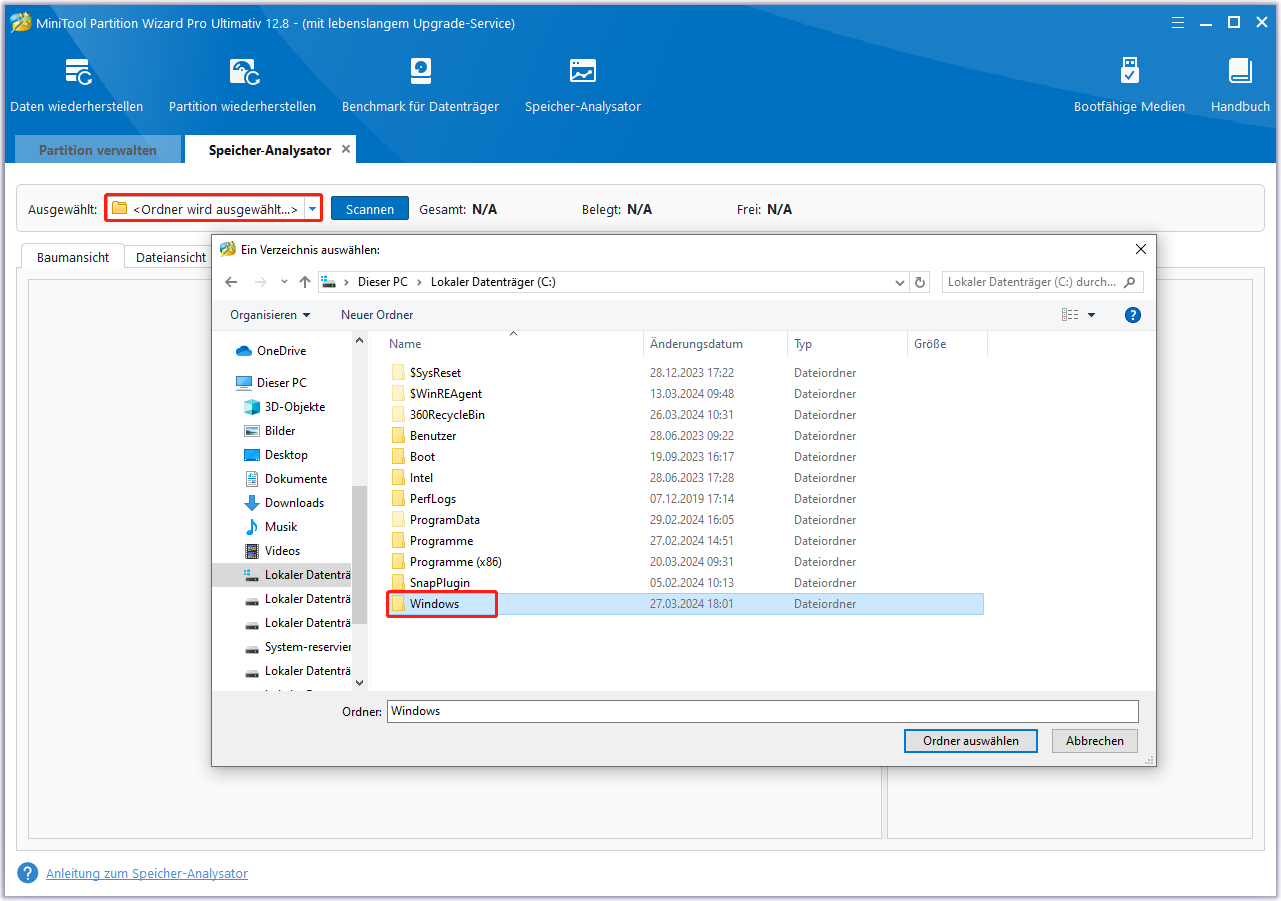
Schritt 3: Warten Sie das Ende des Scanvorgangs ab. Klicken Sie dann mit der rechten Maustaste auf die zu löschende Datei und wählen Sie Löschen (zu Papierkorb) oder Löschen (Endgültig). Wiederholen Sie diesen Vorgang, um alle löschbaren Dateien im Windows-Ordner zu löschen.
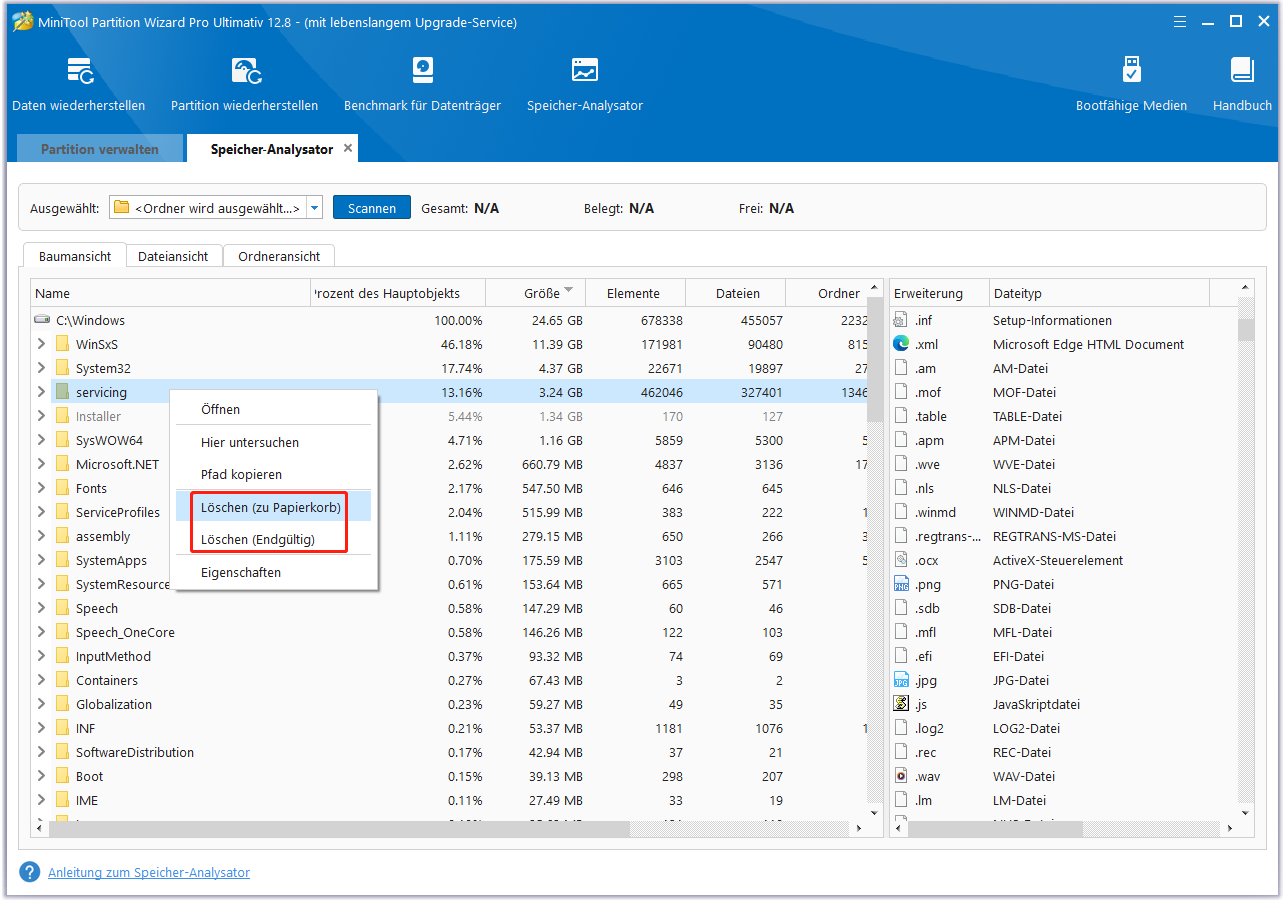
Weg 3: Nutzen Sie die Option Speicheroptimierung
Speicheroptimierung in den Einstellungen kann Ihren PC nach Dateien durchsuchen, die gefahrlos entfernt werden können, und Ihnen den geschätzten Speicherplatz anzeigen, der freigegeben werden kann. Sie können damit die Größe von Windows-Ordnern reduzieren. Folgen Sie einfach den nachstehenden Schritten, um den Vorgang durchzuführen.
Schritt 1: Öffnen Sie die Einstellungen durch Drücken von Windows + I.
Schritt 2: Klicken Sie auf System > Speicher.
Schritt 3: Wechseln Sie auf die rechte Seite des Fensters und aktivieren Sie die Option Konfigurieren Sie die Speicheroptimierung, oder führen Sie den Vorgang jetzt aus. Wählen Sie dann Temporäre Dateien.
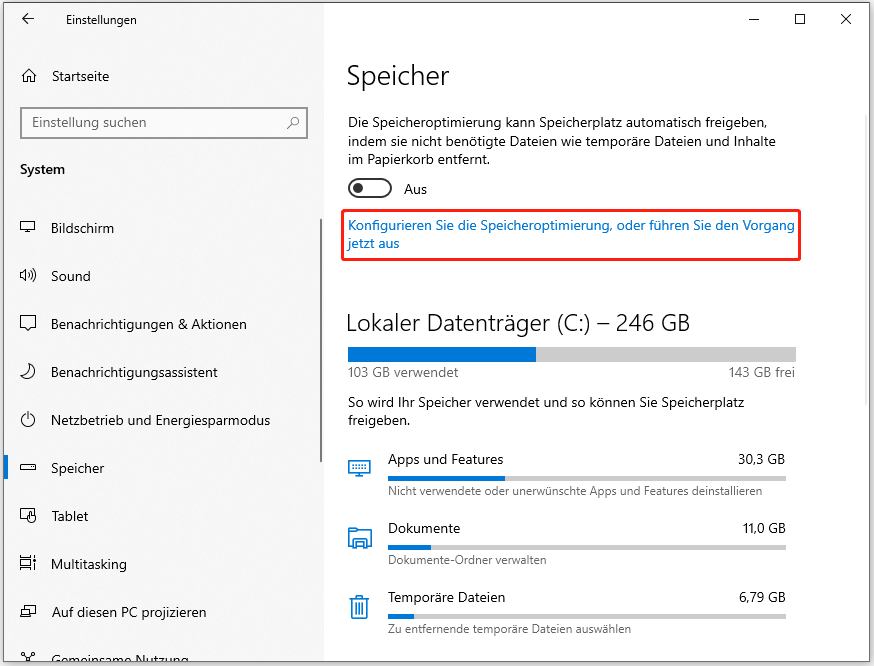
Schritt 4: Wählen Sie im nächsten Fenster die zu löschenden Dateien aus und klicken Sie auf Dateien entfernen. Um die zu entfernenden Dateien auszuwählen, markieren Sie einfach das Kontrollkästchen vor den Zieldateien.
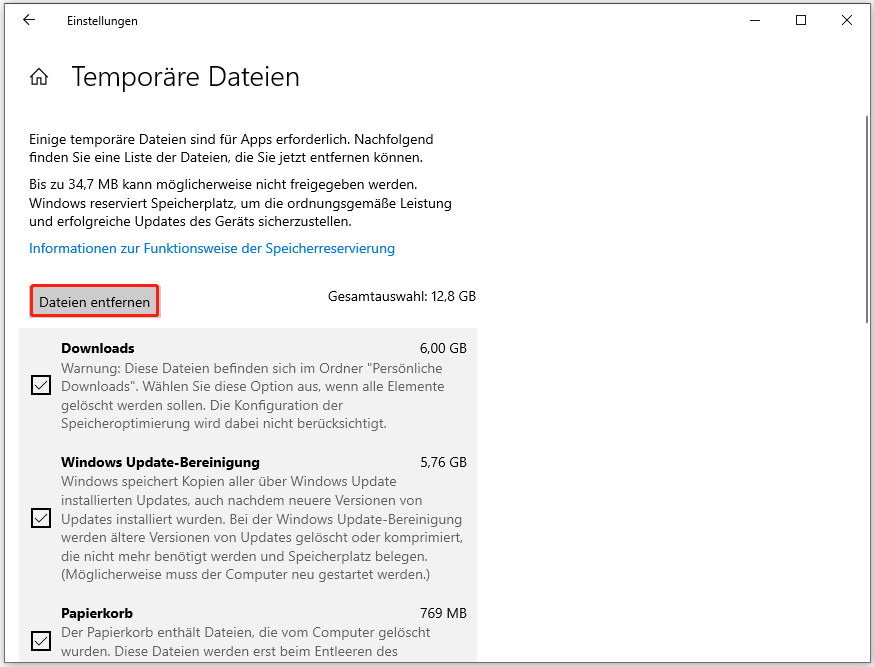
Weg 4: DISM-Befehl ausführen
Der WinSxS-Ordner ist die Hauptursache für das Problem Windows-Ordner zu groß in Windows 10/11, aber Sie können ihn nicht direkt löschen, da er dazu führen kann, dass Windows-Updates, Service Packs, Rollen oder Funktionen nicht richtig installiert werden können. In diesem Fall können Sie die DISM-Befehlszeile ausführen, um das Problem zu beheben.
Schritt 1: Führen Sie die Eingabeaufforderung als Administrator aus. Öffnen Sie das Fenster Ausführen, geben Sie cmd ein, und drücken Sie die Tasten Strg + Umschalt + Eingabe. Klicken Sie in dem daraufhin angezeigten Fenster auf Ja, um den Vorgang zuzulassen.
Schritt 2: Geben Sie den folgenden Befehl ein und drücken Sie die Eingabetaste, um die Dateien zu löschen, die nicht vom System verwendet werden.
Dism.exe /online /Cleanup-Image /StartComponentCleanup
Schritt 3: Führen Sie den folgenden Befehl aus, um alle überholten Versionen aller Komponenten im Komponentenspeicher zu entfernen.
Dism.exe /online /Cleanup-Image /StartComponentCleanup /ResetBase
Schritt 4: Führen Sie den folgenden Befehl aus, um den von einem Service Pack belegten Speicherplatz zu verringern.
Dism.exe /online /Cleanup-Image /SPSuperseded
Weg 5: Aktivieren Sie Compact OS
Die Funktion Compact OS reduziert den Gesamtspeicherplatz der Windows-Installation. Nachdem Sie sie aktiviert haben, wird das System aus komprimierten Dateien ausgeführt. Die Funktion kann während der Bereitstellung von Windows oder zur Laufzeit nach der Installation von Windows aktiviert werden.

Links
- Ordner schwarzer Hintergrund Windows 10/11 | Beste Lösungen hier
- Lösungen: Die Ordner werden unter Windows 10/11 nicht geöffnet
- Wie bereinigt man den AppData-Ordner unter Windows 11 oder Windows 10?
- Windows Panther-Ordner: Definition, Speicherort und Löschung
- Wo befindet sich der Papierkorb in Windows 10? So finden Sie es!
Themen
MiniTool® Software Ltd. ist ein professionelles Software-Entwicklungsunternehmen und stellt den Kunden komplette Business-Softwarelösungen zur Verfügung. Die Bereiche fassen Datenwiederherstellung, Datenträgerverwaltung, Datensicherheit und den bei den Leuten aus aller Welt immer beliebteren YouTube-Downloader sowie Videos-Bearbeiter. Bis heute haben unsere Anwendungen weltweit schon über 40 Millionen Downloads erreicht. Unsere Innovationstechnologie und ausgebildeten Mitarbeiter machen ihre Beiträge für Ihre Datensicherheit und -integrität.





