
Pressemitteilung -
So löschen Sie den Windows.old-Ordner in Windows 10/11
Wenn Sie Windows 10/11 von einer älteren Windows-Version aktualisiert haben, haben Sie einen Windows.old-Ordner auf dem Laufwerk C: Ihres Computers. In diesem Artikel zeigen wir Ihnen, was der Ordner Windows.old ist, ob Sie den Ordner Windows.old löschen können und wie Sie Windows.old schnell löschen können
Was ist der Windows.old-Ordner?
Wenn Sie Windows 7/8/10 auf eine neuere Version aktualisieren, wird Ihre vorherige Windows-Installation in einen Ordner heißt Windows.old verschoben. Windows.old wird von Windows Installer erstellt und ist ein Archiv alter Windows-Installationen. Es wird davon ausgegangen, dass Sie innerhalb von 30 Tagen zur vorherigen Version von Windows zurückkehren.
Was wird also in Windows.old gespeichert? Insbesondere finden Sie Ihre alte Registrierungskonfigurationsdatei in C:\Windows.old\System32\config und Ihre persönliche Konfigurationsdatei in C:\Windows.old\System32\Users, die Cookies, Startmenü, Benutzerdaten usw. enthält.
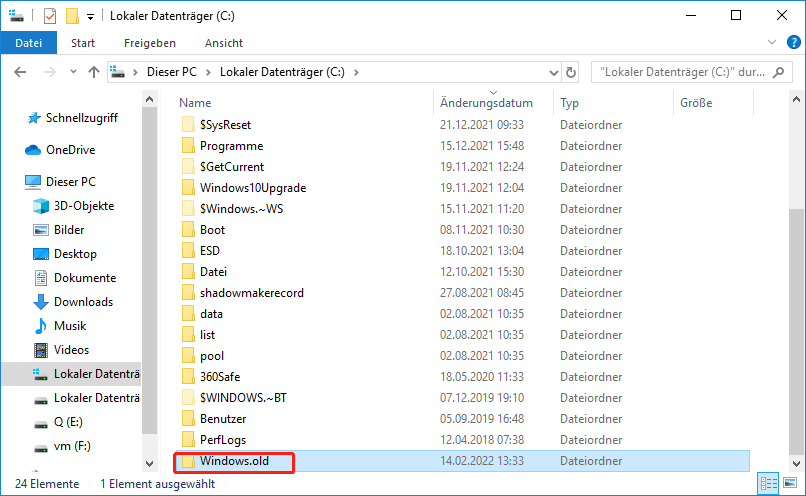
So löschen Sie den Windows.old-Ordner
Beginnen wir mit einer Frage, die in tenforums.com gestellt wird:
Ich bin im Windows-Insider-Programm und habe Windows 10 jetzt mehrmals aktualisiert. Jedes Mal wird ein Windows.old-Ordner erstellt. Muss ich diese behalten und wenn nicht, wie lösche ich sie am besten? Es ist wahrscheinlich eine dumme Frage, aber sicher ist sicher. Danke!
Windows.old benötigt normalerweise 10 GB Speicherplatz, abhängig von der Größe Ihrer vorherigen Windows-Installation. Sie fragen sich vielleicht: Kann ich den Windows.old-Ordner löschen, um freien Speicherplatz zu erhalten, und wie kann ich Windows.old löschen, wie bei tenforums.com gefragt.
Die Antwort hier ist ja. Solange Sie mit Ihrem aktuellen Windows-System zufrieden sind und kein Downgrade durchführen möchten und alle wichtigen Dateien in Windows.old gespeichert haben, können Sie fortfahren und es löschen.
Die detaillierten Schritte sind wie folgt, bitte lesen Sie weiter.
Lösung 1: Windows.old-Ordner anzeigen
Windows.old wird als Systemdatei betrachtet. Wenn Sie geschützte Betriebssystemdateien ausgeblendet haben, müssen Sie Windows.old auf Ihrem PC haben, um Ihre wichtigen Dateien (falls vorhanden) im Voraus zu erhalten. Der erste Schritt besteht also darin, sicherzustellen, dass diese Option nicht aktiviert ist.
Nehmen Sie zum Beispiel das Löschen des Windows.old-Ordners in Windows 10.
Schritt 1. Gehen Sie zum Datei-Explorer, navigieren Sie zu Ansicht > Optionen > Ordner- und Suchoptionen ändern, um das Fenster Ordneroptionen zu erhalten.
Schritt 2. Navigieren Sie dann zur Registerkarte Ansicht. Wählen Sie unter „Versteckte Dateien und Ordner“ die Option „Versteckte Dateien, Ordner und Laufwerke anzeigen“ und deaktivieren Sie „Geschützte Systemdateien ausblenden (empfohlen)“.
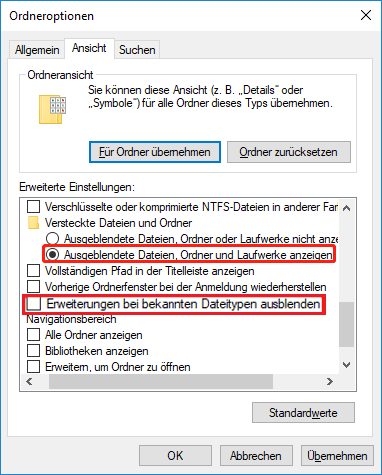
Schritt 3. Unmittelbar nach dem Deaktivieren von „Geschützte Systemdateien ausblenden (empfohlen)“ erhalten Sie eine Warnmeldung, dass diese Dateien zum Starten und Ausführen von Windows erforderlich sind und dass das Löschen oder Bearbeiten dieser Dateien Ihren Computer funktionsunfähig macht. Klicken Sie einfach auf Ja, um die Anzeige dieser Dateien zu bestätigen.
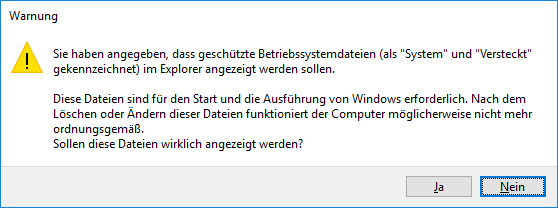
Schritt 4. Drücken Sie abschließend im Fenster Ordneroptionen auf OK, um Ihre Änderungen zu speichern.
Lösung 2: Speichern Sie wichtige Dateien von Windows.old
Bevor Sie den Ordner „Windows.old“ löschen, sollten Sie die Gelegenheit nutzen, wichtige Dateien (falls vorhanden) aus „Windows.old“ zu speichern.
Schritt 1. Gehen Sie zu C:\Windows.old und suchen Sie den Ordner, der nach Ihrem Benutzernamen benannt ist.
Öffnen Sie es dann und kopieren Sie die benötigten Dateien (einschließlich Dokumente, Musik, Bilder usw.) an einen anderen Ort. Wenn Sie Ihre Windows Live Mail-Nachrichten aus dem Ordner Windows.old importieren möchten, können Sie hier klicken, um detaillierte Schritte anzuzeigen.
Jetzt ist es an der Zeit, die Windows.old-Datei zu löschen.
Lösung 3: Windows.old-Dateien löschen
Beachten Sie bitte, dass das Löschen von Windows.old nicht dasselbe ist wie das Löschen eines normalen Ordners. Sie können den Ordner Windows.old nicht löschen, indem Sie einfach mit der rechten Maustaste auf den Ordner klicken und Löschen auswählen. Wenn Sie es tun, benötigen Sie die Erlaubnis Ihres Systems, Windows.old zu löschen. Siehe unten:
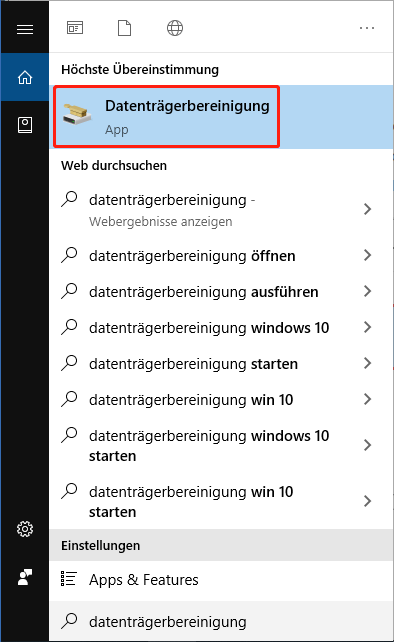
Daher sollten Sie sich auf eine der beiden folgenden Methoden beziehen, um die Datei Windows.old zu löschen.
Weg 1: Verwenden Sie die Datenträgerbereinigung
Schritt 1: Klicken Sie in das Suchfeld von Windows, geben Sie „Bereinigung“ ein und klicken Sie dann bei der besten Übereinstimmung auf Datenträgerbereinigung.
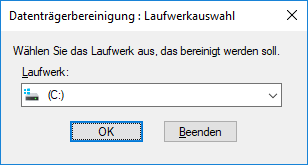
Schritt 2. Sie werden auf ein Fenster stoßen, in dem Sie das Laufwerk auswählen können, das Sie bereinigen möchten. Weil Windows.old auf C: gespeichert wird und C: hier standardmäßig ausgewählt ist, können Sie einfach auf OK klicken, um fortzufahren. Die Datenträgerbereinigung benötigt einige Zeit, um zu berechnen, wie viel Speicherplatz freigegeben werden kann. Warten Sie bitte geduldig.
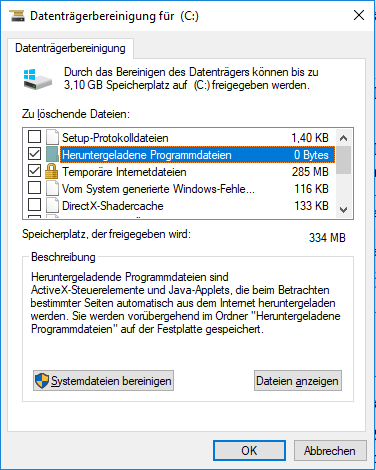
Schritt 3. Klicken Sie auf die Schaltfläche Systemdateien bereinigen. Wählen Sie erneut das Laufwerk C aus.

Schritt 4. Warten Sie einen Moment, bis Windows die Datei gescannt hat, und scrollen Sie dann in der Liste nach unten, bis Sie „Vorherige Windows-Installationen“ sehen. Aktivieren Sie das Kontrollkästchen neben dem Eintrag und vergewissern Sie sich, dass keine anderen Kontrollkästchen aktiviert sind (es sei denn, Sie möchten diese Elemente wirklich löschen). Klicken Sie auf OK, um mit der Reinigung zu beginnen.
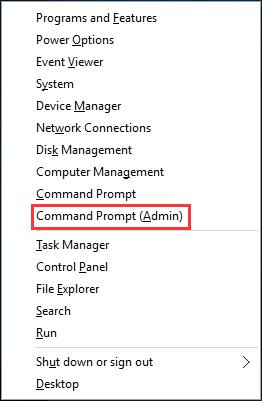
Durch diese Aktionen sollte Windows.old gelöscht worden sein.
Weg 2: Verwenden Sie CMD
Allerdings berichteten einige Benutzer, dass die Datenträgerbereinigung Windows.old nicht löscht. Hier ist ein echtes Beispiel, das wir von forums.lenovo.com gezogen haben:
Ich habe gerade ein Lenovo Y50-70-Notebook gekauft, auf dem Windows 10 vorinstalliert war. Als ich herumfummelte, fand ich einen Windows.old-Ordner auf Laufwerk C:, also denke ich, dass der Store das Upgrade für mich durchgeführt hat. Ich habe versucht, die Datenträgerbereinigung zu verwenden, um den Ordner Windows.old zu entfernen, aber nachdem dies erledigt ist, wird der Ordner immer noch nicht entfernt und belegt etwa 1 GB meines Speicherplatzes. Warum kann ich Windows.old nicht löschen? Jede Hilfe wäre willkommen.
An dieser Stelle empfehlen wir dringend, CMD zu verwenden. Wie entferne ich Windows.old mit CMD? Willst du das Beste wissen? Bitte folgen Sie der Anleitung unten:
Schritt 1. Drücken Sie „Win + X“, um das Menü Erweiterte Benutzer aufzurufen. Wählen Sie dann Eingabeaufforderung (Admin) und erlauben Sie ihm, Ihren PC zu steuern.
Schritt 2. Geben Sie im Eingabeaufforderungsfenster „RD /S /Q %SystemDrive%\windows.old“ ein und drücken Sie die Eingabetaste. Dann wird der Ordner Windows.old in Windows 10 ohne Hindernisse gelöscht.

Links
- Was ist Windows.old Windows 11? Ist es sicher, Windows.old zu löschen?
- 3 Wege: Der Zurückkehr auf die vorherige Version ist nicht verfügbar
- So können Sie Problembehandlungen Windows 11/10 ausführen
- Windows USB/DVD-Download-Tool: Was ist es und wie Sie verwenden?
- Die von Ihnen gewünschte ausgezeichnete Datenrettung Software Windows 10
Themen
MiniTool® Software Ltd. ist ein professionelles Software-Entwicklungsunternehmen und stellt den Kunden komplette Business-Softwarelösungen zur Verfügung. Die Bereiche fassen Datenwiederherstellung, Datenträgerverwaltung, Datensicherheit und den bei den Leuten aus aller Welt immer beliebteren YouTube-Downloader sowie Videos-Bearbeiter. Bis heute haben unsere Anwendungen weltweit schon über 40 Millionen Downloads erreicht. Unsere Innovationstechnologie und ausgebildeten Mitarbeiter machen ihre Beiträge für Ihre Datensicherheit und -integrität.








