
Pressemitteilung -
Finden & Beheben von Windows Stopcode-Fehlern in Win11/10
Wie sieht ein Stopcode aus? Was sind häufige Windows-Stopcode-Fehler? Wie finde und behebe ich den Windows-Stopcode auf meinem Windows 11/10/8/7-PC? MiniTool zeigt Ihnen in diesem Beitrag die ausführlichen Antworten auf diese Fragen und lassen Sie uns weiterlesen.
Was ist ein Windows-Stopcode?
Manchmal stürzt Ihr PC plötzlich ab, und das Sicherste, was der PC tun kann, ist, alles anzuhalten und dann neu zu starten. Wenn dies geschieht, können Sie einen blauen Bildschirmfehler und einen Stopcode auf dem Computerbildschirm sehen. Der Windows-Stillstandcode-Fehler enthält einige nützliche Informationen.
Wie sieht ein Stopcode aus? Ein Windows-Stopcode, auch Fehlerprüfung oder Fehlerprüfungscode genannt, ist eine eindeutige Nummer, die einen bestimmten Stoppfehler (Blue Screen of Death – BSOD) kennzeichnet. Der Windows-Stillstandcode wird im hexadezimalen Format angezeigt, das mit 0x beginnt, gefolgt von einer achtstelligen Zeichenfolge.
Der Windows-Stopcode kann auch in einer Kurzform geschrieben werden, zum Beispiel 0xc000021a – auch 0x21a genannt. Sie sehen, dass alle Nullen nach dem x entfernt werden.
Alle Windows 11/10-Stopcodes unterscheiden sich voneinander und jeder bezieht sich auf einen eindeutigen Windows-Fehler, der Sie anweist, wie Sie bei der Behebung der Störung helfen können. Die meisten Stillstandcodes stehen im Zusammenhang mit Gerätetreibern, RAM und anderen Hardware- oder Softwareproblemen.
Häufige Windows-Stopcode-Fehler
Wie bereits erwähnt, weist jeder Windows-Stopcode auf einen Stoppfehler hin. In Windows gibt es viele Stillstandcodes, von denen wir uns einige häufigste ansehen.
| Windows Stopcode | Stoppfehler | Erläuterung |
| 0x0000001A | MEMORY_MANAGEMENT | Ein schwerwiegender Fehler bei der Systemspeicherverwaltung |
| 0x0000003B | SYSTEM_SERVICE_EXCEPTION | Eine Ausnahme trat während der Ausführung einer Routine auf, die von nicht privilegiertem Code zu privilegiertem Code übergeht |
| 0x000000EF | CRITICAL_PROCESS_DIED | Ein kritischer Systemprozess wurde beendet |
| 0x000000ED | UNMOUNTABLE_BOOT_VOLUME | Das E/A-Subsystem hat versucht, das Boot-Volume zu mounten und ist gescheitert |
| 0x0000012B | FAULTY_HARDWARE_CORRUPTED_PAGE | Ein Hardware-Speicherfehler |
| 0x0000007B | INACCESSIBLE_BOOT_DEVICE | OS kann während des Starts nicht auf die Systempartition zugreifen |
| 0x00000074 | BAD_SYSTEM_CONFIG_INFO | Ein Fehler in der Registrierung |
| 0x00000019 | BAD_POOL_HEADER | Ein Pool-Header ist beschädigt |
| 0xC0000221 | STATUS_IMAGE_CHECKSUM_MISMATCH | Ein Treiber oder eine System-DLL wurde beschädigt |
| 0xC000021A | STATUS_SYSTEM_PROCESS_TERMINATED | Es passiert, wenn ein kritischer Prozess (winlogon.exe oder csrss.exe) fehlschlägt |
| 0x0000009A | SYSTEM_LICENSE_VIOLATION | Die Software-Lizenzvereinbarung wurde verletzt. |
In dieser Tabelle sind nur einige häufige Windows-Stopcode-Fehler aufgeführt. Wenn Sie eine vollständige Liste wünschen, lesen Sie diese Anleitung von Lifewire – Liste von Blue Bluescreen-Fehlercodes (von Stop 0x1 bis STOP 0xC0000225). Wenn Sie einen Windows 10/11 PC verwenden, können Sie in unserem verwandten Beitrag – So beheben Sie „Auf dem PC ist ein Problem aufgetreten“ Fehler – einige häufige Stoppfehler finden.
So finden Sie den Windows-Stopcode
Wenn Ihr PC abstürzt, kann ein Windows-Stopcode auf dem blauen Bildschirm erscheinen. Manchmal können Sie die Fehlermeldung und den Windows-Stillstandcode nicht erkennen. Wie können Sie also den Code finden, wenn Ihr Computer neu gestartet ist? Eine der einfachsten Möglichkeiten ist die Verwendung von BlueScreenView von NirSoft.
Es kann Ihren Desktop oder Laptop nach den Minidump-Dateien durchsuchen, die bei Abstürzen des blauen Bildschirms erstellt werden, und alle Informationen zu den Abstürzen in einer Tabelle anzeigen. Außerdem können Sie Details zu den Gerätetreibern anzeigen, die während des Absturzes geladen wurden, und leicht den problematischen Treiber finden, der zu einem Ausfall führen könnte.
Hier erfahren Sie, wie Sie den Windows-Stopcode in Windows 11/10/8/7 finden:
Schritt 1: Besuchen Sie die offizielle Website von BlueScreenView und laden Sie diese Software herunter. Verwenden Sie dann das Installationsprogramm, um dieses Tool auf Ihrem PC zu installieren.
Schritt 2: Starten Sie BlueScreenView und überprüfen Sie die aufgelisteten Windows-Stopcode-Fehler. Sie können die Fehler so sortieren, dass Sie den letzten BSOD finden.
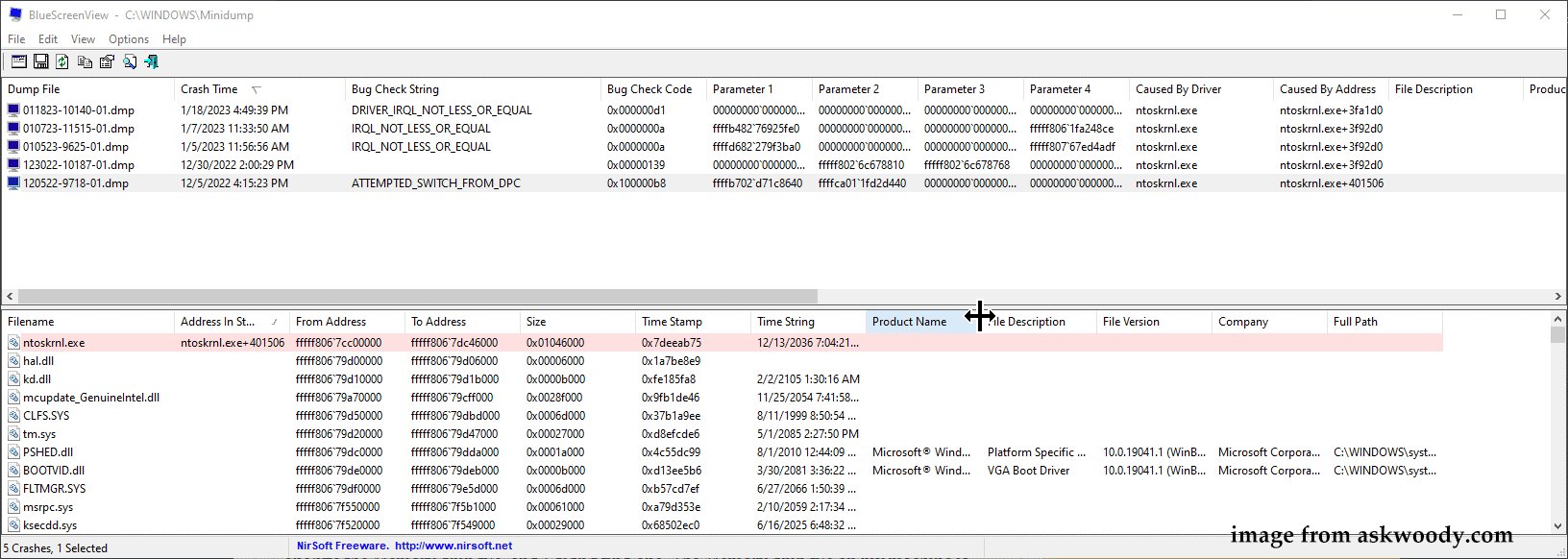
Außerdem können Sie den Windows-Stillstandcode über die Windows-Ereignisanzeige überprüfen.
Schritt 1: Geben Sie Ereignisanzeige in das Suchfeld ein und klicken Sie mit der rechten Maustaste darauf, um Als Administrator ausführen auszuwählen.
Schritt 2: Gehen Sie zu Windows-Protokolle > System, um systembezogene Protokolle zu sehen.
Schritt 3: Klicken Sie auf Aktuelles Protokoll filtern und aktivieren Sie das Kontrollkästchen Kritisch & Fehler. Klicken Sie dann auf OK.
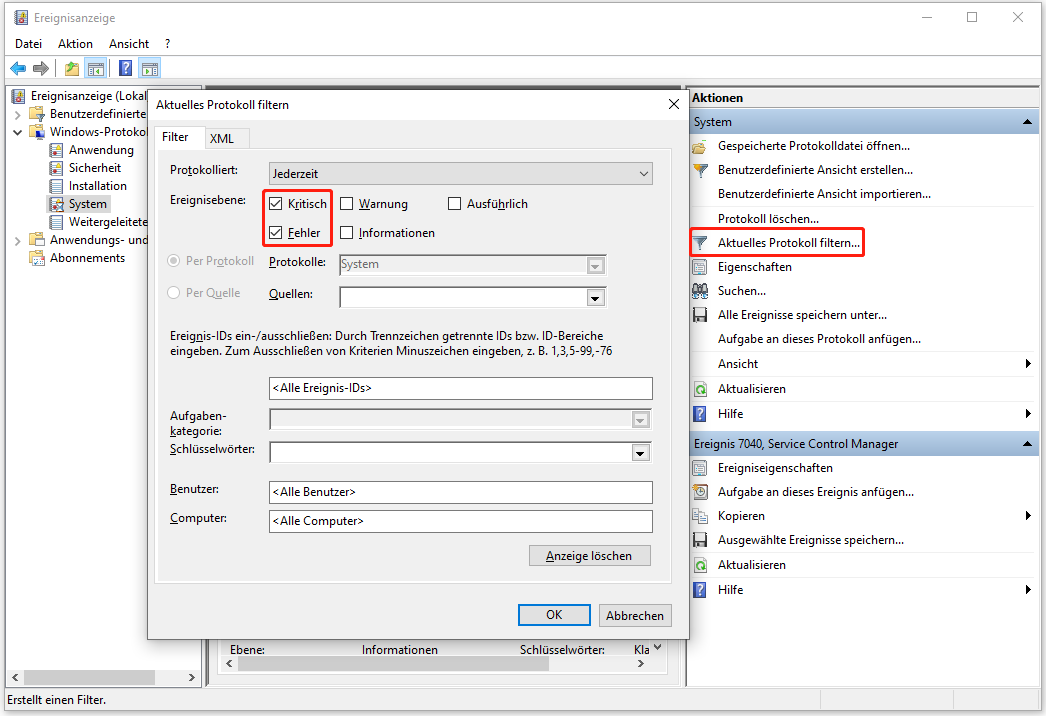
Schritt 4: Suchen Sie das Element, das BugCheck in der Registerkarte Quelle anzeigt, und überprüfen Sie dann den Abschnitt Allgemein und Details, um den Windows-Stopcode zu finden.
Wie man Windows Stopcode-Fehler Windows 11/10/8/7 behebt
Nachdem Sie so viele Informationen über Windows-Stopcodes kennengelernt haben, stellt sich die Frage, wie Sie den Fehler beheben können, wenn Sie einen blauen Bildschirm zusammen mit einem Stopcode haben.
Manchmal zeigt der blaue Bildschirm auch eine Meldung an, in der Sie aufgefordert werden, www.windows.com/stopcode zu kontaktieren. Dieser Link führt Sie zu einer Seite über die Behebung von Fehlern beim blauen Bildschirm in Windows. Bei einem bestimmten Stoppfehler sind die Lösungen etwas anders, aber einige allgemeine grundlegende Tipps zur Fehlerbehebung können sehr hilfreich sein. Sehen wir uns nun einige an, die Sie ausprobieren können.
Sichern Sie Ihre wichtigen Dateien (Vorschlag)
Manchmal treten Bluescreen-Fehler zufällig auf und können schwerwiegende Folgen haben – Ihre Dateien gehen nach einem Stoppfehler verloren. Wenn Sie also einen frustrierten Windows-Stoppcode in Windows 11/10/8/7 erleben, empfehlen wir Ihnen dringend, sofort ein Backup Ihrer wichtigen Dateien zu erstellen.
Um dies zu tun, ist eine professionelle Backup-Software eine gute Wahl. In Windows kann das eingebaute Dienstprogramm – Sichern und Wiederherstellen – bei der Datensicherung sehr hilfreich sein. Aber es hat eine Einschränkung – es erlaubt uns nicht, einzelne Dateien für die Sicherung auszuwählen, sondern Ordner. Außerdem ist dieses Tool nicht flexibel, und es kommt häufig vor, dass eine Sicherung fehlschlägt.
Um Ihre Dateien gut zu sichern, ist die PC-Backup-Software eines Drittanbieters wie MiniTool ShadowMaker eine gute Wahl. Dieses Tool unterstützt Datei-, Festplatten-, Partitions- und System-Backups. Um Ihre Daten automatisch zu sichern, können Sie einen Zeitplan konfigurieren.
Außerdem können Sie mit MiniTool ShadowMaker ein bootfähiges USB-Laufwerk erstellen, mit dem Sie Ihren Computer im Falle eines Systemabsturzes sichern können. Holen Sie sich jetzt die Testversion über die folgende Schaltfläche und starten Sie eine Datensicherung im Falle eines Windows-Stopcodes.

Schritt 1: Schließen Sie ein externes Laufwerk an Ihren PC an und starten Sie MiniTool ShadowMaker Test, um die Hauptschnittstelle zu öffnen.
Schritt 2: Tippen Sie auf Sichern > QUELLE > Ordner und Dateien, öffnen Sie dann Ihren Computer, um die zu sichernden Elemente zu finden und auszuwählen, und klicken Sie auf OK.
Schritt 3: Wählen Sie ein externes Laufwerk, um das Sicherungsimage zu speichern.
Schritt 4: Tippen Sie auf Jetzt sichern, um die Dateisicherung auszuführen.
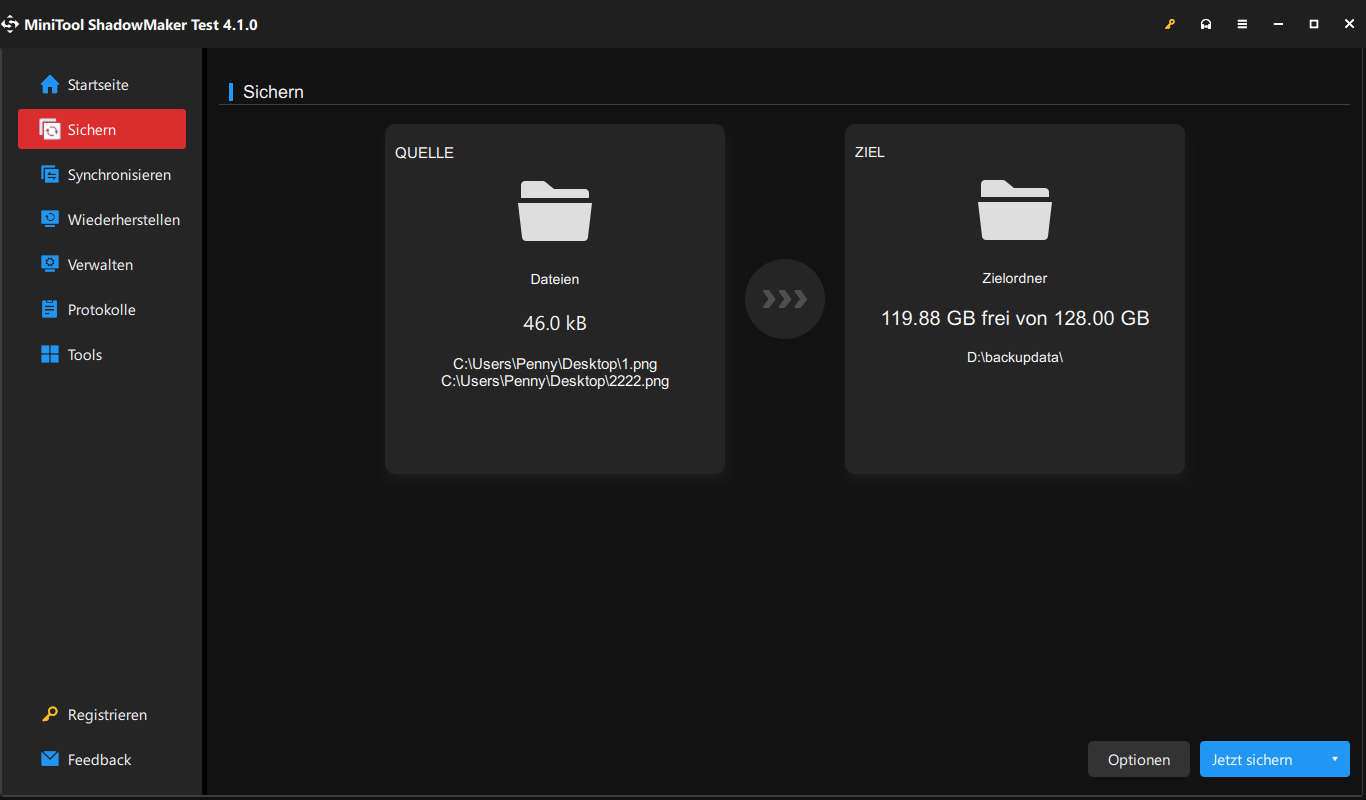
Starten Sie als nächstes die Windows-Stopcode-Fehlerbehebung. Beachten Sie, dass die folgenden Lösungen in der Windows-Desktop-Version durchgeführt werden. Wenn Ihr Computer nicht startet, können Sie diese Tipps zur Problembehandlung im abgesicherten Modus ausführen. Sie wissen nicht, wie Sie diesen Modus aufrufen können? Folgen Sie der Anleitung – 7 Wege: Wie starte/boote ich Windows 11 im abgesicherten Modus? und wählen Sie einen geeigneten Weg.
Starten Sie Ihren Computer neu
Ein Neustart Ihres Laptops oder Desktops ist die einfachste Möglichkeit, um einen Windows-Stoppfehler zu beheben. Manchmal kann ein Neustart schon ausreichen. Halten Sie einfach den Netzschalter 10 Sekunden lang gedrückt, um den PC auszuschalten.
Trennen Sie dann alle externen Geräte wie externe Festplatten, USB-Sticks, Drucker, Webcams und SD-Karten. Wenn Sie einen Laptop verwenden, ziehen Sie den AC-Adapter oder das Netzkabel ab und entfernen Sie den Akku. Warten Sie eine Weile, setzen Sie den Akku wieder ein und schalten Sie das Gerät ein. Schließen Sie dann Ihre Geräte an den PC an und prüfen Sie, ob BSOD-Fehler auftreten.
Wenn dieser Weg nicht erfolgreich ist, versuchen Sie andere Wege, um Stillstandcodes in Windows 11/10/8/7 zu beheben.
Führen Sie SFC & DISM und CHKDSK aus
In vielen Fällen kann der Windows-Stopcode-Fehler durch beschädigte Systemdateien, einige Dateisystemfehler und Festplattenfehler verursacht werden. Sie können versuchen, die Beschädigung oder diese Fehler zu beheben, indem Sie die Windows-Systemdienstprogramme – SFC, DISM und CHKDSK – verwenden.
SFC, kurz für System File Checker, hilft dabei, das gesamte Betriebssystem nach Systemdateien zu durchsuchen. Wenn es beschädigte Dateien im System findet, kann es die Beschädigung ersetzen. Wie führt man einen SFC-Scan aus, um beschädigte Systemdateien zu reparieren? Sehen Sie die Schritte.
Schritt 1: Drücken Sie Win + R, geben Sie cmd in das Textfeld ein und drücken Sie Strg + Umschalt + Eingabe, um die Eingabeaufforderung mit Administratorrechten auszuführen. Wenn Sie vom UAC-Fenster dazu aufgefordert werden, klicken Sie auf Ja.
Schritt 2: Geben Sie sfc /scannow ein und drücken Sie die Eingabetaste. Daraufhin startet dieses Tool den Scanvorgang.
Normalerweise führen wir zusätzlich zur SFC einen DISM-Scan mit dem Deployment Image Servicing and Management Tool durch, um fehlerhafte Windows-Images zu beheben. Führen Sie im CMD-Fenster den folgenden Befehl aus: DISM /Online /Cleanup-Image /RestoreHealth.
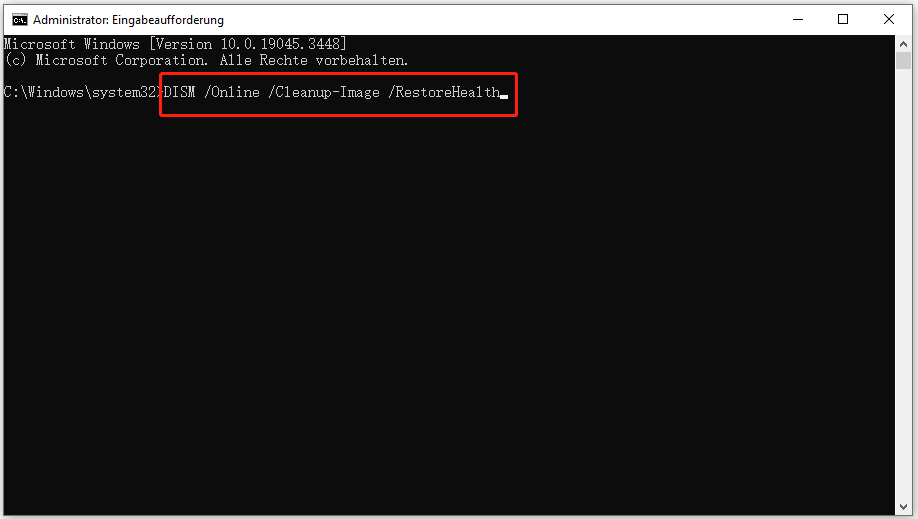
Führen Sie als Nächstes den CHKDSK-Scan aus, um Dateisystem- und Festplattenfehler zu überprüfen und zu reparieren, die zu einem Stillstandcode in Windows 11/10/8/7 führen können. Führen Sie im CMD-Fenster mit Administratorrechten den Befehl – chkdsk x: /f /r. Ersetzen Sie x durch den Buchstaben Ihres Laufwerks.
Windows aktualisieren
Wenn auf Ihrem PC Windows-Stopcode-Fehler auftreten, können Sie versuchen, das Betriebssystem zu aktualisieren. Der Grund dafür ist, dass Windows-Updates neben Sicherheitsupdates auch Fehlerbehebungen und Patches für einige bekannte Probleme enthalten können. Wenn Sie einen PC mit Windows 10/11 verwenden, folgen Sie diesen Anweisungen, um Windows auf dem neuesten Stand zu halten.
Gehen Sie in Windows 10 zu Einstellungen > Update & Sicherheit > Windows Update und suchen Sie dann nach verfügbaren Updates. Wenn welche gefunden werden, laden Sie sie herunter und installieren Sie sie. In Windows 11 gehen Sie zu Einstellungen > Windows Update, um Windows auf die neueste Version zu aktualisieren.
Deinstallieren von inkompatiblen Updates, Anwendungen oder Treibern
Manchmal kann ein kürzlich installiertes Windows-Update, eine App oder ein Treiber einen Windows-Stopcode-Fehler auf dem blauen Bildschirm verursachen. Um BSOD in Windows 11/10 zu beheben, deinstallieren Sie diese.
Um ein Update in Windows 10 zu deinstallieren, gehen Sie zu Einstellungen > Update & Sicherheit > Windows Update > Updateverlauf anzeigen > Updates deinstallieren. In Windows 11 gehen Sie zu Einstellungen > Windows Update > Update–Verlauf > Updates deinstallieren. Wählen Sie dann das aktuelle Update aus und klicken Sie auf Deinstallieren.

Links
- Stop code: WHEA UNCORRECTABLE ERROR! So lösen Sie das!
- So behebt man Bluescreen-Fehler von Memory Management unter Windows 10
- Lösungen für den BSOD-Fehler „System Service Exception“
- Was ist Windows 11 Bluescreen? So beheben Sie den BSOD-Fehler
- 6 Wege zur schnellen Behebung von System Thread Exception Not Handled BSOD
Themen
MiniTool® Software Ltd. ist ein professionelles Software-Entwicklungsunternehmen und stellt den Kunden komplette Business-Softwarelösungen zur Verfügung. Die Bereiche fassen Datenwiederherstellung, Datenträgerverwaltung, Datensicherheit und den bei den Leuten aus aller Welt immer beliebteren YouTube-Downloader sowie Videos-Bearbeiter. Bis heute haben unsere Anwendungen weltweit schon über 40 Millionen Downloads erreicht. Unsere Innovationstechnologie und ausgebildeten Mitarbeiter machen ihre Beiträge für Ihre Datensicherheit und -integrität.






