
Pressemitteilung -
Was MSRPC STATE VIOLATION BSOD verursacht und wie man es behebt
Windows zeigt auf Computern verschiedene BSOD-Fehler (Blue Screen of Death) an. Der MSRPC STATE VIOLATION BSOD ist einer von ihnen. Wenn Sie davon betroffen sind, finden Sie in diesem Beitrag von MiniTool mögliche Ursachen und Methoden zur Behebung.
MSRPC STATE VIOLATION Fehlermeldungen
Der Treiber Msrpc.sys ist ein RPC-Treiber (Remote Procedure Call). Die Datei msrpc.sys gehört zur Kategorie der Win64-DLL-Dateien und hat die Dateierweiterung sys. Im Allgemeinen ist diese Datei sicher und stellt keine Bedrohung für Ihren PC dar. Sie sollte daher nicht gelöscht oder daran gehindert werden, bei jedem Windows-Start geladen zu werden.
Wenn jedoch Prozesse, die MSRPC verwenden, ihre Betriebsprinzipien verletzen, wird der Fehler MSRPC STATE VIOLATION BSOD angezeigt. Sie können eine der folgenden Fehlermeldungen erhalten.
- Windows wurde aufgrund eines Problems mit MSRPC_STATE_VILOCATION unerwartet heruntergefahren.
- Auf Ihrem PC ist ein Problem mit MSRPC_STATE_VIOLATION aufgetreten und er muss jetzt neu gestartet werden.
- STOP 0x000000D1: IRQL_NOT_LESS_EQUAL- MSRPC_
- 0x0000001E STOP: KMODE_EXCEPTION_NOT_HANDLED - MSRPC_STATE_VIOLATION
- 0x050: PAGE_FAULT_IN_NONPAGED_AREA - MSRPC_STATE_VIOLATION
Wodurch wird der Fehler MSRPC STATE VIOLATION ausgelöst? Der folgende Abschnitt erklärt das im Detail. Bitte lesen Sie weiter.
Ursachen für MSRPC STATE VIOLATION BSOD
Der Fehler msrpc_state_violation kann in den folgenden beiden Fällen auftreten.
- Wenn ein Microsoft Corporation-bezogener Gerätetreiber während der Installation von Windows 10 64-Bit oder eines verwandten Programms geladen wird.
- Wenn Windows gestartet oder heruntergefahren wird.
Warum wird der Bluescreen-Fehler msrpc_state_violation angezeigt? Es gibt mehrere Faktoren, die dies verursachen können. Hier listen wir sie wie folgt auf.
- Defekte und veraltete Treiber
- Fehlende Systemressourcen und DLL-Dateien aufgrund von Anwendungskonflikten
- Hardware-Probleme
- Malware und Viren
- Fehlerhafte Festplattensektoren
- Geringer Festplattenspeicher (Tipp: Mit dieser Anleitung können Sie den Festplattenspeicher für Laptops vergrößern).
- Beschädigte Windows-Updates
- Probleme mit dem RAM
Dieser Beitrag bietet Ihnen einige Methoden zur Fehlerbehebung, die auf den oben genannten Gründen basieren. Sie können sie nacheinander ausprobieren, bis der Fehler erfolgreich behoben ist.
Lösung 1: Online-Problembehandlung für den blauen Bildschirm ausführen
Da der Fehler des blauen Bildschirms häufig unter Windows auftritt, hat Microsoft einen Windows Blue Screen Troubleshooter in das Betriebssystem integriert. Er kann Ihnen helfen, fast alle Stoppfehler zu beheben. Sie müssen jedoch beachten, dass das Tool nur in der Version Windows 10 Fall Creators Update und höher läuft. Sie sollten Ihre Systemversion überprüfen, bevor Sie den Prozess starten.
Wenn Ihre Systemversion die Anforderungen erfüllt, führen Sie die Problembehandlung für den blauen Bildschirm mit den unten aufgeführten Schritten aus. Andernfalls aktualisieren Sie Ihr System oder versuchen Sie andere Lösungen in diesem Beitrag.
Schritt 1: Öffnen Sie die Einstellungen durch Drücken der Tasten Windows und I.
Schritt 2: Klicken Sie im Fenster Einstellungen auf Update & Sicherheit.
Schritt 3: Tippen Sie im linken Bereich auf Problembehandlung und gehen Sie dann auf die rechte Seite des Fensters, um die Option Blauer Bildschirm zu finden.
Schritt 4: Klicken Sie auf Blauer Bildschirm und dann auf die Option Problembehandlung ausführen.
Schritt 5: Dann wird dieses Dienstprogramm automatisch MSRPC STATE VIOLATION BSOD im System erkennen und beheben.
Lösung 2: Hardware- und Geräte-Problembehandlung ausführen
Wenn der MSRPC STATE VIOLATION-Fehler durch Hardware-Probleme ausgelöst wird, beheben Sie ihn, indem Sie in der Eingabeaufforderung die Problembehandlung für Hardware und Geräte ausführen. Alternativ können Sie auch manuell nach fehlerhafter Hardware suchen, indem Sie kürzlich installierte Hardware entfernen.
Im Folgenden finden Sie eine Anleitung zur Ausführung der Hardware-Problembehandlung.
Schritt 1: Drücken Sie die Tasten Windows und R, um das Fenster Ausführen zu öffnen.
Schritt 2: Geben Sie cmd in das Dialogfenster ein und klicken Sie auf OK.
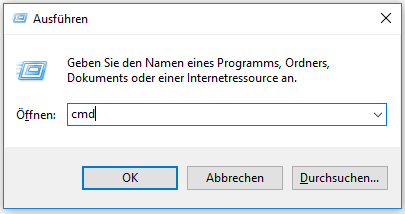
Schritt 3: Geben Sie in dem erweiterten Fenster msdt.exe -id DeviceDiagnostic ein und drücken Sie die Eingabetaste, um den Befehl auszuführen.
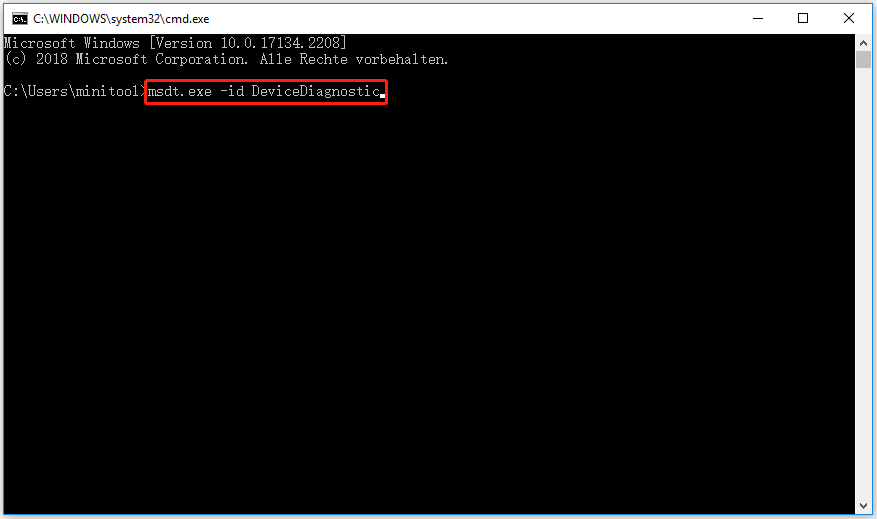
Schritt 4: Klicken Sie im nächsten Fenster auf Weiter. Die Problembehandlung sucht nun nach Hardwareproblemen auf Ihrem Computer.
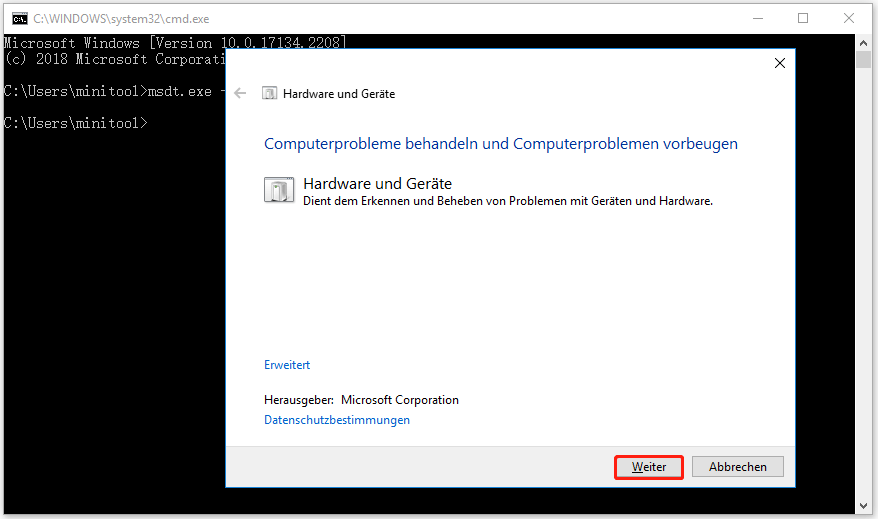
Schritt 5: Wenn das Programm Probleme findet, wird es Ihnen eine Lösung anbieten. Klicken Sie einfach auf Diese Korrektur anwenden und folgen Sie den Anweisungen auf dem Bildschirm, um den Vorgang abzuschließen.
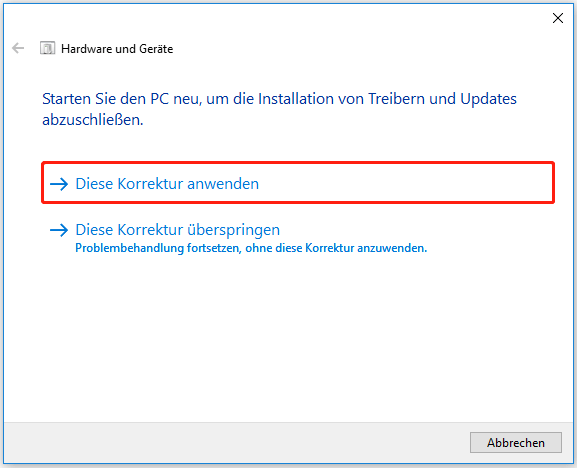
Lösung 3: Auf Viren prüfen
Führen Sie eine Virenprüfung auf Ihrem Computer durch, um ihn sicher zu machen. Dazu können Sie Windows Defender oder eine Antivirensoftware eines Drittanbieters wie Malwarebytes verwenden. Gehen Sie folgendermaßen vor, um das in Windows integrierte Virenschutzprogramm zu verwenden.
Schritt 1: Öffnen Sie die Einstellungen, indem Sie die Tasten Windows und I drücken.
Schritt 2: Klicken Sie auf Update und Sicherheit > Windows-Sicherheit > Viren- und Bedrohungsschutz.
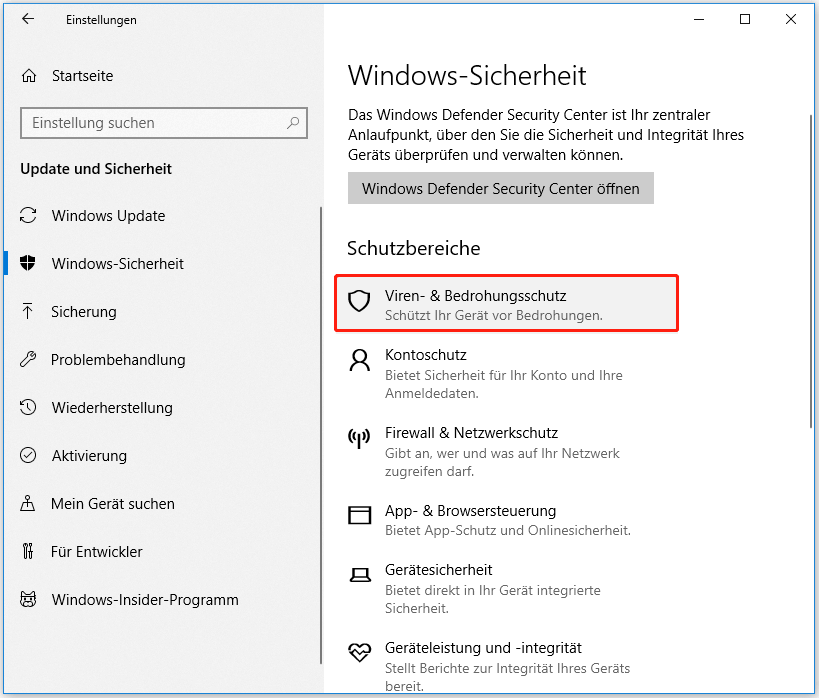
Schritt 3: Klicken Sie auf Überprüfungsoptionen.
Schritt 4: Klicken Sie auf Vollständige Überprüfung> Jetzt überprüfen.
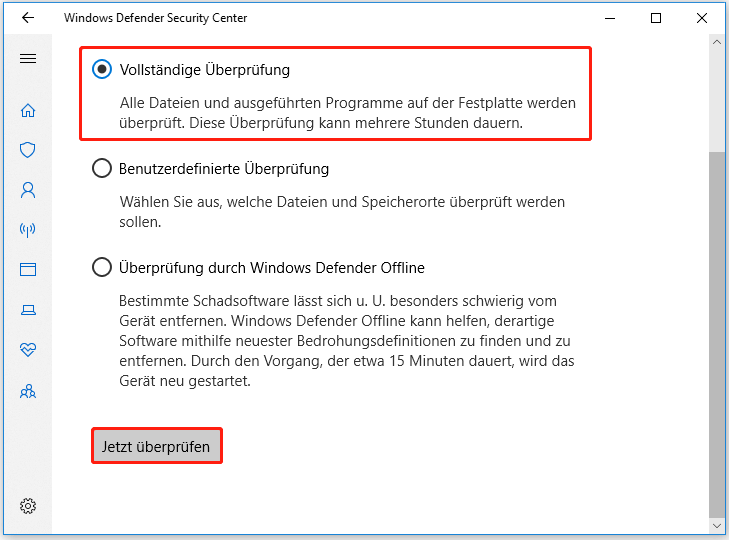
Lösung 4: Aktualisieren von Treibern oder des Systems
Führen Sie die folgenden Schritte aus, um Treiber zu aktualisieren.
- Klicken Sie mit der rechten Maustaste auf das Windows-Symbol und dann auf Geräte-Manager.
- Doppelklicken Sie auf Grafikkarten, um die Registerkarte zu erweitern.
- Klicken Sie mit der rechten Maustaste auf den Treiber in der Liste und klicken Sie auf Treiber aktualisieren.
- Wählen Sie eine Aktualisierungsoption und folgen Sie den Anweisungen auf dem Bildschirm, um den Vorgang abzuschließen.
Gehen Sie wie folgt vor, um Ihr System zu aktualisieren.
- Öffnen Sie die Einstellungen und klicken Sie auf Update und Sicherheit.
- Tippen Sie auf Windows Update > Nach Update suchen.
Lösung 5: WinDbg für Minidump ausführen
WinDbg ist ein von Microsoft angebotenes Debugging-Tool, mit dem Sie die Ursachen für Fehler wie den blauen Bildschirm msrpc_state_violation finden können. Um genau zu sein, überprüfen Sie Ihre Speicher-Dumpdateien mit WinDbg.
Schritt 1: Laden Sie WinDbg Preview aus dem Microsoft Store herunter.
- Nachdem Sie zur Webseite navigiert haben, klicken Sie auf Store-App aufrufen hinter WinDbg Preview.
- Klicken Sie in dem daraufhin angezeigten Fenster auf Microsoft Store öffnen.
- Klicken Sie im Microsoft Store auf Herunterladen

Schritt 2: Nachdem der Download-Prozess beendet ist, klicken Sie auf das Windows-Symbol und scrollen Sie dann den Inhalt nach unten, um WinDbg Preview zu finden. Klicken Sie mit der rechten Maustaste darauf, setzen Sie Ihre Maus auf die Option Mehr und wählen Sie dann Als Administrator ausführen.
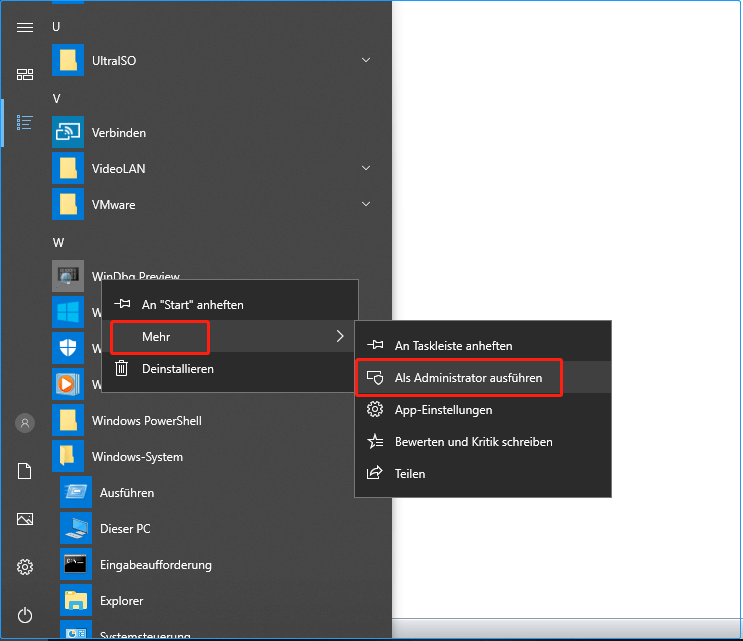
Schritt 3: Halten Sie die Tasten Strg und D gleichzeitig gedrückt und geben Sie %windir%Minidump in das Popup-Fenster ein. Klicken Sie dann auf Öffnen. Alternativ können Sie auch auf die Registerkarte Dateien tippen und dann auf Debugging starten > Dump-Datei öffnen klicken. Geben Sie im Abschnitt Dump-Datei %windir%Minidump ein oder klicken Sie auf Durchsuchen, um die Ziel-Dump-Datei zu finden. Klicken Sie anschließend auf Öffnen.

Links
- [2022 Update] Xbox IP Finder | Wie ziehen Sie IPS auf Xbox?
- Top 4 schnellste USB-Flash-Laufwerke [MiniTool]
- [Behoben] Windows 10 22H2 wird nicht angezeigt oder installiert
- Download Windows 10 22H2 ISO 64/32-Bit Vollversion (Offiziell)
- So spielen Sie Skate 3 auf dem PC [Schritt-für-Schritt-Anleitung]
Themen
MiniTool® Software Ltd. ist ein professionelles Software-Entwicklungsunternehmen und stellt den Kunden komplette Business-Softwarelösungen zur Verfügung. Die Bereiche fassen Datenwiederherstellung, Datenträgerverwaltung, Datensicherheit und den bei den Leuten aus aller Welt immer beliebteren YouTube-Downloader sowie Videos-Bearbeiter. Bis heute haben unsere Anwendungen weltweit schon über 40 Millionen Downloads erreicht. Unsere Innovationstechnologie und ausgebildeten Mitarbeiter machen ihre Beiträge für Ihre Datensicherheit und -integrität.










