
Pressemitteilung -
Fünf beste kostenlose Windows-Datenwiederherstellungsprogramme empfohlen
Datenverlust ist kein unbekannter Begriff mehr, seit die Existenz von Computergeräten und digitalen Daten besteht. Ihre wichtigen Dateien können aus verschiedenen Gründen gelöscht oder verloren gehen, wie etwa durch manuelles Löschen, Virenangriffe, Festplattenfehler im Dateisystem, Systemabstürze, Softwarefehler, plötzliche Stromausfälle usw. Wenn Sie einen Datenverlust erlitten haben und die Wiederherstellung der Dateien aus dem Papierkorb oder aus Sicherungskopien nicht geschafft haben, dann ist die Hilfe von einem kostenlosen Windows-Datenwiederherstellungsprogramm die beste Wahl
Dieser Artikel hat mehrere kostenlose Datenwiederherstellungsprogramme für Windows 10/11 gesammelt, die Ihnen als Referenz dienen können. Zuvor möchten wir jedoch einige Vorsichtsmaßnahmen hervorheben, die Sie nach dem Verlust von Dateien beachten sollten, um die Erfolgsquote der Datenwiederherstellung zu erhöhen.
Wichtige Hinweise nach Datenverlust unter Windows
Hier sind einige Tipps, die Sie beachten müssen, um die Chancen einer erfolgreichen Datenwiederherstellung nicht unbeabsichtigt zu verringern:
- Stoppen Sie sofort die Nutzung der Festplatte: Der Grund, warum das Datenwiederherstellungsprogramm verlorene Dateien wiederherstellen kann, ist, dass die Dateien nicht wirklich verloren sind, sondern der Bereich, in dem sie sich befinden, als verfügbar markiert wurde. Wenn Sie die Festplatte weiterverwenden, besteht die Gefahr, dass neue Daten die verlorenen Daten überschreiben und eine Wiederherstellung der ursprünglichen Dateien unmöglich machen.
- Vermeiden Sie wiederholtes Neustarten des Computers: Wiederholte Neustarts oder das ständige Ein- und Ausstecken der Festplatte können Fehler im Dateisystem verursachen oder sogar physische Schäden an der Festplatte hervorrufen. Dies kann die Erfolgsquote der Datenwiederherstellung erheblich beeinträchtigen.
- Verwenden Sie sofort sichere und nur-lesende Software zur Dateiwiederherstellung: Ein professionelles und zuverlässiges Tool zur Dateiwiederherstellung ist die wichtigste Voraussetzung für eine vollständige und sichere Datenwiederherstellung.
Grundlegende Kriterien für die Auswahl einer kostenlosen Datenwiederherstellungssoftware
Es gibt viele kostenlose Windows-Datenwiederherstellungsprogramme auf dem Markt. Auf welche Aspekte sollten Sie bei der Auswahl eines solchen Programms achten? Hier sind einige Punkte, die Sie berücksichtigen sollten:
- Wiederherstellungsfähigkeiten: Optimale Datenwiederherstellungssoftware sollte starke Wiederherstellungsfähigkeiten haben, wie die Unterstützung der Wiederherstellung verschiedener Dateitypen und die Fähigkeit, mit verschiedenen Datenverlustszenarien umzugehen.
- Kompatibilität: Ein leistungsstarkes Datenwiederherstellungsprogramm sollte eine Vielzahl von Dateispeichergeräten unterstützen, einschließlich HDDs, SSDs und so weiter. Es sollte auch mit den meisten Windows-Versionen, einschließlich Windows 11, 10 und älteren Systemen, vollständig kompatibel sein.
- Benutzerfreundlichkeit: Da die meisten Benutzer keine Experten auf dem Gebiet der Computer oder Software sind, können klare Benutzeroberflächen und einfache Bedienungsschritte nicht ignoriert werden.
- Beschränkungen bei der Dateiwiederherstellung: Die meisten auf dem Markt erhältlichen Datenwiederherstellungsprogramme sind nicht vollständig kostenlos. Daher ist es wichtig, ein Tool auszuwählen, das eine größere kostenlose Dateiwiederherstellungskapazität bietet.
- Technische Unterstützung: Sie sollten sicherstellen, dass technische Unterstützung zur Verfügung steht, falls Sie Hilfe während des Wiederherstellungsprozesses benötigen.
Basierend auf den oben genannten Kriterien empfehlen wir fünf kostenlose Windows-Datenwiederherstellungsprogramme zu Ihrer Information.
5 beste kostenlose Windows-Datenwiederherstellungsprogramme empfohlen
Option 1. MiniTool Power Data Recovery
MiniTool Power Data Recovery sollte immer die erste Wahl für die Windows-Datenwiederherstellung sein. Es erfüllt perfekt alle Vorteile einer professionellen und kostenlosen Dateiwiederherstellungssoftware, unterstützt die Wiederherstellung von Dokumenten, Fotos, Videos, Audios, Archiven, E-Mails usw. von Desktop-Festplatten, Laptop-Laufwerken und Wechseldisks in den Dateisystemen NTFS, FAT, exFAT, ext2/3/4. Es steht außer Zweifel, dass es in verschiedenen Datenverlustszenarien gut funktioniert, wie etwa bei versehentlichem Löschen, Virusinfektionen, Festplattenfehlern, Systeminstabilität, Partitionverlust und mehr.
Hier sind die wichtigsten Schritte zur Wiederherstellung Ihrer Dateien unter Windows mit MiniTool Power Data Recovery.
Schritt 1. MiniTool Power Data Recovery herunterladen
Laden Sie zunächst die kostenlose Version von MiniTool Power Data Recovery auf Ihren Computer herunter und starten Sie das Programm.

Schritt 2. Partition/Standort/Laufwerk zum Scannen nach gelöschten/verlorenen Dateien auswählen
Wenn Sie in das Hauptfenster dieses Tools gelangen, befinden Sie sich standardmäßig im Abschnitt Logische Laufwerke. Sie sollten die Partition auswählen, von der Sie verlorene Dateien wiederherstellen müssen, und auf die Schaltfläche Scannen klicken, um den Scanvorgang zu starten. Sie können die Zielpartition anhand der Laufwerkskapazität, des Dateisystems, des Laufwerksbuchstabens und mehr finden.
Wenn Sie Schwierigkeiten haben, die Zielpartition zu finden, können Sie zur Registerkarte Geräte wechseln, um eine ganze Festplatte zu scannen. Dies kann jedoch länger dauern.
Darüber hinaus bietet diese Software drei schnelle Scan- und Wiederherstellungsoptionen: Desktop, Papierkorb und einen bestimmten Ordner unter Wiederherstellen vom spezifischen Standort. Diese bieten genauere Dateiscans und kürzere Scandauern.
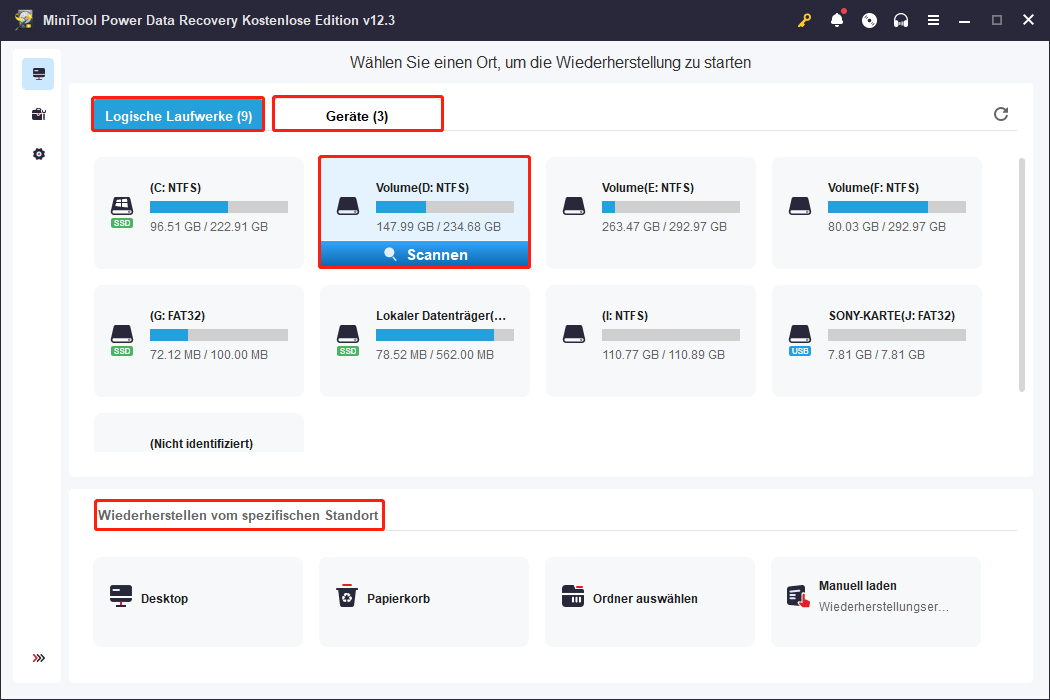
Schritt 3. Die benötigten Dateien finden und ankreuzen
Sobald der Scan abgeschlossen ist, stehen Ihnen fünf robuste Funktionen zur schnellen Dateisuche und Bestätigung zur Verfügung. Sie können je nach Bedarf eine der Funktionen verwenden.
- Pfad: Dies ist der Abschnitt, der standardmäßig alle auf der ausgewählten Partition gefundenen Elemente anzeigt. Alle Dateien werden nach Dateipfad klassifiziert und in mehreren Baumstrukturen organisiert. Um die benötigten Dateien zu finden, müssen Sie einen Ordner und seine Unterordner schichtweise erweitern. Dies ist eine gute Option, wenn Sie Dateien mit der ursprünglichen Ordnerstruktur wiederherstellen müssen.
- Typ: Unter diesem Tab werden alle Dateien nach Dateityp und Dateiformat anstelle der ursprünglichen Struktur aufgelistet. Dies ist praktisch, wenn Sie eine bestimmte Dateiart wiederherstellen müssen.

- Filtern: Diese Funktion ist dazu gedacht, unerwünschte Dateien nach Dateityp, dem neuesten Änderungsdatum der Datei, Dateigröße und Dateikategorie herauszufiltern. Mehrere Filterbedingungen können gleichzeitig festgelegt werden.
- Suchen: Diese Funktion ermöglicht es Ihnen, eine genaue Suche durchzuführen. Geben Sie einen teilweise oder vollständig Dateinamen in das Suchfeld in der oberen rechten Ecke ein und drücken Sie die Eingabetaste, um präzise Suchergebnisse zu erhalten.
Beachten Sie, dass diese beiden Funktionen nicht gleichzeitig verwendet werden können.

Vorschau: Diese Option ist sehr hilfreich, um zu bestätigen, dass die wiederhergestellten Dateien gewünscht sind. Die kostenlose Version von MiniTool Power Data Recovery unterstützt nur das Speichern von 1 GB Dateien kostenlos, daher ist es notwendig, diese vorher anzusehen. Sie können einfach doppelt auf eine einzelne Datei klicken, um sie in der Vorschau anzusehen.

Vergessen Sie nicht, die Kontrollkästchen neben allen benötigten Dateien anzuklicken, um eine erneute Suche oder verpasste Wiederherstellungen zu vermeiden.
Schritt 4. Ein Verzeichnis zum Speichern der benötigten Dateien auswählen
Bestätigen Sie, ob Sie alle Dateien angekreuzt haben, die Sie wiederherstellen möchten. Wenn ja, klicken Sie auf die Schaltfläche Speichern im Scanergebnisfenster und wählen Sie einen Speicherort für die wiederhergestellten Dateien aus. Der Speicherort sollte nicht das ursprüngliche Verzeichnis sein, in dem der Datenverlust stattgefunden hat, um eine Datenüberschreibung zu vermeiden.
Dies ist alles zur Wiederherstellung von Dateien mit dem besten kostenlosen Windows-Datenwiederherstellungsprogramm – MiniTool Power Data Recovery.
Vorteile:
- Umfassende Wiederherstellungsfähigkeiten für alle Arten von Dateien und verschiedene Datenverlustszenarien
- Starke Kompatibilität mit Speichermedien und Dateisystemen
- Einfache Benutzeroberflächen und einfache Wiederherstellungsschritte
- Detaillierte Datenwiederherstellungsschritte und Softwarefunktionen in zahlreichen Tutorials auf der offiziellen Website
- Verschiedene Softwareeditionen und häufige Produktaktualisierungen verfügbar
- 7*24 technische Unterstützung
Nachteile:
- 1 GB kostenlose Datenwiederherstellungskapazität
- Keine Unterstützung für Windows 7

Links
- Fünf beste kostenlose Windows-Datenwiederherstellungsprogramme empfohlen
- USB-Laufwerk zeigt keine Dateien und Ordner an & Datenwiederherstellung
- Top Lösungen für CHKDSK: Volume kann für direkten Zugriff nicht geöffnet werden
- Definitive Anleitung zum Reparieren von in Verknüpfungen umgewandelten Ordnern unter Windows
- Wie man nicht erkannten Kingston SSD behebt? Lernen Sie mit diesem Leitfaden
Themen
MiniTool® Software Ltd. ist ein professionelles Software-Entwicklungsunternehmen und stellt den Kunden komplette Business-Softwarelösungen zur Verfügung. Die Bereiche fassen Datenwiederherstellung, Datenträgerverwaltung, Datensicherheit und den bei den Leuten aus aller Welt immer beliebteren YouTube-Downloader sowie Videos-Bearbeiter. Bis heute haben unsere Anwendungen weltweit schon über 40 Millionen Downloads erreicht. Unsere Innovationstechnologie und ausgebildeten Mitarbeiter machen ihre Beiträge für Ihre Datensicherheit und -integrität.





