
Pressemitteilung -
Gelöst: „Auf dem PC ist ein Problem aufgetreten. Er muss neu gestartet werden“ unter Windows 11/10
Haben Sie jemals auf dem Bluescreen die Fehlermeldung „Auf dem PC ist ein Problem aufgetreten. Er muss neu gestartet werden“ erhalten, wenn Sie Windows 11/10 verwenden? Machen Sie sich keine Sorgen, wenn Sie darauf stoßen. Dieser Beitrag von MiniTool bietet einige Methoden für Sie, um das Problem zu beheben.
Es ist ärgerlich, dass der Bluescreen mit der Fehlermeldung „Ihr PC „Auf dem PC ist ein Problem aufgetreten. Er muss neu gestartet werden“ beim Booten von Windows 11/10 erscheint. Bei fast allen Benutzern von Windows kann dieses Problem auftreten, unabhängig davon, welche Version sie ausprobiert oder verwendet haben. Es kommt immer mit einem Stop-Fehlercode wie:
- WHEA UNCORRECTABLE
- IRQL_NOT_LESS_OR_EQUAL
- KERNEL_SECURITY_CHECK_ERROR
- FAULTY_HARDWARE-CORRUPTED_PAGE
- DPC_WATCHDOG_VIOLATION
- BAD_POOL_HEADER
- INACCESSIBLE_BOOT_DEVICE
- CRITICAL_PROCESS_DIED
- BAD_SYSTEM_CONFIG_INFO
Es gibt mehrere Gründe für Das Problem unter Windows 10/11.
- Beschädigte Windows-Updates
- Inkompatible Treiber oder Anwendungen
- Malware- oder Virenangriffe
- Fehlerhafte Hardware
- Laufwerksausfälle
- Probleme mit der Registrierung
- Fehlende oder beschädigte Systemdateien
- …
Die Antworten auf die Frage, wie das Problem zu beheben ist, hängen von der jeweiligen Situation ab. Drei Fälle sind hier aufgeführt und Sie können den entsprechenden Teil lesen, um Antworten zu finden.
Situation 1: Ihr Windows 10/11 kann normal booten
Selbst wenn Ihr Windows 11/10 nach dem Neustart normal booten kann, müssen Sie einige Schritte zur Problembehandlung ausführen, um zu verhindern, dass das Problem „Auf dem PC ist ein Problem aufgetreten. Er muss neu gestartet werden“ erneut auftritt.
Zunächst müssen Sie alle an Ihren Computer angeschlossenen externen Geräte wie Flash-Laufwerke, externe Hardware und andere Peripheriegeräte abtrennen und Maus und Tastatur behalten.
Anschließend sollten Sie besser in den abgesicherten Modus booten, um das Problem zu beheben. Der abgesicherte Modus ist ein Diagnosemodus von Windows, der Ihren PC mit den minimal erforderlichen Programmen und Diensten startet.
Schritt 1: Klicken Sie auf Start > Einstellungen > Update & Sicherheit > Wiederherstellung.
Schritt 2: Wählen Sie im Abschnitt Erweiterter Start die Option Jetzt neu starten.
Schritt 3. Dann wählen Sie Problembehandlung > Erweiterte Optionen > Starteinstellungen > Neu starten.
Schritt 4. Jetzt können Sie den Bildschirm der Starteinstellungen sehen. Sie können Abgesicherten Modus aktivieren wählen.
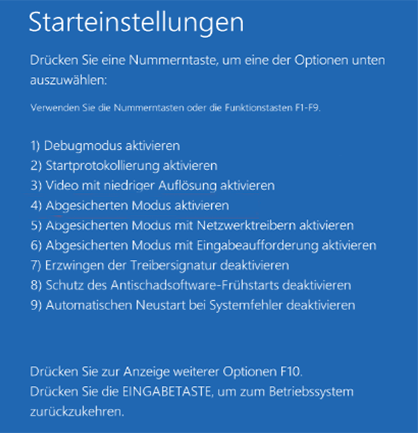
Lösung 1: Überprüfen Sie das Systemprotokoll in der Ereignisanzeige
Es ist hilfreich, das Systemprotokoll in der Ereignisanzeige zu überprüfen, um den Auslöser für den Fehler „Auf dem PC ist ein Problem aufgetreten“ in Windows zu finden.
Schritt 1: geben Sie Ereignisanzeige in das Suchfeld ein und klicken Sie auf Öffnen.
Schritt 2: Erweitern Sie die Windows-Protokolle und klicken Sie auf System.
Schritt 3: Überprüfen Sie die Fehler, die gleichzeitig mit dem Bluescreen aufgetreten sind, und den Informationen zufolge beheben Sie den Fehler.
Lösung 2: Überprüfen Sie die Festplatte auf Fehler
Wenn einige Fehler auf Ihrer Festplatte vorhanden sind, kann das Problem „Auf dem PC ist ein Problem aufgetreten. Er muss neu gestartet werden“ möglicherweise auftreten. Die Ausführung von CHKDSK in der Eingabeaufforderung kann das Dateisystem überprüfen und einige Probleme mit bestimmten Einstellungen beheben
Schritt 1: Führen Sie die Eingabeaufforderung als Administrator aus.
Schritt 2: Geben Sie den Befehl chkdsk /f /r ein und drücken Sie die Eingabetaste.
Schritt 3: Geben Sie J zum Bestätigen ein und starten Sie dann Ihren PC neu.
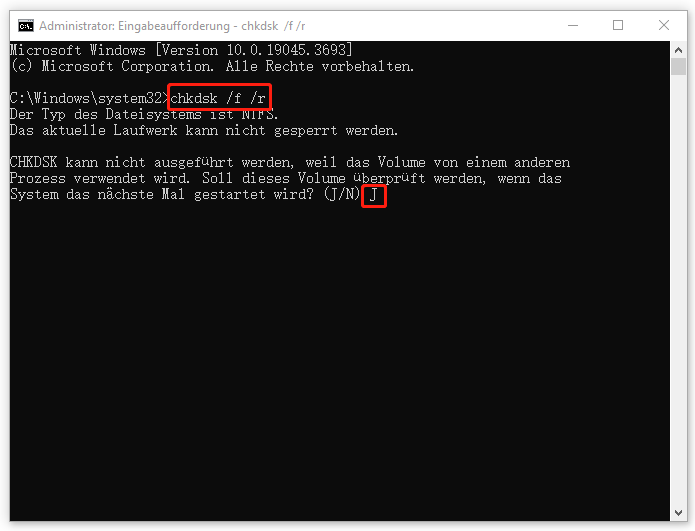
Lösung 3: Weisen Sie mehr Speicherplatz für das Systemlaufwerk zu
Das Windows-Betriebssystem und einige installierte Anwendungen benötigen ausreichend freien Speicherplatz, um ordnungsgemäß zu starten. Wenn Ihr Systemlaufwerk fast keinen Speicherplatz mehr hat, sollten Sie in Erwägung ziehen, ihm mehr Speicherplatz zuzuweisen. Vielleicht benötigen Sie die folgenden Beiträge:
- Wie vergrößert man die Systempartition von Windows? Beste Lösungen!
- (Anleitung) So erhalten Sie mehr Speicherplatz, ohne etwas auf Ihrem PC zu löschen.
Lösung 4: Führen Sie SFC aus
Wenn die Systemdateien beschädigt sind, kann es sein, der Fehler „Auf dem PC ist ein Problem aufgetreten. Er muss neu gestartet werden“ in Windows aufzutreten. Als nächstes können Sie einen Scan mit dem Systemdatei-Überprüfungsprogramm (SFC) ausführen, das ein in Windows integriertes Tool zur Behebung verschiedener Probleme ist, einschließlich der BSOD-Fehler.
Schritt 1: Geben Sie cmd in das Suchfeld ein und klicken Sie mit der rechten Maustaste auf diese App, um Als Administrator ausführen auszuwählen.
Schritt 2: Geben Sie sfc /scannow ein und drücken Sie die Eingabetaste. Warten Sie geduldig und beenden Sie cmd, nachdem die Überprüfung zu 100 % abgeschlossen ist.
Lösung 5: Führen Sie einen Virenscan durch
Einer der gängigsten Gründe für einen BSOD-Fehler besteht darin, das Gerät mit einem Virus oder einer Malware infiziert zu sein. Sie sollten besser einen Virenscan durchführen, um das Virus oder die Malware zu erkennen.
Schritt 1: Geden Sie zu Einstellungen, indem Sie die Tasten Windows + I gleichzeitig drücken.
Schritt 2: Gehen Sie zu Update & Sicherheit > Windows-Sicherheit > Windows-Sicherheit öffnen > Viren- & Bedrohungsschutz.
Schritt 3: Auf dem Abschnitt Aktuelle Bedrohungen klicken Sie auf Schnellüberprüfung.
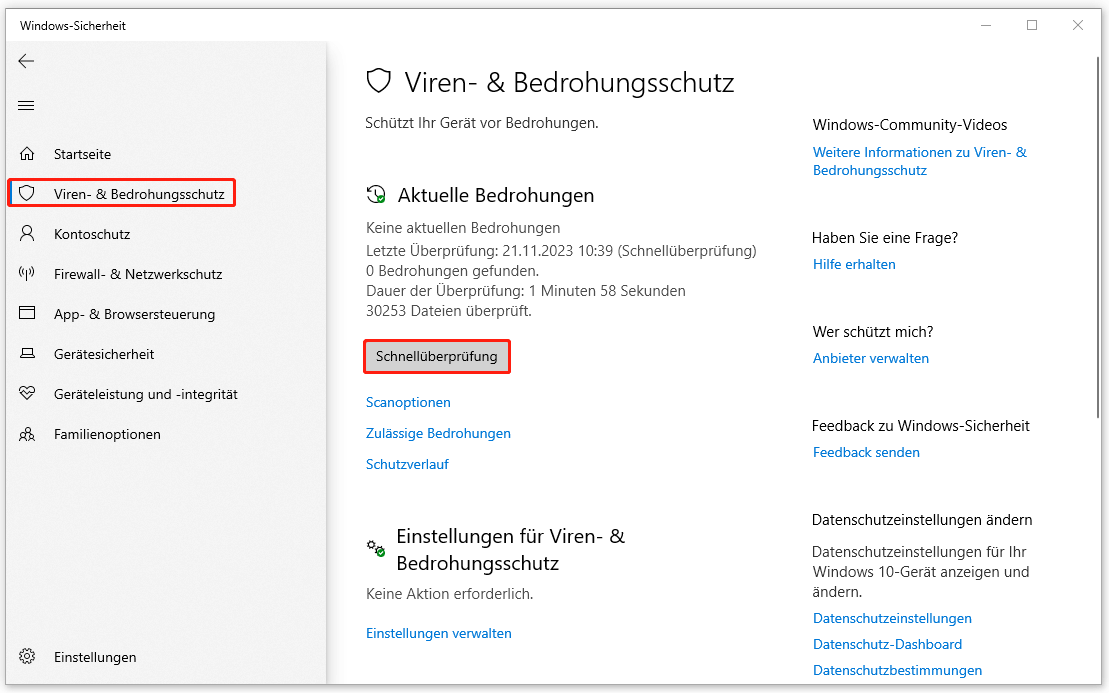
Verwandte Artikel:
- Wie kann man mit Viren infizierte Dateien wiederherstellen?
- Behoben: Windows Defender-Fehlercode 0x8050800c unter Windows 10.
Lösung 6: Aktualisieren Sie Ihr Windows
Es wird empfohlen, Ihr Windows 10/11 auf die neuste Version zu aktualisieren, um das lästige Problem zu beheben. So geht’s:
Schritt 1: Drücken Sie die Tasten Windows + I zusammen, um die Einstellungen zu öffnen.
Schritt 2: Gehen Sie zu Update & Sicherheit.
Schritt 3: Klicken Sie auf den Abschnitt Windows Update und dann auf die Schaltfläche Nach Updates suchen, um zu überprüfen, ob es verfügbare Updates gibt. Dann sucht Windows nach verfügbaren Updates. befolgen Sie einfach die Anweisungen auf dem Bildschirm, um den Vorgang abzuschließen.
Situation 2: Ihr Windows 10/11 kann nicht normal booten
In einigen Fällen wird Ihr PC automatisch neu gestartet und bereitet eine Startreparatur vor, nachdem die Fehlermeldung angezeigt wurde, was zur Meldung „Ihr PC wurde nicht korrekt gestartet“ führt. Hier sehen Sie zwei Optionen: Neu starten und Erweiterte Optionen.
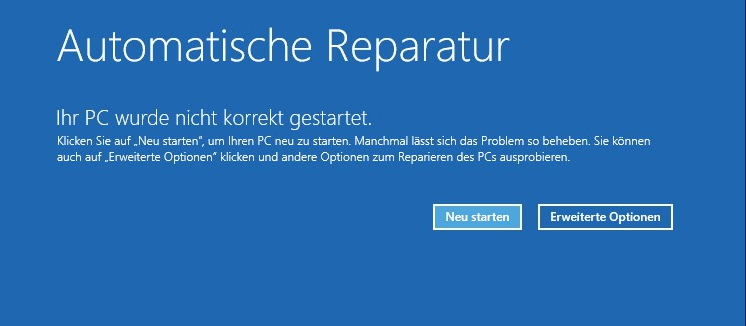
Lösung 1: Führen Sie eine Systemwiederherstellung durch
Wenn Sie einen Systemwiederherstellungspunkt oder ein Systemabbild mit den in Windows integrierten Tools erstellt haben, können Sie versuchen, den Computer mithilfe von dem Wiederherstellungspunkt wiederherzustellen, um die Fehlermeldung zu beheben. Hier sind die Schritte:
Schritt 1: Geben Sie Systemsteuerung in das Suchfeld ein und öffnen Sie diese App.
Schritt 2: Klicken Sie auf Wiederherstellung und dann auf Systemwiederherstellung öffnen, um fortzufahren.
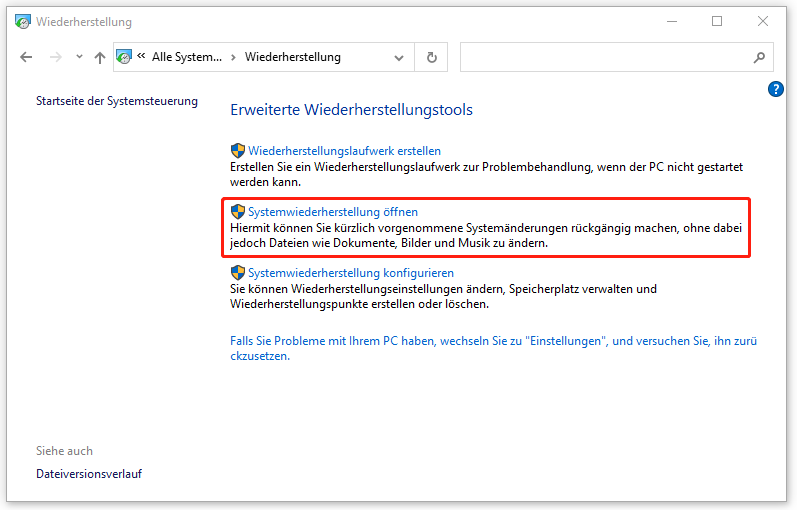
Schritt 3: Klicken Sie in der Schnittstelle Systemdateien und -einstellungen wiederherstellen auf Weiter, um fortzufahren.
Schritt 4: Wählen Sie einen Wiederherstellungspunkt und klicken Sie auf Weiter.
Schritt 5: Bestätigen Sie den Wiederherstellungspunkt und klicken Sie auf Fertig stellen. Nachdem die Systemwiederherstellung abgeschlossen ist, versuchen Sie, den Computer wieder herunterzufahren.
Lösung 2: Stellen Sie das Systemabbild wieder her
Wenn Sie vor dem Auftreten des Fehlers „Auf dem PC ist ein Problem aufgetreten. Er muss neu gestartet werden“ ein Systemabbild erstellt haben, können Sie eine Wiederherstellung mithilfe vom Systemabbild durchführen. Details finden Sie in diesem Beitrag: Windows 10/11 Systemabbild erstellen/wiederherstellen.
Lösung 3: Stellen Sie die Registrierungskonfiguration wieder her
Der Fehler „Auf dem PC ist ein Problem aufgetreten. Er muss neu gestartet werden“ kann häufig durch die Fehler in der Windows 10/11-Registrierung verursacht werden. Sie können die Registrierungskonfiguration wiederherstellen, um den Fehler zu beheben.
Schritt 1: Führen Sie die Eingabeaufforderung als Administrator aus.
Schritt 2: Geben Sie die folgenden Befehle nacheinander ein und drücken Sie nach jedem Befehl die Eingabetaste.
- C:
- CD Windows\System32
- CD config
- DIR
- CD regback
- DIR CD..
- REN default default1
- ren sam sam1
- ren security security1
- ren software software1
- ren system to system1
- CD regback
- copy * c:\windows\system32\config
Schritt 3: Dann beenden Sie die Eingabeaufforderung und starten Sie Ihren PC neu.
Situation 3: Windows 10/11 bleibt in der Windows-Schleife hängen
Wenn Ihr Windows 11/10 in der Windows-Schleife hängen bleibt, haben Sie keine Optionen zur Auswahl und Ihr PC wird wiederholt neu gestartet und lädt Fehler. In diesem Fall können Sie eine Windows-Installations-CD/DVD verwenden, um das Problem zu beheben.
Lösung 1: Führen Sie Starthilfe aus
Schritt 1: Erstellen Sie ein Windows-Installationsmedium.
Schritt 2: Schließen Sie das bootfähige Medium an Ihrem Computer an und starten Sie Ihren PC von dem Medium.
Schritt 3: Warten Sie, bis die Installationsdateien geladen sind. Dann klicken Sie im Fenster Windows-Setup auf Weiter.
Schritt 4: klicken Sie auf Computerreparaturoptionen > Erweiterte Optionen > Starteinstellungen.
Schritt 5: Klicken Sie auf Starthilfe.
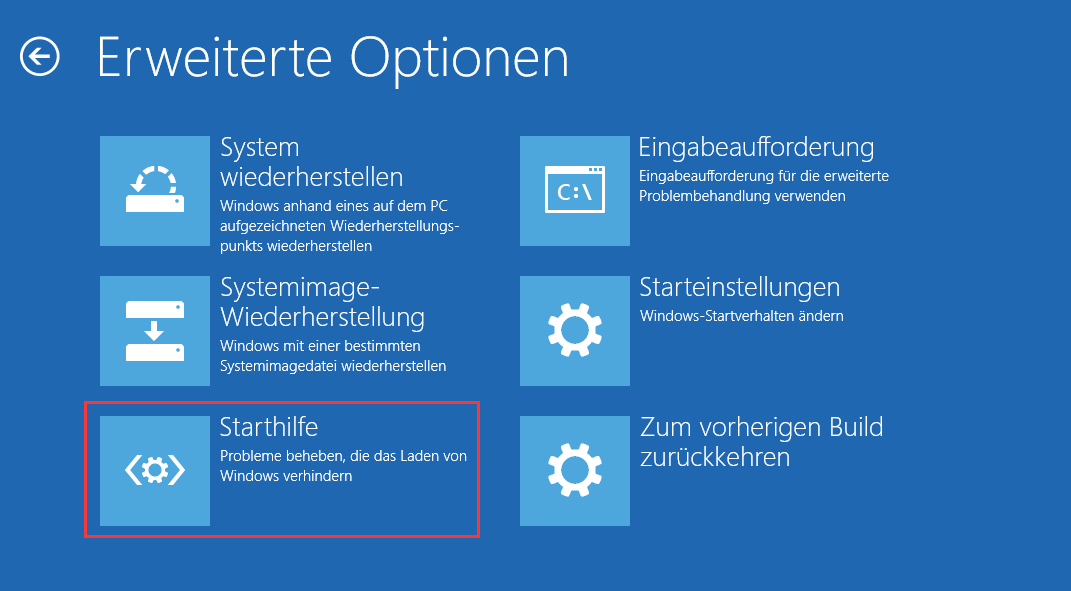
Lösung 2: Deinstallieren Sie im abgesicherten Modus Programme oder Treiber
Wenn Sie kürzlich eine Software installiert haben, sollten Sie versuchen, diese zu deinstallieren, um zu überprüfen, ob dieses Programm die Ursache für den Stopcode „Auf dem PC ist ein Problem aufgetreten. Er muss neu gestartet werden“ ist.
1. Deinstallieren Sie die kürzlich installierte Software
Schritt 1: Geben Sie Systemsteuerung in das Suchfeld ein und klicken Sie auf Öffnen.
Schritt 2: Zeigen Sie alle Elemente über die Kategorie an und klicken Sie im Abschnitt Programme auf Programm deinstallieren.
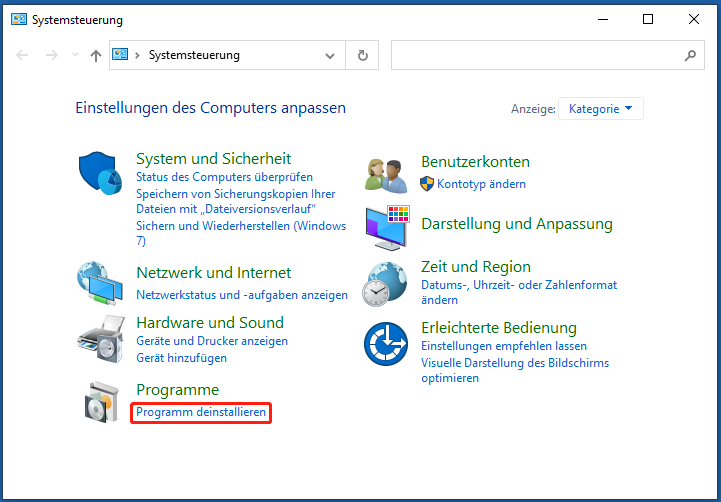
Schritt 3: Suchen Sie die vor kurzem installierte Software in der Anwendungsliste und klicken Sie mit der rechten Maustaste darauf, um Deinstallieren zu wählen.
Sie können auch ein Rollback durchführen oder Treiber deinstallieren, um das Problem zu beheben.
2. Führen Sie ein Rollback durch oder deinstallieren Sie die Treiber
Schritt 1: Im Geräte-Manager doppelklicken Sie auf jeden Treiber und Sie können einige Optionen sehen.
Schritt 2: Sie können auf Vorheriger Treiber oder Gerät deinstallieren klicken. Befolgen Sie dann die Anweisungen auf dem Bildschirm, um den Prozess abzuschließen.

Links
- So beheben Sie „Auf dem PC ist ein Problem aufgetreten“ Fehler
- Ausgezeichnete Lösungen für „APC_INDEX_MISMATCH“ und „Auf dem PC ist ein Problem aufgetreten“
- 8 Lösungen zum Problem „Critical_Process_Died“ in Windows 10
- Fehler „Problem beim Zurücksetzen des PCs“ beheben
- Lösungen für den BSOD-Fehler „System Service Exception“
- Windows 10 Fehler: Der Computer wurde unerwartet neu gestartet
Themen
MiniTool® Software Ltd. ist ein professionelles Software-Entwicklungsunternehmen und stellt den Kunden komplette Business-Softwarelösungen zur Verfügung. Die Bereiche fassen Datenwiederherstellung, Datenträgerverwaltung, Datensicherheit und den bei den Leuten aus aller Welt immer beliebteren YouTube-Downloader sowie Videos-Bearbeiter. Bis heute haben unsere Anwendungen weltweit schon über 40 Millionen Downloads erreicht. Unsere Innovationstechnologie und ausgebildeten Mitarbeiter machen ihre Beiträge für Ihre Datensicherheit und -integrität.






