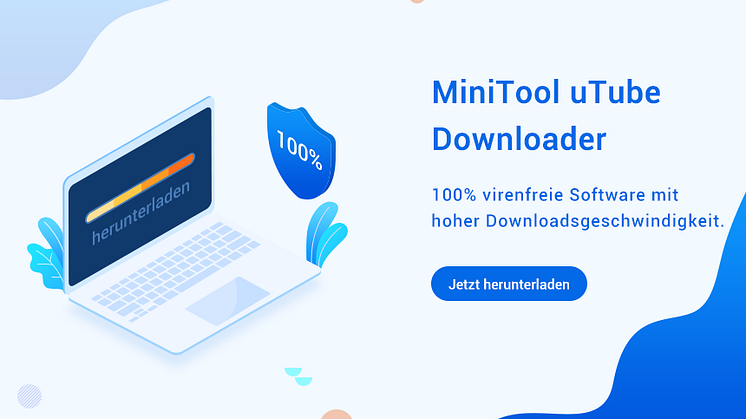Pressemitteilung -
Gelöst | Die Anmeldung des Dienstes „Benutzerprofildienst“ ist fehlgeschlagen
Viele Computernutzer behaupten, wenn sie sich bei Windows anmelden, erhalten Sie eine Fehlermeldung. Die detaillierte Fehlermeldung ist unten:
Die Anmeldung des Dienstes „Benutzerprofildienst“ ist fehlgeschlagen. Das Benutzerprofildienst kann nicht geladen werden.
In der Tat bedeutet die Fehlermeldung, dass das Benutzerprofil beschädigt wurde. Dieses Problem tritt häufig nach einem Windows-Update, einer Änderung der Partitionsgröße, der Erstellung neuer Benutzerprofile, der Systemwiederherstellung etc. auf.
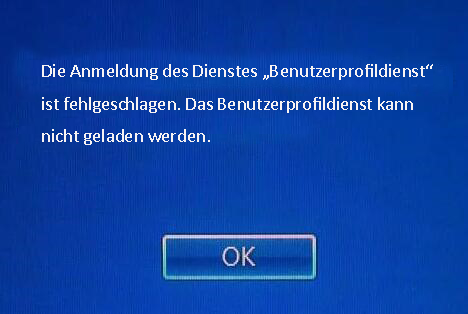
Zum Glück ist hier der richtige Ort für Sie. In diesem Artikel werden 3 Lösungen zur Behebung des Problems angezeigt, dass der Benutzerprofildienst nicht geladen werden kann. Sie können werter lesen, um die 3 Lösungen zu finden.
3 Wege zur Lösung des Problems bei der Anmeldung des Dienstes „Benutzerprofildienst“
In diesem Teil werden wir Ihnen 3 Lösungen zur Reparatur der beschädigten Dateien zeigen. Sie können diese Lösungen in Anspruch nehmen, um das Problem bei der Anmeldung des Dienstes „Benutzerprofildienst“ zu beheben.
Tipp: Wenn das Problem auftritt, dass der Benutzerprofildienst nicht geladen werden kann, können Sie versuchen, Ihren Computer neu zu starten. Im Allgemeinen kann der Neustart des Computers ein effektiver Weg sein. Wenn diese Methode nicht helfen kann, können Sie die folgenden Lösungen versuchen.
Lösung 1: Starten Sie den Computer im abgesicherten Modus neu und überprüfen Sie den Zustand des Profildienstes
Wenn das Problem bei der Anmeldung des Dienstes „Benutzerprofildienst“ auftritt, können Sie versuchen, Ihren Computer in den absicherten Modus neu zu starten und den Zustand des Profildienstes zu überprüfen, um die beschädigten Dateien zu reparieren. Und wir werden Ihnen auch ausführlich zeigen, wie man diesen Fehler bei der Anmeldung des Dienstes „Benutzerprofildienst“ beheben kann.
Klicken Sie hier, um verschiedene Wege zum abgesicherten Modus kennenzulernen.
Schritt 1: Zuerst können Sie Ihren Computer zwei-bis dreimal neustarten. Sie werden dann automatisch direkt auf die Oberfläche der Automatischen Reparatur gebracht.
Schritt 2: Sie müssten dann nach der Reihenfolge auf Problembehandlung > erweiterte Optionen klicken, um fortzufahren. Stellen Sie sicher, dass Sie auf Starteinstellungen klicken, nachdem Sie das Fenster der erweiterten Optionen aufgerufen haben.
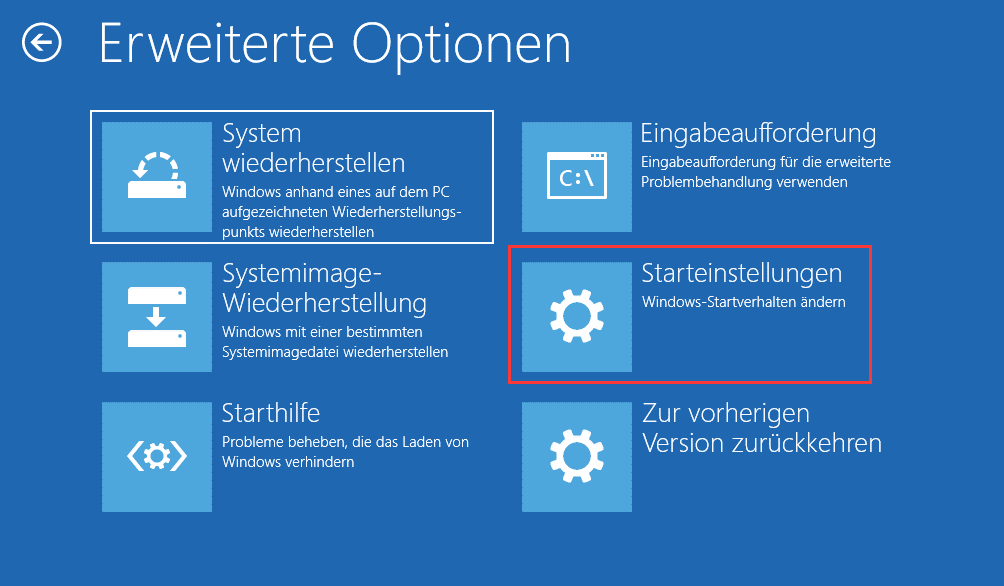
Schritt 3: Auf dem nächsten Popup-Fenster müssten Sie auf Neustart klicken, um fortzufahren.
Schritt 4: Wählen Sie dann die 4. Option Abgesicherten Modus aktivieren aus, indem Sie die Taste F4 drücken.
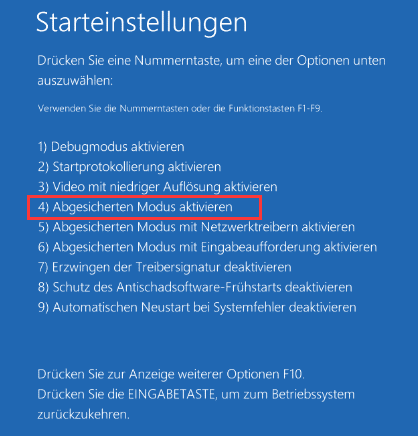
Schritt 5: Sie können dann die Tasten Windows und R gleichzeitig drücken, um das Fenster Ausführen aufzurufen. Geben Sie services.msc in das Feld ein. Klicken Sie auf die Schaltfläche OK, um fortzufahren.
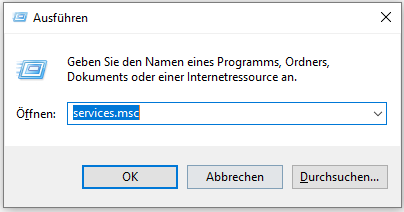
Schritt 6: Sie müssten den Eintrag Benutzerprofildienst auswählen. Klicken Sie dann auf die Option Eigenschaften von der Dropdown-Liste.
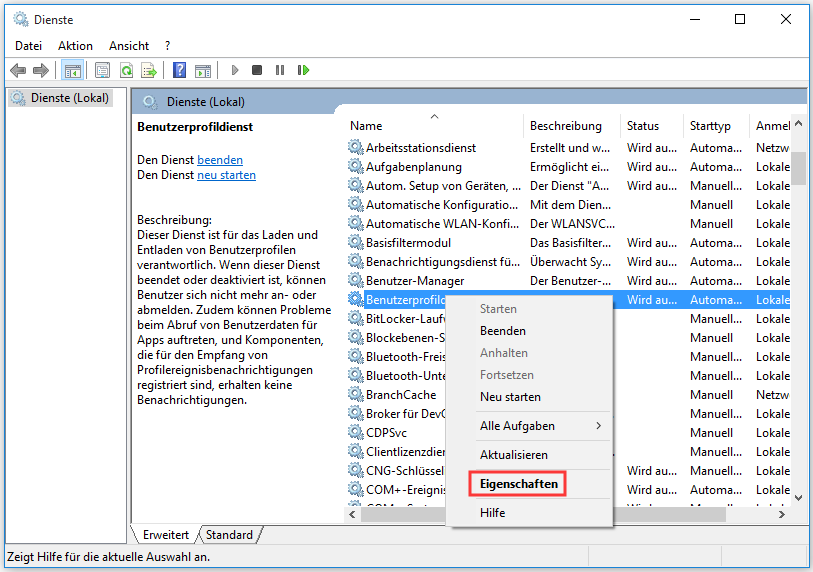
Schritt 7: Sie müssten dann den Starttyp auf Automatisch ändern. Stellen Sie sicher, dass der Dienststatus WIRD AUSGEFÜHRT beträgt, indem Sie auf die Schaltfläche Starten klicken. Klicken Sie dann auf die Schaltfläche OK, um fortzufahren.
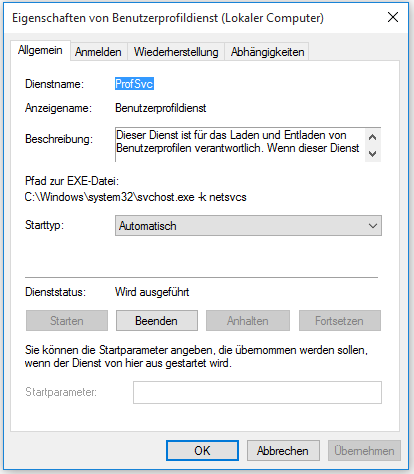
Nachdem alle Schritte abgeschlossen wurden, können Sie den Benutzerprofildienst beenden und den Computer neu starten, um zu überprüfen, ob das Problem bei der Anmeldung des Dienstes „Benutzerprofildienst“ gelöst wurde oder nicht.
Lösung 2: Löschen Sie SID und erstellen Sie ein neues Profil
Wenn das Problem bei der Anmeldung des Dienstes „Benutzerprofildienst“ auftritt, können Sie versuchen SID zu löschen, um das Problem zu lösen. Hier demonstrieren wir Ihnen ausführlich, wie man SID löscht.
Schritt 1: Um SID zu löschen müssten Sie Ihren Computer im Abgesicherten Modus starten, wie ich zuvor im Teil Lösung 1 erwähnt habe. Sie können die detaillierten Operationen für den Neustart im abgesicherten Modus erfahren. Wir werden in diesem Teil nicht über die detaillierten Schritte nochmal sprechen.
Schritt 2: Nach dem Neustart im abgesicherten Modus können Sie in das Windows Suchfeld eingeben: Erweiterte Systemeinstellungen anzeigen. Unter den Sucherergebnissen können Sie eine Anwendung sehen. Klicken Sie darauf, um sie aufzurufen.
Schritt 3: Auf dem Popup-Fenster sollten Sie auf die Registerkarte Erweitert auf dem Fenster Systemeigenschaften wechseln. (Es kann auch sein, dass Sie bereits auf die Registerkarte Erweitert gebracht werden) Klicken Sie im Bereich Benutzerprofile auf die Schaltfläche Einstellungen.
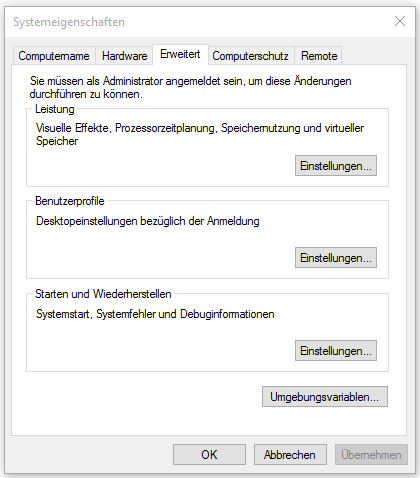
Schritt 4: Auf dem Fenster von Benutzerprofilen müssten Sie die Profile, die Sie löschen möchten, auswählen. Klicken Sie auf die Schaltfläche Löschen. Klicken Sie auf OK, um fortzufahren.
Schritt 5: Danach sollten Sie die Tasten Windows und R geleichzeitig drücken, um das Fenster Ausführen aufzurufen. Geben Sie ins Textfeld regedit ein. Klicken Sie auf die Schalfläche OK oder drücken Sie die Eingabetaste, um fortzufahren.
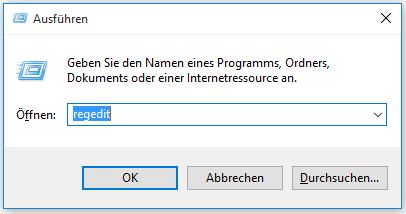
Schritt 6: Sie werden das Fenster von Registrierungs-Editor sehen. Sie sollten den folgenden Registrierungsschlüssel suchen und darauf klicken:
HKEY_LOCAL_MACHINE\SOFTWARE\Microsoft\Windows NT\CurrentVersion\ProfileList
Schritt 7: Klicken Sie auf den Ordner, dessen Name mit S-1-5 (SID-Schlüssel) beginnt. Suchen Sie im rechten Bereich den Eintrag ProfileImagePath.
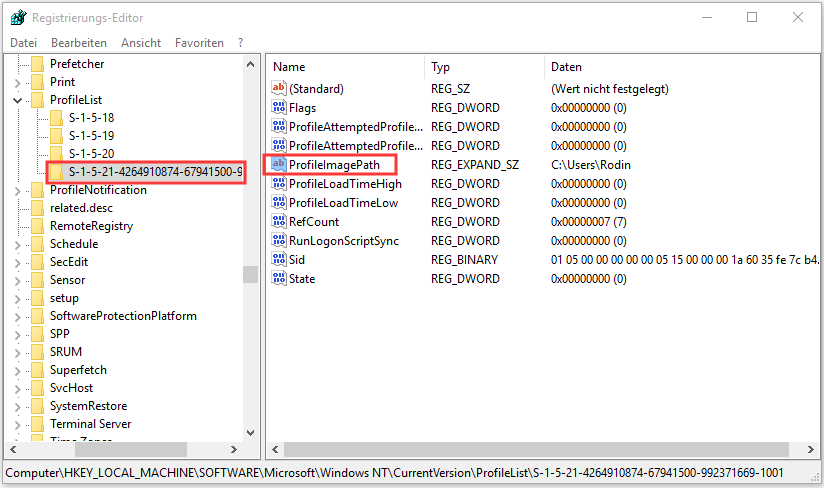
Schritt 8: Wenn Sie im linken Bereich den richtigen SID-Schlüssel, den Sie entfernen möchten, gefunden haben, müssten Sie ihn auswählen und mit der rechten Maustaste darauf klicken, um die Option Löschen von der Kontextmenü auszuwählen.
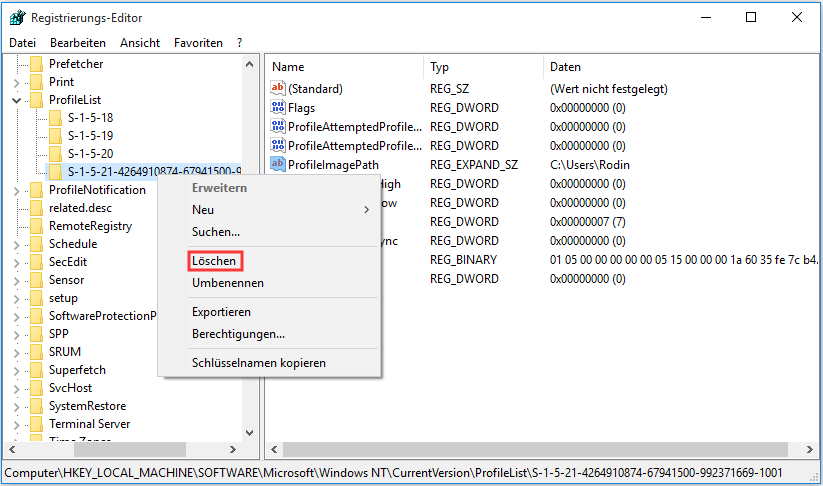
Schritt 9: Nachdem Sie erfolgreich den SID-Schlüssel gelöscht haben, können Sie Ihren Computer neu starten, um sich anzumelden und zu überprüfen, ob das Problem bei der Anmeldung des Dienstes „Benutzerprofildienst“ verschwand oder nicht. Ein neues Benutzerprofil wird automatisch erstellet, wenn sich der Nutzer beim nächsten Mal anmelden.
Lösung 3: Ändern Sie Registrierungs-Editor
Top Empfehlung
Nachdem Sie erfolgreich das Problem bei der Anmeldung des Dienstes „Benutzerprofildienst“ gelöst haben, ist es zu empfehlen, ein Systemabbild zu erstellen, um Ihre Daten und Computer zu schützen. Das Problem, dass die Anmeldung des Dienstes „Benutzerprofildienst“ fehlgeschlagen ist, kann aufgrund verschiedener Faktoren passieren. Aber Sie können immer das Systemabbild verwenden, um eine Wiederherstellung auszuführen, wenn dieses Problem oder andere Probleme passieren.
Zum Glück kann MiniTool ShadowMaker Ihnen helfen, ein Systemabbild zu erstellen und auch Wiederherstellungslösungen bieten, wenn Unfälle vorkommen. MiniTool ShadowMaker, die beste Sicherungssoftware für Windows 10, bietet mit seinen zahlreichen leistungsstarken Funktionen verschiedene Sicherungsdienste. Diese Funktionen enthalten Systemsicherung, Datei- und Ordnersicherung, Festplattensicherung, Partitionssicherung und so weiter.
Außerdem spielt MiniTool ShadowMaker eine wichtige Rolle, wenn Windows 10 Wiederherstellungspunkt verloren geht. Und Sie werden mehr fantastische Funktionen finden, wenn Sie sie verwenden. Sie sind willkommen, die Testversion der Sicherungssoftware, MiniTool ShadowMaker zu erhalten, die Sie für 30 Tage kostenlos verwenden können. Sie können das optimale Programm erhalten, indem Sie auf die folgende Schaltfläche klicken, um eine außergewöhnliche Erfahrung zu machen oder sich entscheiden, eine erweiterte Version zu erhalten.
Nachdem Sie erfolgreich die automatische Sicherungssoftware, MiniTool ShadowMaker heruntergeladen haben, werden wir Ihnen zeigen, wie man Schritt für Schritt das Windows sichert.
Schritt 1: Starten Sie die Software und klicken Sie auf Testversion beibehalten, um fortzufahren. Klicken Sie auf Verbinden unter diesem PC. Sie werden dann auf die Oberfläche der Software gebracht.
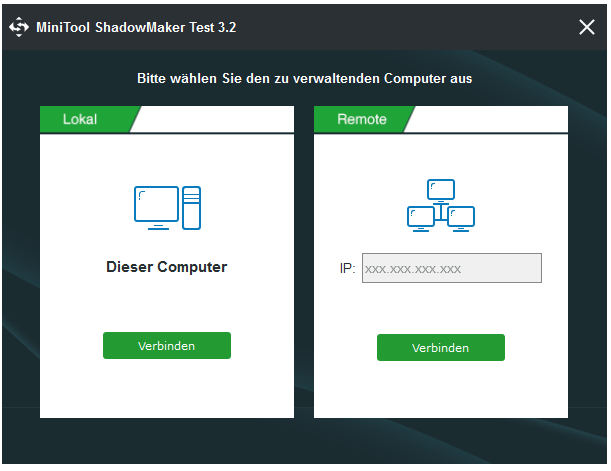
Schritt 2: MiniTool ShadowMaker wird Sie daran erinnern, eine Sicherung zu erstellen, wenn Sie noch keine Sicherungsaktionen ausgeführt haben. Sie können einfach auf Sicherung erstellen klicken, um fortzufahren. MiniTool ShadowMaker wird so eingestellt, das Betriebssystem als Vorschlag zu sichern.
Ebenso können Sie auf die Registerkarte Sichern gehen, um etwas, was Sie sichern möchten, auszuwählen. Und entscheiden Sie sich, wo Sie die Sicherungen speichern, indem Sie auf das Bereich Quelle und Ziel klicken.
Tipp: Es ist empfehlenswert, dass Sie eine externe Festplatte als Speicherort des Ziels festlegen.
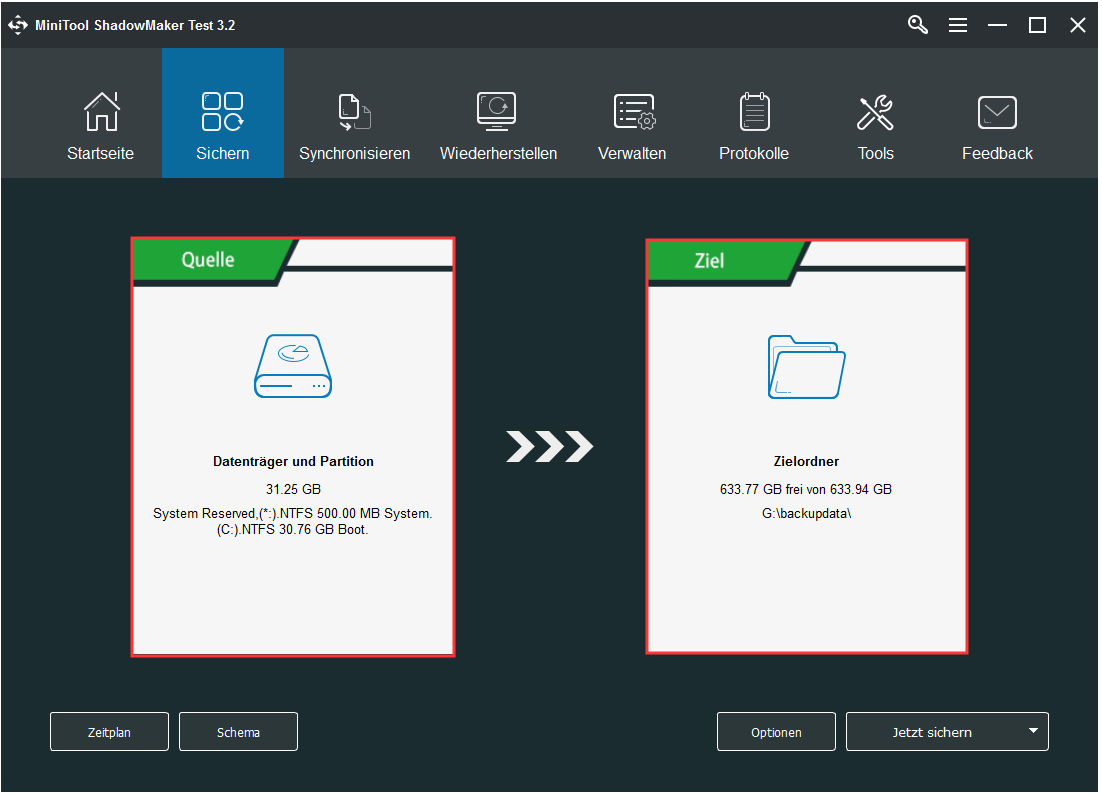
Wichtig:
- Mit der Einstellung des Zeitplans können Sie das Backup regelmäßig einrichten. Sie können wählen: täglich, wöchentlich oder monatlich zu sichern, um Ihre Daten und Ihren PC zu schützen. Mit dieser Funktion können Sie auch eine automatische Sicherung unter Windows 10 erstellen.
- Die Einstellung Schema kann Ihnen helfen, Ihren Festplattenspeicher zu verwalten, indem Sie die früheren Sicherungsversionen löschen.
- Mithilfe der Optionen können Sie erweiterte Sicherungsparameter festlegen. Beispielsweise können Sie die Komprimierungsstufe der Sicherungen angeben.
Schritt 3: Sie können nun auf die Schaltfläche Jetzt sichern klicken, um die Aktion der Sicherung auszuführen. Oder Klicken Sie auf Später sichern, um den Vorgang der Sicherung zu verschieben.
Klickt zum Weiterlesen: https://de.minitool.com/datensicherung/anmeldung-des-benutzerprofildienstes-ist-fehlgeschlagen.html
Links
Themen
MiniTool® Software Ltd. ist ein professionelles Software-Entwicklungsunternehmen und stellt den Kunden komplette Business-Softwarelösungen zur Verfügung. Die Bereiche fassen Datenwiederherstellung, Datenträgerverwaltung, Datensicherheit und den bei den Leuten aus aller Welt immer beliebteren YouTube-Downloader sowie Videos-Bearbeiter. Bis heute haben unsere Anwendungen weltweit schon über 40 Millionen Downloads erreicht. Unsere Innovationstechnologie und ausgebildeten Mitarbeiter machen ihre Beiträge für Ihre Datensicherheit und -integrität.