
Pressemitteilung -
Top Lösungen für „PXE-E61: Media test failure check cable“
Lösung 1: Überprüfen Sie das Netzteil und die Kabel
Wenn Sie Ihren Computer öffnen, versucht er, von dem konfigurierten bootfähigen Laufwerk zu starten. Wenn die Verbindung zwischen dem Computer und der Hardware nicht ordnungsgemäß ist oder unterbrochen wird, schlägt der Startvorgang fehl und Sie erhalten möglicherweise den Fehler PXE-E61: Media test failure, check cable.
Unabhängig davon, ob Ihr Computer von einem Netzwerklaufwerk oder einer Festplatte startet, müssen Sie die Stromkabel und alle Kabel im Computer überprüfen, um festzustellen, ob sie ordnungsgemäß angeschlossen sind.
Wenn alle Kabelverbindungen ordnungsmäßig sind und Sie jedoch weiterhin den PXE-E61-Fehler erhalten, können Sie die nächste Lösung ausprobieren.
Lösung 2: Überprüfen Sie das Ethernet-Kabel
Wenn Ihr Computer von einem Netzwerklaufwerk startet, müssen Sie sicherstellen, dass das Ethernet-Kabel nicht beschädigt ist. Wenn es beschädigt ist, können Sie es durch ein neues ersetzen und dann prüfen, ob Sie Ihren Computer normal starten können, ohne dass der Fehler von PXE-E61-Media test failure eintritt.
Wenn Sie diesen Grund ausgeschlossen haben, können Sie weiterhin die folgende Methode verwenden.
Lösung 3: Entfernen Sie die Nicht-Systemdiskette vom Computer
Wenn das BIOS Ihres Computers versehentlich falsch konfiguriert wurde und der USB-Start die höchste Priorität in der Startsequenz hat, versucht Ihr Computer zuerst, vom USB-Gerät zu starten. Dies führt natürlich zu einem Problem mit dem nicht bootfähigen Computer, und möglicherweise wird der PXE-E61-Fehler angezeigt.
Um die Erfolgsquote zu gewährleisten, sollten Sie außerdem alle Nicht-Systemfestplatten von Ihrem Computer entfernen. Sie können diese Schritte befolgen:
- Trennen Sie alle USB- und 1394-Geräte (Firewire), die an Ihren Computer angeschlossen sind.
- Entfernen Sie alle CD/DVD-Discs aus den Laufwerken Ihres Computers.
- Wenn ein Diskettenlaufwerk vorhanden ist, müssen Sie es aus dem Laufwerk entfernen.
- Halten Sie die Ein-/Aus-Taste etwa 5 Sekunden lang gedrückt, um den Computer auszuschalten. Drücken Sie dann die Ein-/Aus-Taste, um den PC einzuschalten.
Anschließend können Sie abwarten, ob der Computer erfolgreich neu gestartet werden kann.
Lösung 4: Überprüfen Sie die Startreihenfolge Ihres Computers
Es gibt zwei verschiedene Situationen:
1. Wenn Ihr Computer von einem Netzwerklaufwerk startet und dann der Black-Screen von PXE auftritt, können Sie überprüfen, ob Ihr Computer so eingestellt wurde, dass er im BIOS vom Netzwerklaufwerk startet.
Sie können das BIOS-Dienstprogramm aufrufen, um zu überprüfen, ob die Startreihenfolge korrekt eingestellt ist. Wenn nicht, müssen Sie das Netzlaufwerk als erste Startreihenfolge festlegen und dann prüfen, ob Ihr Computer erfolgreich gestartet werden kann.
2. Wenn Ihr Computer jedoch von der Festplatte booten muss, aber von einem Netzwerklaufwerk ohne System gestartet werden soll, können Sie auch das BIOS aufrufen, um die Startreihenfolge zu korrigieren, und den PXE-E61 Fehler loszuwerden.
Wenn dies nicht die eigentliche Ursache für das Kabelproblem bei der Überprüfung des PXE-E61-Medientests ist, können Sie mit der nächsten Lösung prüfen, ob das Problem dadurch behoben werden kann.
Lösung 5: Installieren Sie Windows auf der Festplatte neu
Wenn alle oben genannten Lösungen Ihnen bei der Lösung des PXE-E61-Problems nicht helfen können, ist möglicherweise das Windows-Betriebssystem auf dem Laufwerk beschädigt. Die Neuinstallation von Windows ist eine gute Wahl.
Weiterlesen: Windows 10 Zurücksetzung vs. saubere Installation vs. sauberer Start
Die gesamte Windows-Installation ist jedoch kein einzelner Schritt. Sie können die folgenden Schritte ausführen, um die Aufgabe auszuführen.
Schritt 1: Bereiten Sie ein Windows-Installationslaufwerk vor
Sie müssen das Windows 10 Media Creation Tool von der offiziellen Microsoft-Website auf einen normal funktionierenden Computer herunterladen und damit ein Windows-Installationsstartmedium erstellen.
Wenn Sie dieses Startmedium jedoch bereits haben, können Sie mit dem nächsten Schritt fortfahren.
Schritt 2: Retten Sie Ihre wichtigen Daten auf der Systemfestplatte
Normalerweise wird das Windows-Betriebssystem auf Partition C installiert, und die meisten Nutzer bevorzugen es, das System auf dieser Partition neu zu installieren, während bei der Neuinstallation alle Dateien auf dieser Partition gelöscht werden. Wenn sich auf Partition C einige wichtige Dateien befinden, müssen Sie sie wiederherstellen, um sie zu schützen.
Der Computer kann jetzt nicht mehr gestartet werden. Sie sollten die Datenwiederherstellung mit einer Software durchführen. MiniTool Power Data Recovery ist einen Versuch wert, da sie nicht nur die gelöschten Daten auf den Datenspeichergeräten erkennt, sondern auch die vorhandenen Elemente auf dem Laufwerk findet.
Diese Software verfügt über eine bootfähige Edition, mit der Sie Daten von einem nicht bootfähigen Computer wiederherstellen können. Sie müssen jedoch zuerst den bootfähigen MiniTool-Snap-In-WinPE-Builder verwenden, um ein bootfähiges Medium zu erstellen, mit dem Sie Ihren PC mit der bootfähigen MiniTool Power Data Recovery Edition starten können.
Führen Sie diese Vorbereitungen auf einem normal funktionierenden Computer durch:
- Bereiten Sie ein USB-Laufwerk oder eine CD/DVD vor.
- Gehen Sie zum offiziellen MiniTool-Shop, um eine geeignete Edition auszuwählen, die den Builder für bootfähige Medien enthält. Wenn Sie beispielsweise ein persönlicher Benutzer sind, kann die Edition Persönlich Ultimativ Ihre Anforderungen vollständig erfüllen.
- Nach dem Kauf der passenden Edition erhalten Sie einen Download-Link und einen Lizenzschlüssel. Laden Sie die Software herunter und installieren Sie sie auf dem Computer. Öffnen Sie es dann und registrieren Sie es.
- Schließen Sie das USB-Laufwerk oder die CD/DVD an den Computer an.
- Drücken Sie die Schaltfläche von Bootfähige Medien, die auf der unteren linken Seite der Benutzeroberfläche geortet ist. Folgen Sie den Assistenten, um ein bootfähiges Medium zu erstellen.
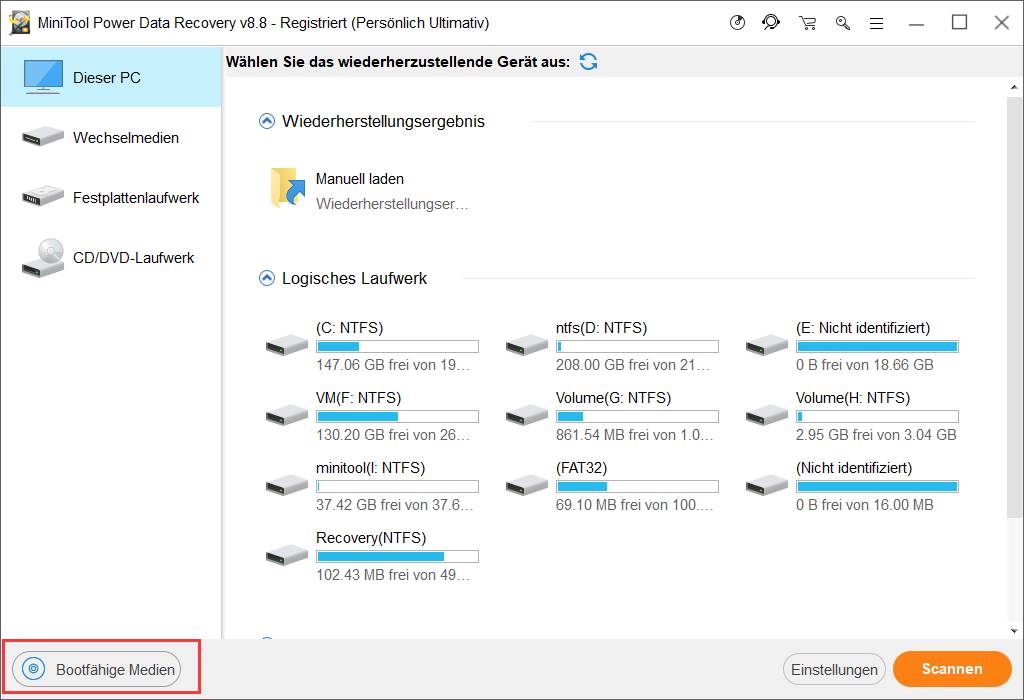
Nach diesen Schritten können Sie das vorbereitete bootfähige Medium vom normalen Computer entfernen und es dann an den Computer anschließen, der vom PXE-E61-Fehler betroffen ist.
Führen Sie die folgenden Schritte aus, um Ihre Computerdaten zu retten:
1. Bereiten Sie ein externes Laufwerk vor, das groß genug ist, um Ihre Computerdaten zu speichern und an Ihren Computer anzuschließen.
2. Stellen Sie Ihren Computer so ein, dass er vom vorbereiteten bootfähigen MiniTool-Medium startet.
3. Die Software ruft die Schnittstelle Dieser PC direkt nach dem Booten auf. Bleiben Sie einfach an dieser Schnittstelle und wählen Sie Laufwerk C aus, um es zu scannen.
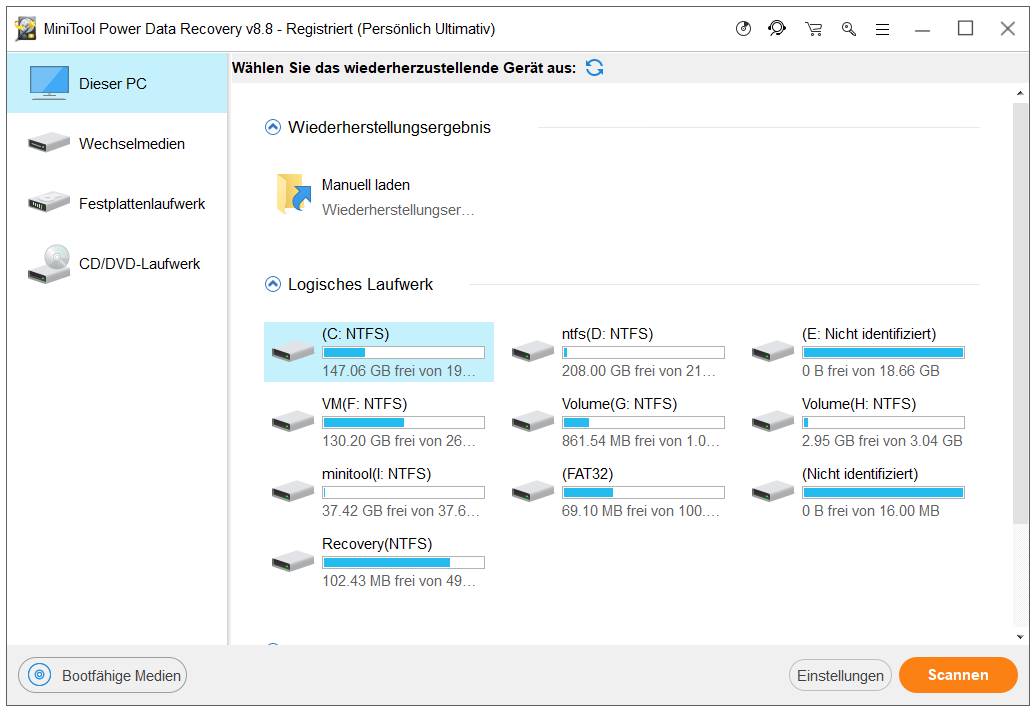
4. Um den Wiederherstellungseffekt sicherzustellen, müssen Sie warten, bis der gesamte Scanvorgang beendet ist. Anschließend wird auf der linken Seite der Softwareschnittstelle eine Pfadliste angezeigt. Sie können jeden Pfad entfalten, um die Dateien zu finden, die Sie wiederherstellen möchten.
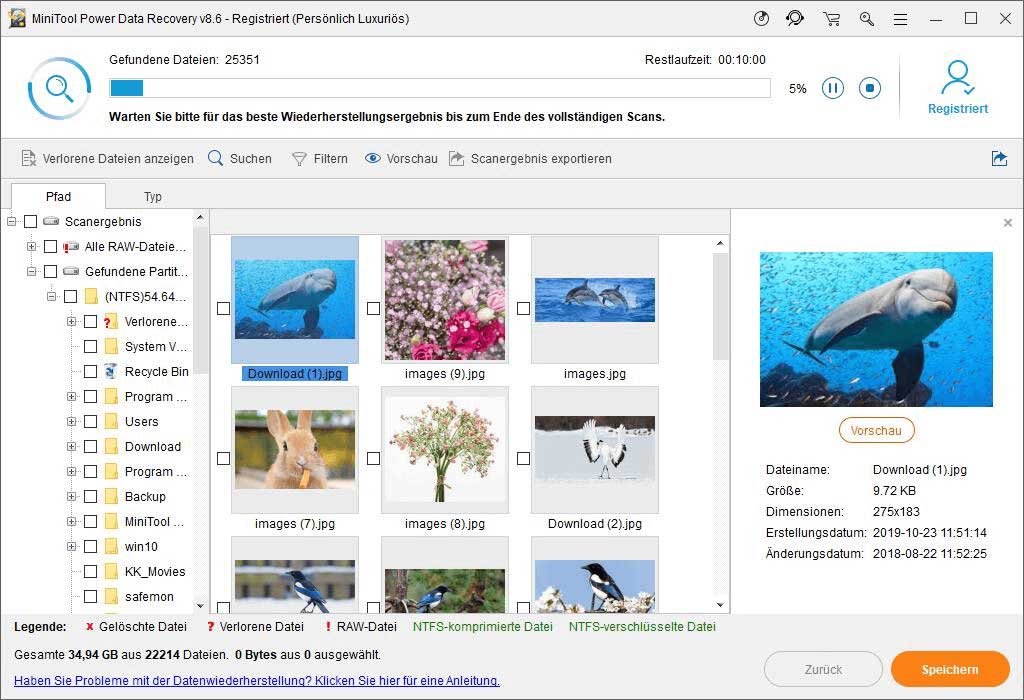
Auf der anderen Seite können Sie auch die Funktion Typ verwenden, damit die Software die Scanergebnisse nach Typ anzeigt. Wenn Sie sich noch an den Namen der Dateien erinnern, die Sie abrufen möchten, können Sie die Funktion Suchen verwenden, um diese Dateien direkt zu suchen.
5. Nachdem Sie die Dateien überprüft haben, die Sie wiederherstellen möchten, können Sie auf die Schaltfläche Speichern klicken und dann das angeschlossene externe Laufwerk auswählen, um darauf zu speichern.
Tipp: Wenn Sie auch Daten von den übrigen Partitionen auf Ihrem Computer wiederherstellen möchten, können Sie diese Schritte wiederholen, um die Arbeit auszuführen.
Jetzt wurden Ihre wichtigen Daten wiederhergestellt. Sie können das externe Speicherlaufwerk von Ihrem Computer entfernen.
Schritt 3: Installieren Sie Windows 10 auf die Festplatte neu
Um Windows auf einem nicht bootfähigen Computer neu zu installieren, müssen Sie die folgenden Schritte ausführen:
- Schließen Sie das Windows-Installationsmedium an Ihren Computer an.
- Stellen Sie Ihren Computer so ein, dass er vom Medium startet, und Sie sehen die folgende Oberfläche. Klicken Sie auf Weiter und folgen Sie den Assistenten auf dem Bildschirm, um die Windows-Installation abzuschließen.
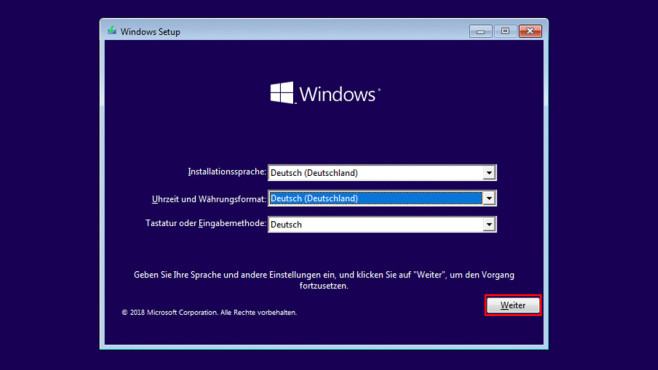
In diesem Beitrag können Sie auch den gesamten Windows-Neuinstallationsprozess abschließen: Detaillierte Schritte und Anweisungen zur Neuinstallation von Windows 10.
Möglicherweise erhalten Sie immer noch den PXE-E61-Fehler oder die Windows-Installation schlägt fehl. Sie müssen die Festplatte des Computers überprüfen und reparieren.
Quelle:https://de.minitool.com/datenwiederherstellung/pxe-e61-media-test-failure.html
Links
Themen
MiniTool® Software Ltd. ist ein professionelles Software-Entwicklungsunternehmen und stellt den Kunden komplette Business-Softwarelösungen zur Verfügung. Die Bereiche fassen Datenwiederherstellung, Datenträgerverwaltung, Datensicherheit und den bei den Leuten aus aller Welt immer beliebteren YouTube-Downloader sowie Videos-Bearbeiter. Bis heute haben unsere Anwendungen weltweit schon über 40 Millionen Downloads erreicht. Unsere Innovationstechnologie und ausgebildeten Mitarbeiter machen ihre Beiträge für Ihre Datensicherheit und -integrität.








