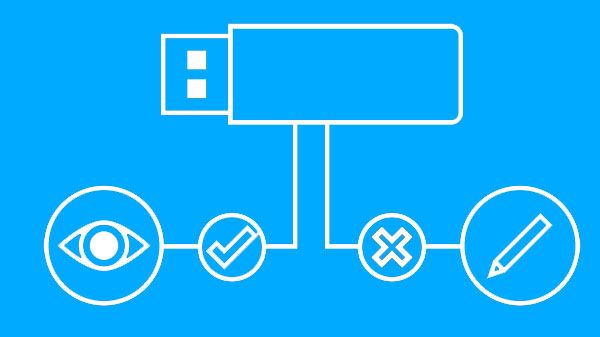Pressemitteilung -
Gelöst - Legen sie einen Datenträger in das USB-Laufwerk ein
Fehler „Legen sie einen Datenträger in das USB-Laufwerk ein“ erscheint
Wenn Sie ein USB-Flashlaufwerk, einen USB-Stick, ein Pen Drive, einen Wechseldatenträger, eine SD-Karte, eine Speicherkarte oder andere USB-Laufwerke auf Ihrem Windows 10-Computer verwenden oder öffnen, wird möglicherweise die Fehlermeldung „Legen sie einen Datenträger in das USB-Laufwerk ein“ wie in der Abbildung unten angezeigt.
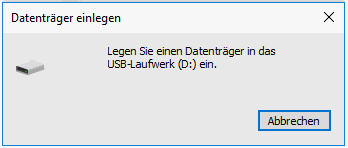
Dieser Fehler tritt in der Regel auf, wenn das USB-Laufwerk beschädigt ist, eine Fehlfunktion hat, Inkompatibilitätsprobleme oder eine Malware-/Virusinfektion aufweist, usw.
Wenn dieser Fehler auftritt, wird das USB-Gerät von Ihrem Computer nicht erkannt, und Sie können nicht auf das USB-Gerät zugreifen und die Daten darauf nicht lesen. Wenn Sie mit der rechten Maustaste auf das USB-Laufwerk klicken und Eigenschaften wählen, um seine Eigenschaften zu überprüfen, sehen Sie möglicherweise 0 benutzte Bytes und 0 verfügbare Bytes.
Im Folgenden listen wir einige Ursachen und Lösungen zur Behebung des Fehlers „Legen sie einen Datenträger in das USB-Laufwerk ein“ unter Windows 10 auf.
Warum sehen Sie den Fehler „Legen sie einen Datenträger in das USB-Laufwerk ein“
Die Ursachen, die zu dem Problem führen, sind möglicherweise unklar. Aber es könnte durch die folgenden Ursachen verursacht werden:
- Das USB-Laufwerk ist nicht gut angeschlossen.
- Konflikte mit Laufwerksbuchstaben.
- Beschädigtes Dateisystem und fehlerhafte Sektoren auf der Festplatte.
- Virus- oder Malware-Infektion.
- USB ist mit dem Betriebssystem Ihres Computers inkompatibel.
- Inkompatibles USB-Dateisystemformat oder das USB-Dateisystem wird zu RAW.
- Das Lesergerät für USB-Laufwerke ist beschädigt.
- Physischer Schaden auf dem Wechseldatenträger.
Basierend auf den möglichen Ursachen für den Fehler „USB Stick legen sie einen Datenträger ein“ können Sie weiterhin die folgenden Lösungen prüfen, um dieses Problem ohne Datenverlust zu beheben.
Gelöst – „Legen sie einen Datenträger in das USB-Laufwerk ein“ unter Windows 10
- Grundlegende Schritte zur Fehlerbehebung
- Laufwerksbuchstaben für das USB-Laufwerk ändern
- USB-Gerätetreiber aktualisieren
- Führen Sie CHKDSK aus, um das Dateisystem und die fehlerhaften Sektoren auf dem USB-Laufwerk zu überprüfen
- Ausführen einer Virenprüfung
- Ausführen einer Problembehandlung für Hardware und Geräte
- Windows 10 Betriebssystem aktualisieren
- USB-Datenwiederherstellung ausführen
- Neuformatierung von USB auf FAT32 oder NTFS
- USB-Laufwerk an Reparaturwerkstatt senden
So beheben Sie den Fehler „Legen sie einen Datenträger in das USB-Laufwerk ein“ unter Windows 10
#1. Grundlegende Schritte zur Fehlerbehebung
- Entfernen Sie zuerst das USB-Laufwerk und dann schließen es wieder an den Computer an.
- Schließen Sie das USB-Laufwerk an einen anderen USB-Anschluss an.
- Versuchen Sie, das USB-Laufwerk an einen anderen Computer anzuschließen, um zu sehen, ob es funktioniert.
- Werfen Sie das USB-Laufwerk aus und starten Sie den Computer neu. Schließen Sie das USB-Gerät nach dem Neustart des Computers erneut an, um zu sehen, ob der Fehler „Legen Sie eine Datenträger in das USB-Laufwerk ein“ behoben ist.
- Wenn Sie ein USB-Kabel verwenden, um das Gerät an den Computer anzuschließen, wechseln Sie ein anderes USB-Kabel und versuchen noch einmal.
#2. Laufwerksbuchstaben für das USB-Laufwerk ändern
Wenn dies auf die Laufwerksbuchstabenkonflikte zurückzuführen ist, können Sie die folgenden Anweisungen befolgen, um den Laufwerksbuchstaben für das USB-Gerät einfach zu ändern.
Holen Sie sich das beste kostenlose Festplattenpartitionsverwaltungstool für Windows 10 - MiniTool Partition Wizard. Mit diesem kostenlosen Tool können Sie auf einfache Weise einen neuen Laufwerksbuchstaben dem USB-Gerät zuweisen. Sie können damit auch Partitionen erstellen/löschen/erweitern/verkleinern/vergrößern/bereinigen/formatieren, Partitionsdateisystem wie FAT zu NTFS konvertieren, Festplatten klonen, Festplattenfehler prüfen und beheben usw.
- Um den USB-Laufwerksbuchstaben zu ändern, können Sie den Ziel-USB an den Computer anschließen.
- Starten Sie MiniTool Partition Wizard und klicken Sie mit der rechten Maustaste auf die Partition auf dem USB-Laufwerk und wählen Sie Buchstaben ändern.
- Wählen Sie einen Laufwerksbuchstaben, der nicht von anderen Laufwerken auf dem Computer verwendet wird, und klicken Sie auf OK.
- Klicken Sie auf die Schaltfläche Übernehmen, um den Laufwerksbuchstaben für den USB-Stick zu ändern.
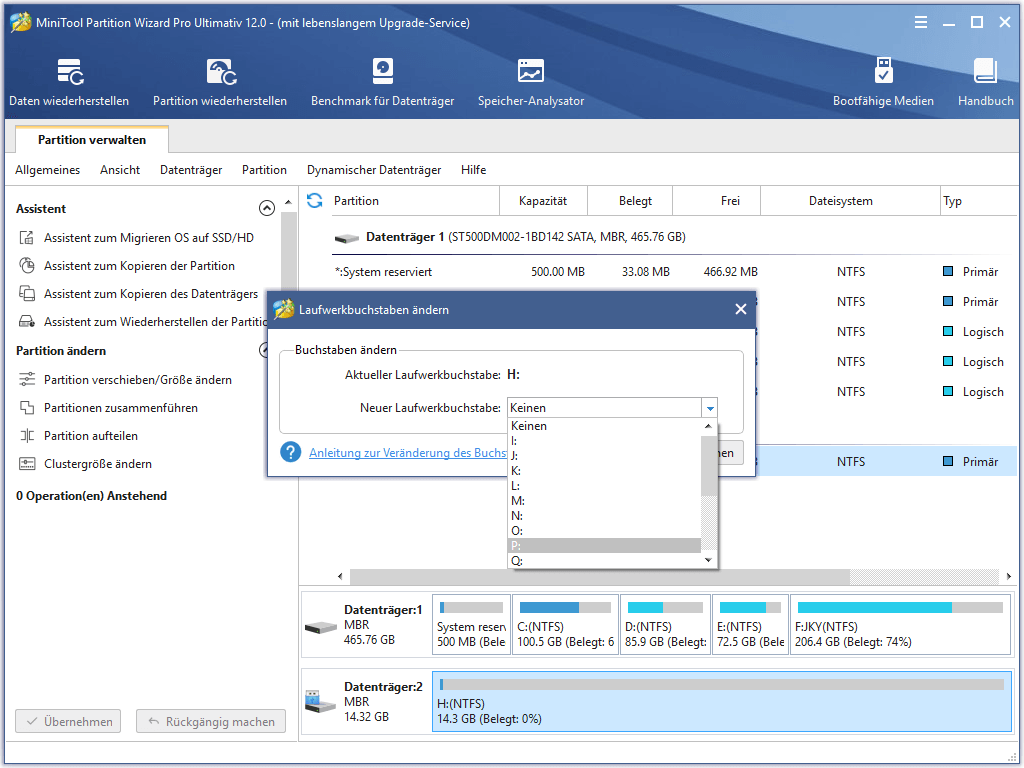
Prüfen Sie, ob die Fehlermeldung „Legen Sie einen Datenträger in das USB-Laufwerk ein“ verschwunden ist, falls nicht, versuchen Sie andere Maßnahmen.
#3. USB-Gerätetreiber aktualisieren
Wenn der USB-Gerätetreiber veraltet oder beschädigt ist, kann dies dazu führen, dass das USB-Laufwerk von Ihrem Computer nicht erkannt wird. Sie können die folgenden Schritte befolgen, um den Gerätetreiber für den USB-Stick zu aktualisieren.
- Drücken Sie Windows + X und wählen Sie Geräte-Manager, um den Geräte-Manager unter Windows 10 zu öffnen.
- Erweitern Sie die Kategorie Laufwerke und klicken Sie mit der rechten Maustaste auf Ihr USB-Gerät, um Treiber aktualisieren zu wählen.
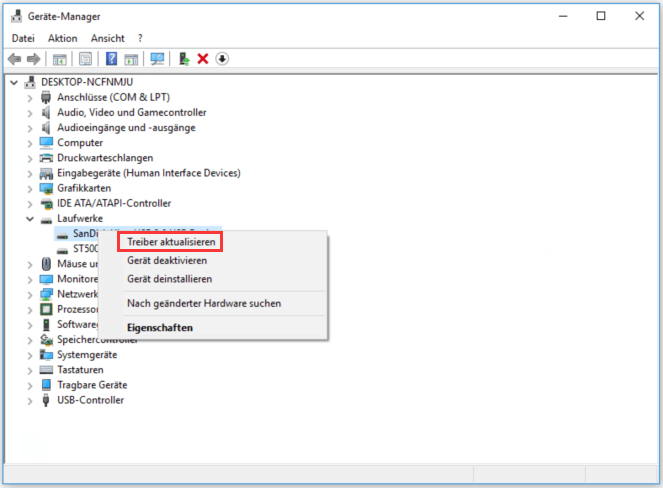
#4. Führen Sie CHKDSK aus, um das Dateisystem und die fehlerhaften Sektoren auf dem USB-Laufwerk zu überprüfen
Falls die USB-Festplatte einige logische Fehler aufweist, wie z.B. ein beschädigtes Dateisystem und fehlerhafte Sektoren, können Sie mit dem in Windows eingebauten Tool CHKDSK eine Festplattenprüfung durchführen. Sehen Sie unten nach, wie man das macht.
- Drücken Sie Windows + R, geben Sie cmd ein, drücken Sie Strg + Umschalt + Eingabe, um die erweiterte Eingabeaufforderung unter Windows 10 zu öffnen.
- Als nächstes können Sie den Befehl chkdsk /f /r in die Eingabeaufforderung eingeben, z.B. chkdsk d: /f /r, und drücken Sie die Eingabetaste. Ersetzen Sie „d:“ durch den genauen Laufwerksbuchstaben des USB-Laufwerks.
- CHKDSK kann Festplattenfehler prüfen und beheben. Danach können Sie überprüfen, ob die Fehlermeldung „Legen Sie einen Datenträger in das USB-Laufwerk ein“ immer noch erscheint, wenn Sie Ihr USB-Laufwerk an Ihren Windows 10-Computer anschließen.

#5. Ausführen einer Virenprüfung
Eine Malware- oder Virusinfektion kann eine Fehlfunktion des USB-Geräts verursachen. Sie können eine Virenprüfung für das USB-Gerät durchführen, um Viren oder Malware zu entfernen und das USB-Gerät zu reparieren.
#6. Ausführen einer Problembehandlung für Hardware und Geräte
Das Betriebssystem Windows 10 verfügt über eine integrierte Problembehandlung für Hardware und Geräte, mit der Geräteprobleme überprüft und behoben werden können.
- Sie können Windows + R drücken, um das Windows-Dialogfeld Ausführen zu öffnen.
- Geben Sie exe -id DeviceDiagnostic im Dialogfeld Ausführen ein und drücken Sie die Eingabetaste, um das Fenster Hardware- und Geräte-Problembehandlung zu öffnen.
- Folgen Sie den Anweisungen, um Probleme mit Geräten und Hardware zu finden und zu beheben.

#7. Windows 10 Betriebssystem aktualisieren
Wenn das USB-Laufwerk mit einigen Ihrer Windows 10-Computerkomponenten inkompatibel ist, zeigt es möglicherweise auch den Fehler „Legen Sie einen Datenträger in das USB-Laufwerk ein“ an. Um ihn einfach zu beheben, können Sie Ihr Windows 10-Betriebssystem aktualisieren, indem Sie die folgenden Schritte ausführen.
- Drücken Sie Windows + I, um die Windows-Einstellungen zu öffnen.
- Klicken Sie auf Update & Sicherheit -> Windows Update. Klicken Sie auf die Schaltfläche Nach Updates suchen, um Ihr Windows 10-Betriebssystem auf die neueste Version zu aktualisieren.
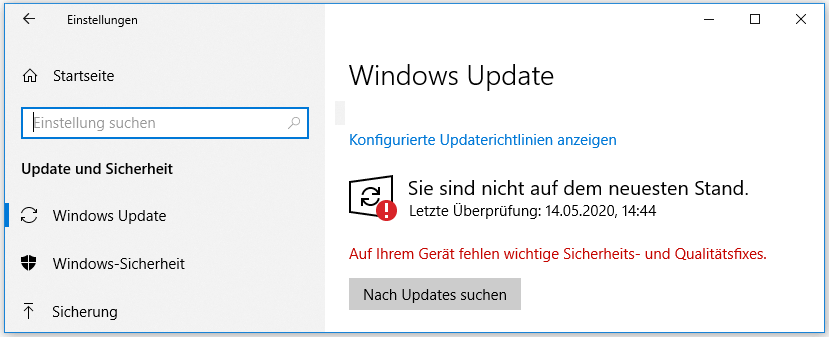
#8. USB-Datenwiederherstellung ausführen
Wenn Sie den Fehler „Legen Sie einen Datenträger in das USB-Laufwerk ein“ unter Windows 10 nicht beheben können, können Sie ein professionelles Datenwiederherstellungsprogramm verwenden, um Daten vom USB-Laufwerk wiederherzustellen.
MiniTool Power Data Recovery ist eine Datenwiederherstellungssoftware für Windows. Mit dieser Software können Sie auf einfache Weise alle verlorenen oder gelöschten Dateien von USB, SD-Karte, Speicherkarte, externer Festplatte und Computerfestplatte wiederherstellen. Beschädigte oder formatierte Festplatten werden auch unterstützt.
Laden Sie MiniTool Power Data Recovery herunter und installieren Sie es auf Ihrem Windows 10-Computer. Befolgen Sie die folgenden Schritte, um Daten von einem USB-Laufwerk wiederherzustellen.
- Schließen Sie das USB-Laufwerk an Ihren Windows-Computer an.
- Starten Sie MiniTool Power Data Recovery. Klicken Sie in dem linken Bereich auf Wechselmedien. Wenn Sie eine externe Festplatte anschließen, sollten Sie auf Festplattenlaufwerk
- Klicken Sie im rechten Fenster auf das Ziel-USB-Laufwerk und klicken Sie dann auf die Schaltfläche Scannen.
- Nach dem Scan können Sie das Wiederherstellungsergebnis überprüfen und die Dateien, die Sie speichern möchten, ankreuzen. Klicken Sie auf die Schaltfläche Speichern, um einen Zielort für die Speicherung der wiederhergestellten Dateien festzulegen.

#9. Neuformatierung von USB auf FAT32 oder NTFS
Wenn der Datenträger Probleme hat oder zu RAW wird, dann können Sie möglicherweise nicht auf den Datenträger zugreifen und der Fehler „Legen Sie einen Datenträger in das USB-Laufwerk ein“ tritt auf. Nachdem Sie die Daten mit der in Tipp 8 erwähnten Methode von USB wiedergestellt haben, können Sie können den USB-Stick in NTFS oder FAT32 umformatieren und prüfen, ob das USB-Laufwerk nach der Formatierung wieder normal funktionieren kann. Mit MiniTool Partition Wizard können Sie USB mit wenigen Klicks zu NTFS oder FAT32 formatieren.
Klicken Sie zum Weiterlesen:https://de.minitool.com/datenwiederherstellung/legen-sie-einen-datentraeger-in-das-usb-laufwerk-ein.html
Links
Themen
MiniTool® Software Ltd. ist ein professionelles Software-Entwicklungsunternehmen und stellt den Kunden komplette Business-Softwarelösungen zur Verfügung. Die Bereiche fassen Datenwiederherstellung, Datenträgerverwaltung, Datensicherheit und den bei den Leuten aus aller Welt immer beliebteren YouTube-Downloader sowie Videos-Bearbeiter. Bis heute haben unsere Anwendungen weltweit schon über 40 Millionen Downloads erreicht. Unsere Innovationstechnologie und ausgebildeten Mitarbeiter machen ihre Beiträge für Ihre Datensicherheit und -integrität.