
Pressemitteilung -
[Gelöst] OneDrive deaktivieren in Windows 10
Was ist OneDrive?
OneDrive ist eine Internet-basierte Speicherplattform, die Ihnen mit einem Microsoft-Account einen Teil des Speicherplatzes zur Verfügung stellt.
OneDrive wurde erstmals im August 2007 eingeführt. Es ermöglicht Ihnen, Dateien und Daten in der Cloud zu speichern. Darüber hinaus können Sie mit OneDrive Dateien freigeben und Dateien auf Android-, IOS-Mobilgeräten, Windows- oder MacOS-Computern synchronisieren.
OneDrive bietet den Benutzern kostenlos 5 GB Speicherplatz. Wenn Sie jedoch mehr Speicherplatz benötigen, müssen Sie dafür bezahlen.
OneDrive verfügt auch über einige leistungsstarke Funktionen. Zum Beispiel:
- OneDrive ermöglicht es Ihnen, Bilder automatisch zu synchronisieren. OneDrive lädt Bilder automatisch vom Gerät in die Cloud hoch und speichert sie ohne manuellen Eingriff. Auf diese Weise können Sie auch dann Bilder aus der Cloud abrufen und anzeigen, wenn das Gerät ausfällt.
- Microsoft hat die Funktion Office Online zum OneDrive hinzugefügt. Auf diese Weise können Sie Word-, Excel-, PowerPoint- und OneNote-Dokumente direkt in einem Webbrowser hochladen, erstellen, bearbeiten und freigeben. Online bearbeitete Dateien werden zur besseren Datensicherung in Echtzeit gespeichert.
- Sie können die Dateien und Ordner in OneDrive freigeben, indem Sie den Link an jedermann versenden.
OneDrive ist bereits in Windows 10 vorhanden, sodass Sie es nicht herunterzuladen und zu installieren brauchen. Wenn es aktiviert ist, können Sie Dateien oder Ordner synchronisieren, um die Datensicherheit zu gewährleisten.
OneDrive ist eine Software für die Zwei-Wege-Synchronisierung. Die synchronisierten Dateien werden standardmäßig im Ordner OneDrive im Datei-Explorer gespeichert. Darüber hinaus können Sie den Speicherort ändern.
Wie kann man OneDrive Windows 10 deaktivieren?
Obwohl OneDrive in einigen Fällen nützlich ist, gibt es Situationen, in denen Sie es deaktivieren oder von Ihrem Computer deinstallieren möchten.
Wissen Sie daher, wie Sie OneDrive in Windows 10 deaktivieren oder deinstallieren können?
Falls nein, lesen Sie bitte weiter und der folgende Teil zeigt Ihnen die Lösungen auf. So werden wir Ihnen zeigen, wie Sie OneDrive Windows 10 auf drei verschiedene Arten abschalten können.
Weg 1. OneDrive über Einstellungen deaktivieren
Schritt 1: OneDrive öffnen
- Wählen Sie das OneDrive-Symbol in der Taskleiste.
- Klicken Sie mit der rechten Maustaste darauf, um das OneDrive zu öffnen.
Hinweis: Wenn Sie es nicht in der Taskleiste finden, sollten Sie auf das Symbol Ausgeblendete Symbole einblenden ∧ klicken, um das OneDrive-Symbol auszuwählen. Wenn das Symbol hier nicht angezeigt wird, können Sie OneDrive in das Suchfeld eingeben und auswählen.
Schritt 2: OneDrive deaktivieren
- Wählen Sie im Kontextmenü Mehr, um fortzufahren.
- Klicken Sie dann auf Einstellungen.
- Im Popup-Fenster gehen Sie bitte zu den Einstellungen. Deaktivieren Sie dann die Option OneDrive beim Anmelden bei Windows automatisch starten.
- Gehen Sie dann zur Registerkarte Konto und klicken Sie auf Verknüpfung dieses PCs aufheben.
- Klicken Sie auf Kontoverknüpfung aufheben.
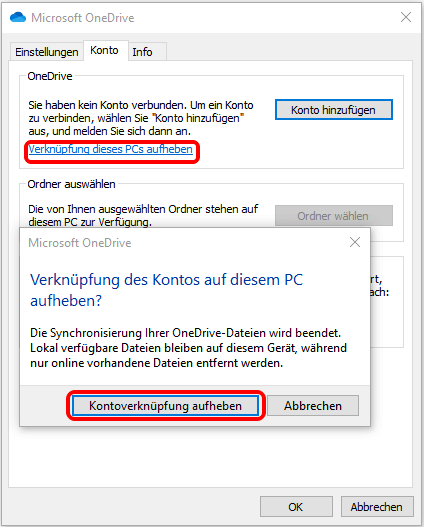
Danach sehen Sie ein Popup-Fenster, in dem Sie Ihre E-Mail-Adresse eingeben. Und Sie sollten die erforderlichen Informationen eingeben und warten, bis der Deaktivierungsvorgang abgeschlossen ist. Nach einer Weile werden Sie OneDrive vollständig von Ihrem Computer abmelden. Danach haben Sie die OneDrive-Synchronisierung von Windows 10 gestoppt.
Weg 2. OneDrive durch Gruppenrichtlinien deaktivieren
Jetzt zeigen wir Ihnen die zweite Methode zum Deaktivieren von OneDrive. Sie können die OneDrive-Synchronisierung in Windows 10 über Gruppenrichtlinien stoppen.
Und nun zeigen wir Ihnen die detaillierten Anleitungen.
Schritt 1: Gruppenrichtlinien öffnen
Drücken Sie die Windows-Taste und die R-Taste zusammen, um das Dialogfeld Ausführen zu öffnen.
Geben Sie gpedit.msc in das Feld ein und klicken Sie auf OK, um fortzufahren.
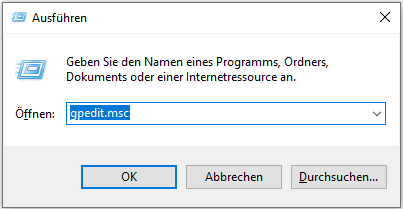
Schritt 2: OneDrive abschalten
1. Navigieren Sie im Fenster „Editor für lokale Gruppenrichtlinien“ entsprechend dem Pfad zum Ordner „OneDrive“: Computerkonfiguration > Administrative Vorlagen > Windows-Komponenten > OneDrive.
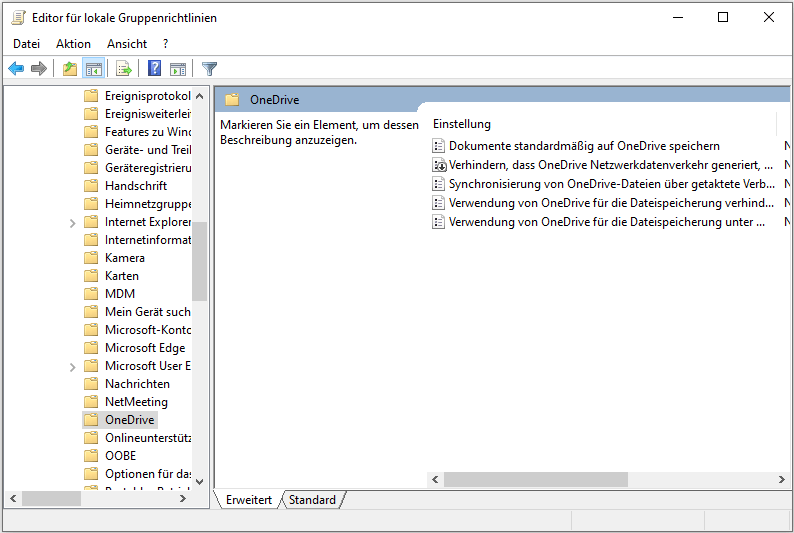
2. Wählen Sie dann die Option Verwendung von OneDrive für die Dateispeicherung verhindern und doppelklicken Sie darauf.
3. Wählen Sie im Popup-Fenster Aktiviert und klicken Sie auf Übernehmen und OK, um die Änderungen zu bestätigen.
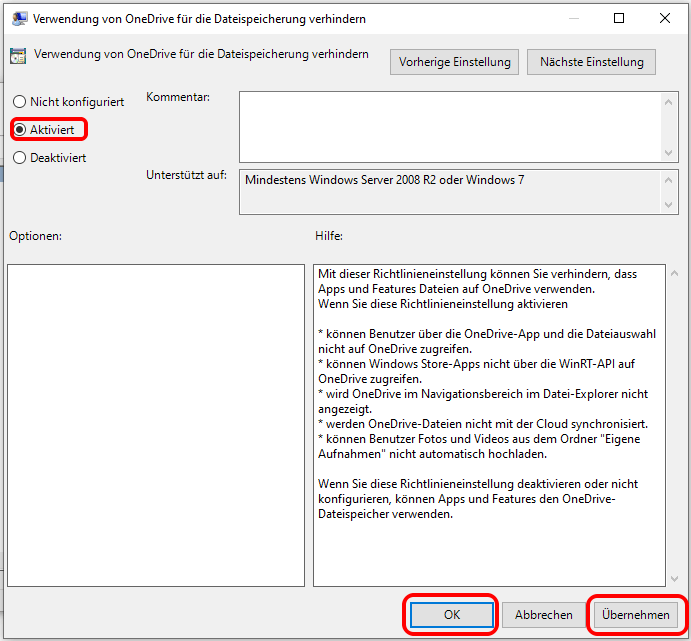
Wenn Sie alle Schritte abgeschlossen haben, können Sie Ihren Computer neu starten. Danach können Sie feststellen, dass sich das OneDrive immer noch im Datei-Explorer befindet, aber jetzt nicht mehr verfügbar ist.
Und wenn Sie OneDrive wieder aktivieren möchten, können Sie den Status von Verwendung von OneDrive für die Dateispeicherung verhindern in „Nicht konfiguriert“ ändern.
Weg 3. OneDrive über Registrierungs-Editor deaktivieren
Jetzt zeigen wir Ihnen die dritte Methode zum Deaktivieren von OneDrive Windows 10. Mit dem Registrierungs-Editor können Sie OneDrive Windows 10 abschalten.
Der Registrierungs-Editor ist ein sehr leistungsfähiges Tool, dessen Bearbeitung ziemlich riskant ist, da das Ändern von Schlüsseln und Werten dazu führen kann, dass Ihr Computer unbrauchbar wird. Bevor Sie fortfahren, sollten Sie eine Sicherungskopie der Registrierung erstellen. So können Sie die professionelle Windows-Sicherungssoftware MiniTool ShadowMaker ausprobieren.
So können Sie ein Backup mit MiniTool erstellen
Nachdem Sie den Registrierungs-Editor oder den Computer gesichert haben, können Sie OneDrive Windows 10 deaktivieren.
Schritt 1: Registrierungs-Editor öffnen
- Drücken Sie die Windows-Taste und die R-Taste zusammen, um das Dialogfeld Ausführen zu öffnen.
- Geben Sie regedit in das Feld ein und klicken Sie auf OK, um fortzufahren.
Schritt 2: OneDrive abschalten
1. Navigieren Sie im Fenster des Registrierungs-Editors zum folgenden Schlüssel:
HKEY_LOCAL_MACHINE\SOFTWARE\Policies\Microsoft\Windows

2. Klicken Sie mit der rechten Maustaste auf den Ordner Windows und wählen Sie Neu > Schlüssel.
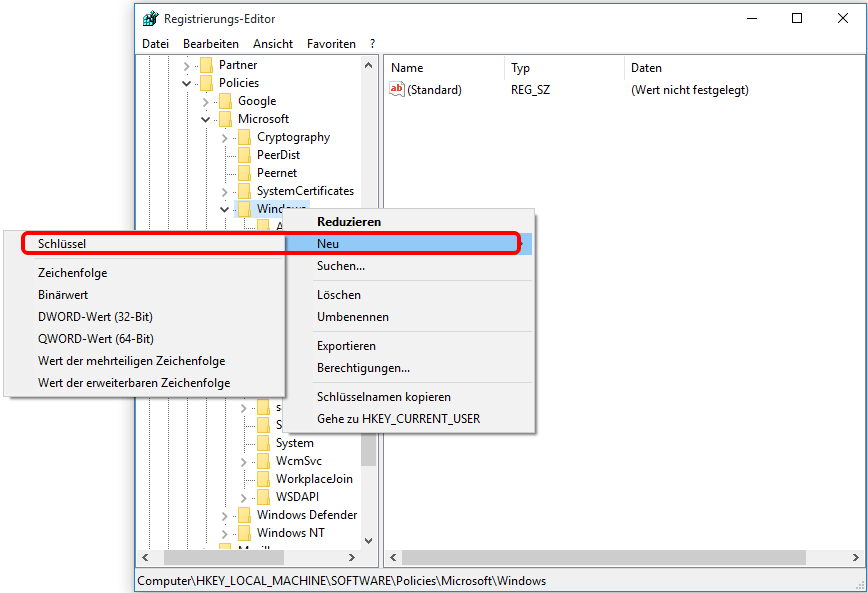
3. Benennen Sie den neuen Schlüssel als OneDrive.
4. Wählen Sie den OneDrive-Schlüssel aus und klicken Sie mit der rechten Maustaste auf den rechten weißen Bereich. Wählen Sie dann Neu > DWORD-Wert (32-Bit).
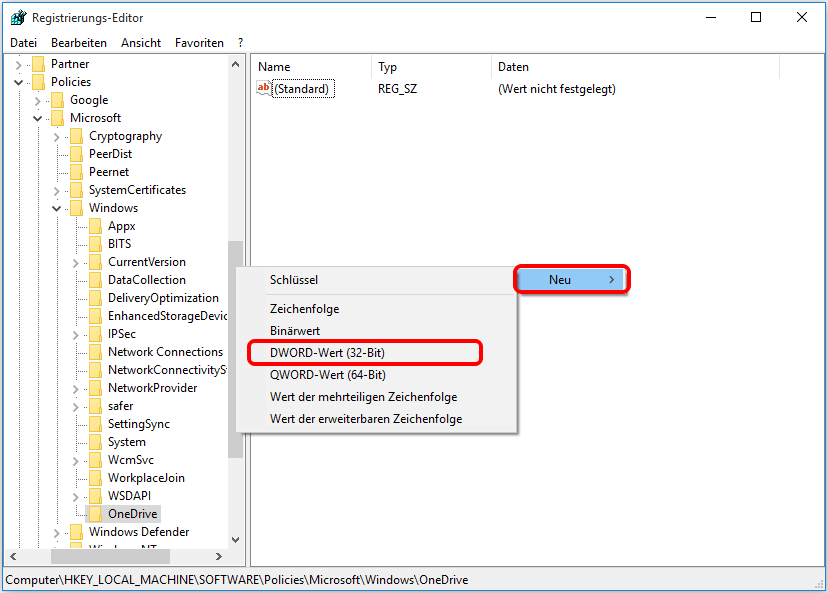
5. Benennen Sie den neuen Schlüssel als DisableFileSyncNGSC.
6. Doppelklicken Sie dann auf den neuen Schlüssel und ändern Sie die Zahl von Wert in 1.
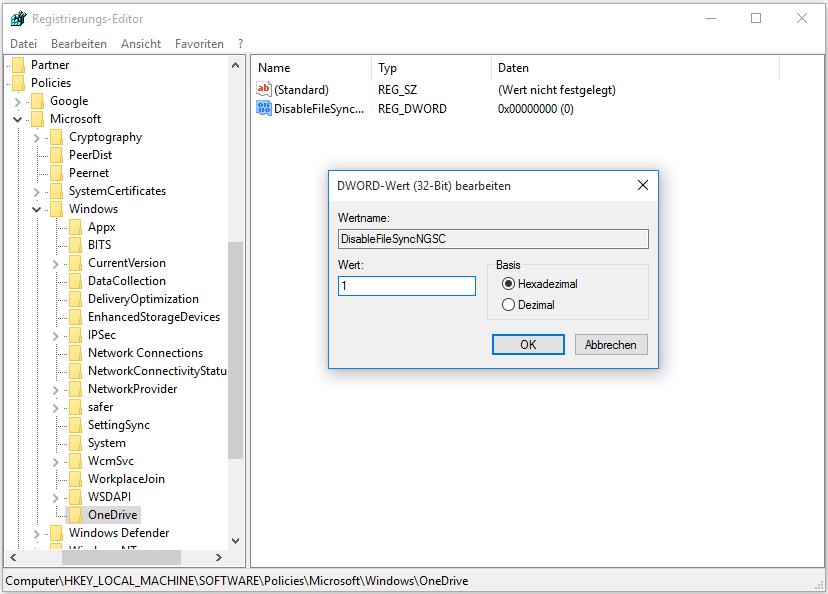
Wenn alle Schritte abgeschlossen sind, können Sie das Fenster des Registrierungs-Editors schließen und Ihren Computer neu starten. Danach ist OneDrive auf dem Computer deaktiviert.
Wenn Sie OneDrive erneut verwenden oder Dateien mit OneDrive synchronisieren möchten, können Sie es wieder aktivieren.
Einige Leute fragen jedoch auch, ob es eine Möglichkeit gibt, OneDrive dauerhaft zu deinstallieren oder zu entfernen, da sie es nicht mehr verwenden möchten.
Die Antwort lautet natürlich ja. Wenn Sie OneDrive nicht mehr benötigen, können Sie es deinstallieren. Und im folgenden Abschnitt zeigen wir Ihnen, wie Sie OneDrive Windows 10 dauerhaft entfernen können.
Wie lässt sich OneDrive Windows 10 deinstallieren?
Um OneDrive Windows 10 zu deinstallieren oder zu löschen, können Sie auf den folgenden Inhalt verweisen.
Schritt 1: Systemsteuerung öffnen
- Geben Sie Systemsteuerung in das Suchfeld von Windows ein
- Wählen Sie das am besten passende Ergebnis aus, um fortzufahren.
Schritt 2: OneDrive deinstallieren
- Klicken Sie im Popup-Fenster unter Programm auf Programm deinstallieren.
- Dann sehen Sie, dass alle Programme Ihres Computers hier aufgelistet sind. Markieren Sie Microsoft OneDrive und wählen Sie im Kontextmenü Deinstallieren, um es zu deinstallieren.
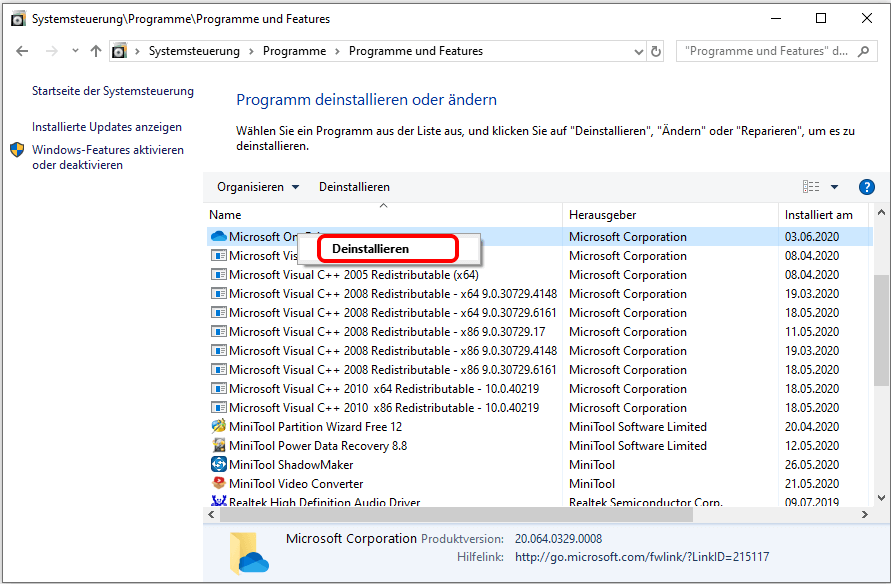
Nachdem die obigen Schritte abgeschlossen sind, haben Sie OneDrive erfolgreich deinstalliert.
Neben dieser Methode können Sie auch versuchen, OneDrive über Befehle zu deinstallieren. Führen Sie dazu einfach die Eingabeaufforderung als Administrator aus. Geben Sie dann die folgenden Befehle ein, um fortzufahren:
- taskkill /f /im OneDrive.exe
- %SystemRoot%\System32\OneDriveSetup.exe /uninstall (für 32-Bit-Windows 10)
- %SystemRoot%\SysWOW64\OneDriveSetup.exe /uninstall (für 64-Bit-Windows 10)
Und bitte drücken Sie nach jedem Befehl die Eingabetaste.
Alternative zu OneDrive in Windows 10/8/7
In diesem Teil zeigen wir Ihnen eine Alternative zu OneDrive in Windows 10/8/7, die eine wichtige Rolle spielt, wenn Sie OneDrive deinstalliert haben. Die Alternative zu OneDrive kann nicht nur Dateien synchronisieren, sondern auch ein Backup des Betriebssystems erstellen, um die Sicherheit des Computers zu gewährleisten.
Die Alternative zu OneDrive in Windows 10/8/7 ist MiniTool ShadowMaker. Dabei handelt es sich um eine Dateisynchronisationssoftware, mit der Sie Dateien oder Ordner an zwei oder mehr Orten synchronisieren können.
Darüber hinaus ist MiniTool ShadowMaker auch eine Backup-Software, mit der Dateien, Ordner, Festplatten, Partitionen und sogar das Betriebssystem gesichert werden können. Wenn Sie also neben der Dateisynchronisierung auch die Datensicherheit gewährleisten möchten, können Sie auch ein Image erstellen.
Mit so vielen leistungsstarken Funktionen können Sie die MiniTool ShadowMaker-Testversion über die folgende Schaltfläche herunterladen oder eine erweiterte Edition erwerben.
Und jetzt zeigen wir Ihnen, wie Sie mit MiniTool ShadowMaker Dateien synchronisieren, um die Datensicherheit zu gewährleisten.
Schritt 1: Starten Sie MiniTool ShadowMaker
- Laden Sie MiniTool ShadowMaker herunter und installieren Sie es.
- Starten Sie es.
- Klicken Sie auf Testversion beibehalten.
- Klicken Sie auf Verbinden im linken Bereich, um die Hauptoberfläche aufzurufen.
Tipp: Sie können auch die Remote-Computer verwalten, solange sie sich im selben LAN befinden.
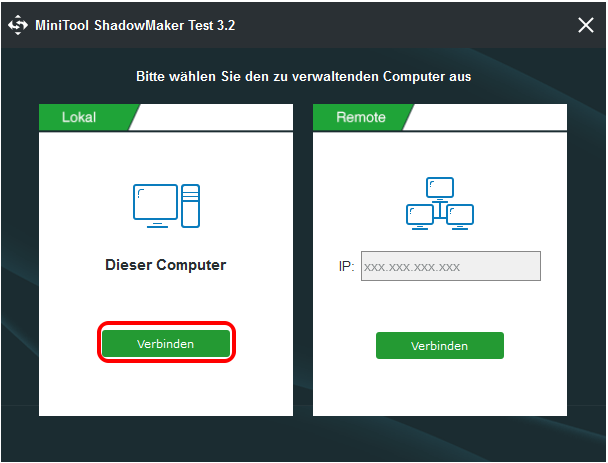
Schritt 2: Wählen Sie die Synchronisierungsquelle
- Gehen Sie nach dem Aufrufen der Hauptoberfläche zur Seite Synchronisieren.
- Klicken Sie auf Quelle, um die Synchronisationsquelle zu wählen, und klicken Sie auf OK.
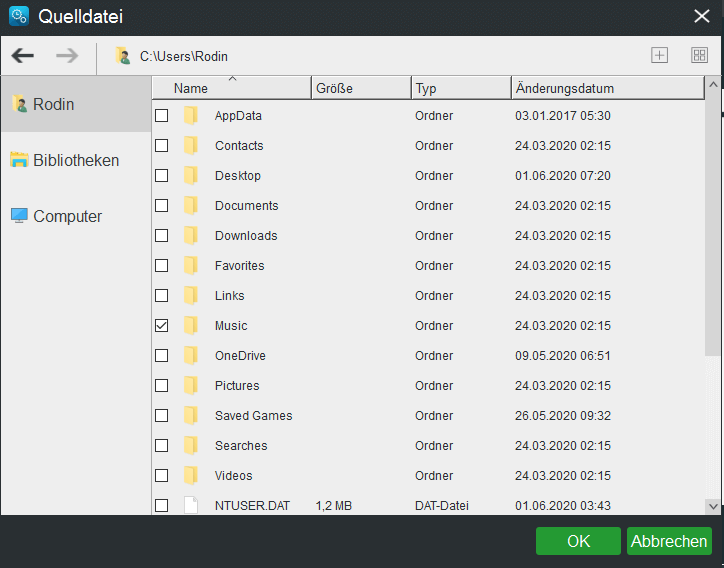
Schritt 3: Wählen Sie eine Zielfestplatte
- Klicken Sie auf Ziel.
- Wählen Sie eine Zielfestplatte, um die synchronisierten Dateien zu speichern. Es wird empfohlen, eine externe Festplatte zu wählen.
- Klicken Sie auf OK.

Mehr erfahren:
- MiniTool ShadowMaker ermöglicht es Ihnen, Dateien automatisch zu synchronisieren. Klicken Sie einfach auf Zeitplan, um diese Funktion zu aktivieren.
- Sie können auch einige erweiterte Dateisynchronisierungsparameter festlegen, indem Sie einfach auf Optionen
Schritt 4: Beginnen Sie mit der Dateisynchronisierung
- Nachdem Sie Synchronisierungsquelle und -ziel ausgewählt haben, können Sie auf Jetzt synchronisieren
- Oder Sie können auf Später synchronisieren klicken, um die Aufgabe zu verzögern. Sie müssen sie jedoch auf der Seite Verwalten neu starten.

Wenn alle Schritte abgeschlossen sind, haben Sie Dateien erfolgreich an einen anderen Speicherort synchronisiert. Und Sie können sehen, dass Sie mit MiniTool ShadowMaker auch ein Systemabbild erstellen können...
Klickt zum Weiterlesen: https://de.minitool.com/datensicherung/onedrive-deaktivieren.html
Links
Themen
MiniTool® Software Ltd. ist ein professionelles Software-Entwicklungsunternehmen und stellt den Kunden komplette Business-Softwarelösungen zur Verfügung. Die Bereiche fassen Datenwiederherstellung, Datenträgerverwaltung, Datensicherheit und den bei den Leuten aus aller Welt immer beliebteren YouTube-Downloader sowie Videos-Bearbeiter. Bis heute haben unsere Anwendungen weltweit schon über 40 Millionen Downloads erreicht. Unsere Innovationstechnologie und ausgebildeten Mitarbeiter machen ihre Beiträge für Ihre Datensicherheit und -integrität.










