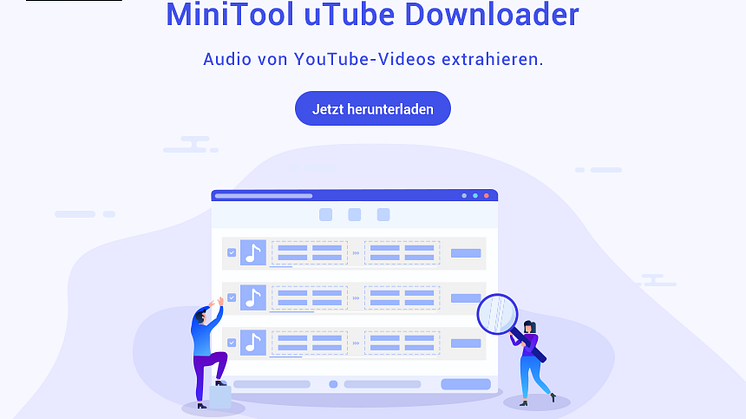Pressemitteilung -
(Win10/8/7) Sie müssen für dieses Laufwerk den Computerschutz aktivieren
So aktivieren Sie den Computerschutz auf Laufwerk C
Wie aktiviere ich den Computerschutz auf meiner Festplatte unter Windows 10/8/7? Für dieses Problem zeigen wir Ihnen in diesem Teil zwei Wege, wie Sie ihn aktivieren können.
Aktivieren Sie den Computerschutz über CMD
Die von vielen Benutzern empfohlene Methode ist die Verwendung der Eingabeaufforderung. So aktivieren Sie den Computerschutz auf Laufwerk C über die Eingabeaufforderung unter Windows 10/8/7, um die Fehlermeldung „Sie müssen für dieses Laufwerk den Computerschutz aktivieren“ zu beheben
Folgen Sie nun diesen Schritten (wir nehmen Win10 als Beispiel):
Schritt 1: Öffnen Sie die Eingabeaufforderung
Wenn Ihr Windows-Betriebssystem normal funktioniert und starten lässt:
- Geben Sie cmd in das Suchfeld ein.
- Klicken Sie mit der rechten Maustaste auf dieses Tool, wählen Sie Als Administrator ausführen.
Wenn Sie in den Windows-Desktop nicht gelangen konnten
- Starten Sie Ihren PC im Windows Logo-Bildschirm mehrmals neu, um in die Windows-Wiederherstellungsumgebung (WinRE) zu gelangen. Als Alternative können Sie natürlich auch eine Wiederherstellungsdiskette verwenden, um WinRE aufzurufen.
- Klicken Sie auf Problembehandlung > Erweiterte Optionen > Eingabeaufforderung, um dieses Tool zu öffnen.
Schritt 2: Geben Sie die folgenden Befehlszeilen ein
- Geben Sie net start vss ein und drücken Sie die Eingabetaste. Dann wird der Volumeschattenkopie-Dienst erfolgreich gestartet.
- Geben Sie exe /offline:C:\windows=active ein und drücken Sie die Eingabetaste.

Schritt 3: Starten Sie Ihren PC neu
Nachdem Sie die Widerherstellung durchgeführt haben, starten Sie den Computer neu, um zu sehen, ob Sie zum vorherigen Zustand zurückkehren können.
Weiterführender Tipp:
Einem Benutzer aus dem Superuser-Forum zufolge ist ihm auch der gleiche Fehler „Sie müssen für dieses Laufwerk den Computerschutz aktivieren“ aufgefallen. Nachdem er die obigen Befehle ausprobiert hatte, öffnete Rstrui.exe das Fenster von Systemwiederherstellung, aber das Problem wurde nicht behoben - die Systemwiederherstellung schlug fehl.
Die Fehlermeldung implizierte, dass es etwas mit der Registrierung zu tun haben sollte. Dann benutzte dieser Benutzer die Eingabeaufforderung und ging in C:\Windows\System32\config und benannte zwei der Registrierungsdateien um:
ren SYSTEM system.001
ren SOFTWARE software.001
Danach führte er die Systemwiederherstellung erneut aus und es hat wieder funktioniert. Und er konnte sich wieder in seinen Computer einloggen. Wenn Sie nach dem Ausprobieren der von uns empfohlenen Befehle leider keine Wiederherstellung durchführen können, können Sie auch wie dieser Benutzer vorgehen.
Aktivieren Sie den Computerschutz über die Systemsteuerung
Hinweis: Dieser Weg ist nur verfügbar, wenn Ihr Windows 10/8/7 auf dem Windows-Desktop laufen kann.
Schritt 1: Öffnen Sie die Registerkarte Computerschutz.
- Geben Sie die Systemsteuerung in das Suchfeld ein, klicken Sie auf das Ergebnis, um diese Desktopanwendung zu öffnen.
- Klicken Sie auf System und Sicherheit > System > Computerschutz.
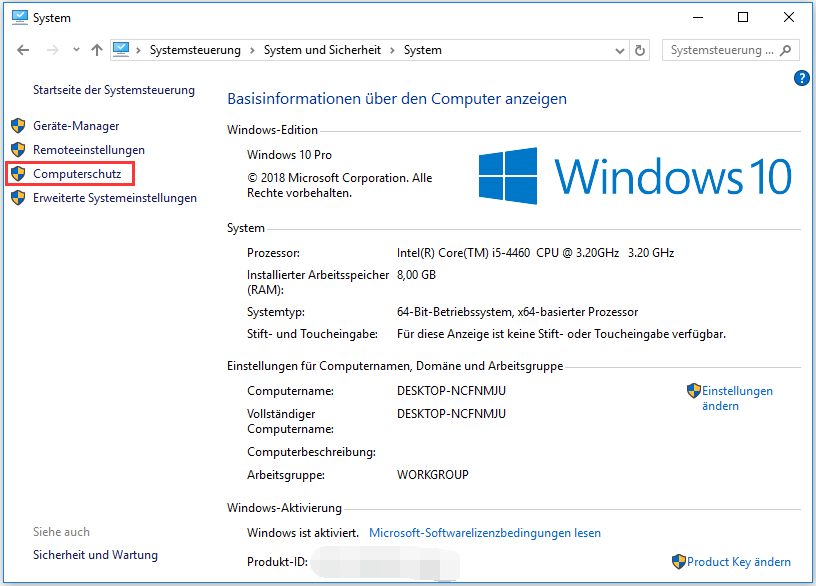
Schritt 2: Aktivieren Sie den Windows 10/8/7-Computerschutz
- Wählen Sie auf der Registerkarte Computerschutz das Ziellaufwerk aus.
- Klicken Sie auf die Schaltfläche Konfigurieren.
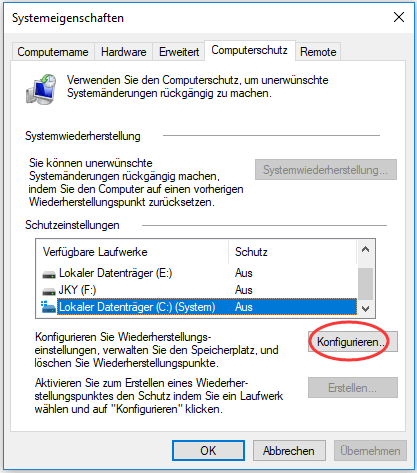
Schritt 3: Aktivieren Sie den Computerschutz
- Kreuzen Sie die Option Computerschutz aktivieren an.
- Klicken Sie auf die Schaltfläche Übernehmen und OK.
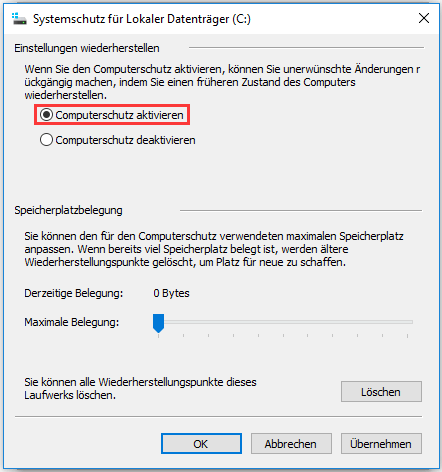
Dann können Sie versuchen, die Wiederherstellung durchzuführen und sehen, ob Sie das Problem gelöst haben - Sie müssen für dieses Laufwerk den Computerschutz aktivieren.
Top 8 Lösungen für Windows Wiederherstellungspunkte fehlen oder sind weg
Vorschlag: Verwenden Sie MiniTool ShadowMaker zur Sicherung und Wiederherstellung von Windows 10/8/7
MiniTool bietet Ihnen eine ziemlich einfache Möglichkeit, Ihr Windows-Betriebssystem zu sichern und schnell wiederherzustellen, ohne den Computerschutz zu aktivieren. Hier empfiehlt sich die professionelle Windows-Sicherungssoftware MiniTool ShadowMaker.
Es kann Ihnen helfen, nicht nur das Windows-Betriebssystem, sondern auch Ihre wichtigen Dateien, bestimmte Partitionen oder die gesamte Festplatte komprimiert in eine Abbilddatei zu sichern.
Wenn Sie eine Systemabbild-Sicherung erstellt haben, können Sie Ihren PC auf die vorherige Version von Windows wiederherstellen, sobald Sie nach dem Upgrade auf Windows 10 feststellen, dass es nicht wie erwartet funktioniert.
Holen Sie sich gleich die Testversion von MiniTool ShadowMaker (nur 30 Tage kostenlos verfügbar) über die folgende Schaltfläche für die Sicherung und Wiederherstellung von Windows, damit das Problem „Sie müssen für dieses Laufwerk den Computerschutz aktivieren“ auf Ihrem Computer nicht vorkommen wird. Wenn Sie diese Software nach dem Ablaufdatum noch weiter verwenden möchten, können Sie sie auf die Pro Edition upgraden.
Sehen Sie, wie Sie das Betriebssystem unter Windows 10/8/7 sichern können.
Schritt 1: MiniTool ShadowMaker ausführen
- Klicken Sie doppelt auf dieses Tool auf Ihrem Computer, um es zu starten.
- Klicken Sie auf die Schaltfläche Testversion beibehalten, um die Testversion weiter zu verwenden.
- Wählen Sie den entsprechenden Backup-Modus und klicken Sie auf die Schaltfläche Verbinden.
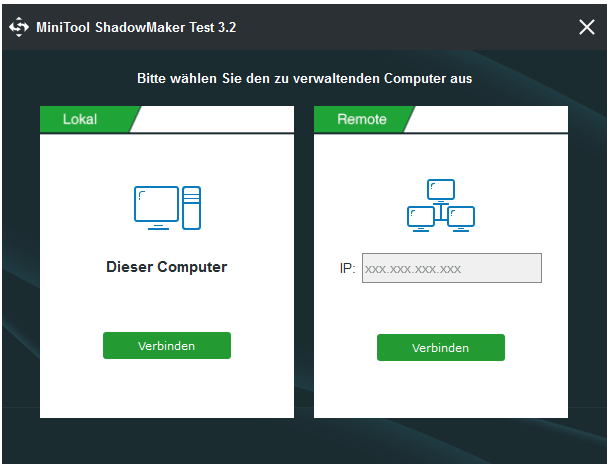
Schritt 2: Zielordner auswählen
- Nachdem Sie in die Seite Sichern gelangt sind, sehen Sie, dass die für den Betrieb erforderlichen Partitionen standardmäßig ausgewählt sind. Hier brauchen Sie sie nicht mehr auszuwählen.
- Manchmal wird auch der Zielpfad ausgewählt. Wenn Sie das nicht wünschen, gehen Sie einfach zum Abschnitt „Ziel“ und wählen Sie einen Pfad, der eine externe Festplatte, ein USB-Flash-Laufwerk, oder ein NAS usw. sein kann.
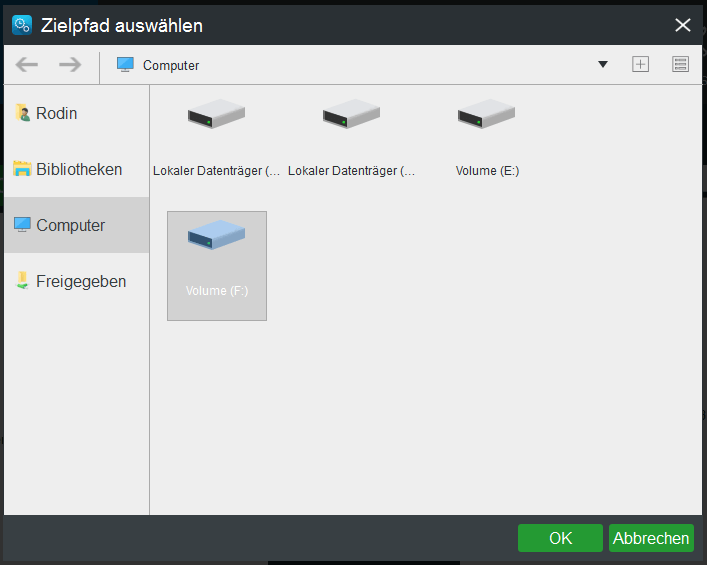
Schritt 3: Systemsicherung starten
Drücken Sie schließlich die Schaltfläche Jetzt sichern, um die Systemsicherung auszuführen.
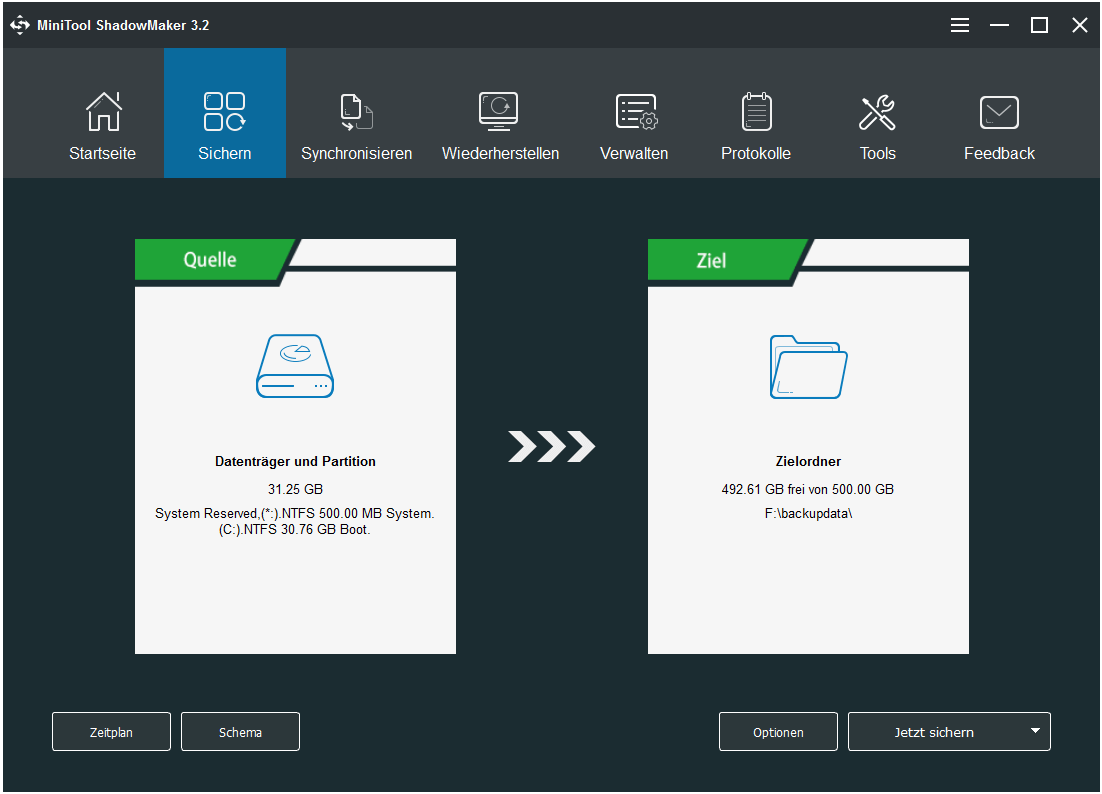
Nun haben Sie die Windows-Sicherung abgeschlossen. Hier empfehlen wir Ihnen, mit Media Builder einen bootfähigen Datenträger oder ein USB-Laufwerk/einen USB-Datenträger zu erstellen, damit Sie eine schnelle Wiederherstellung im Falle eines Systemausfalls, bei Systemproblemen nach einem Windows-Update usw. durchführen können.
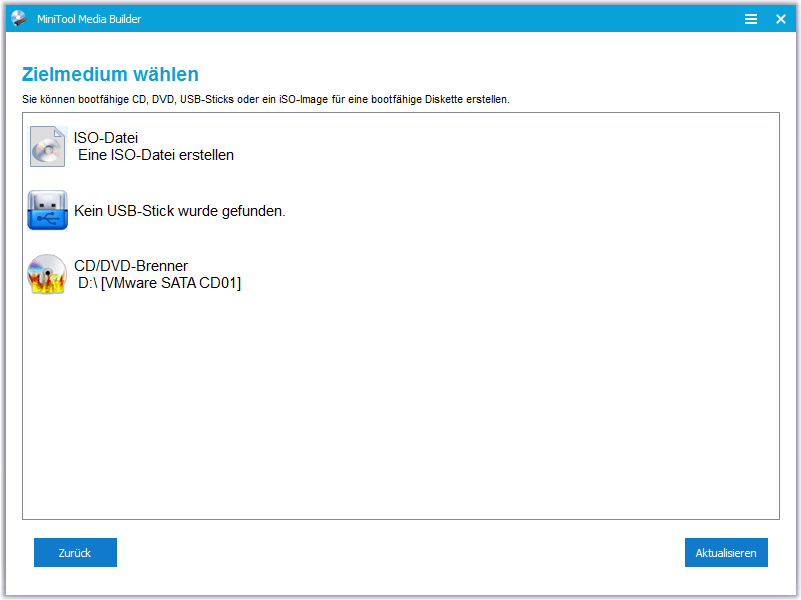
Verwandter Artikel: Wie erstellt man eine bootfähige CD/DVD-Diskette und einen bootfähigen USB-Stick mit Bootfähigem Media Builder?
Sehen Sie, wie Sie den PC ohne die Fehlermeldung „Sie müssen für dieses Laufwerk den Computerschutz aktivieren“ wiederherstellen können.
Wenn Ihr Windows schief läuft, z. B. langsam läuft, das System abstürzt usw., beginnen Sie jetzt mit der Systemwiederherstellung.
Schritt 1: Starten Sie den PC von den erstellten Medien und öffnen Sie MiniTool ShadowMaker
- Gehen Sie ins BIOS, um eine Einstellung vorzunehmen, die sicherstellt, dass der PC von dem erstellten Medium bootet.
- Gehen Sie zur Schnittstelle von MiniTool PE-Loader und starten Sie MiniTool ShadowMaker.
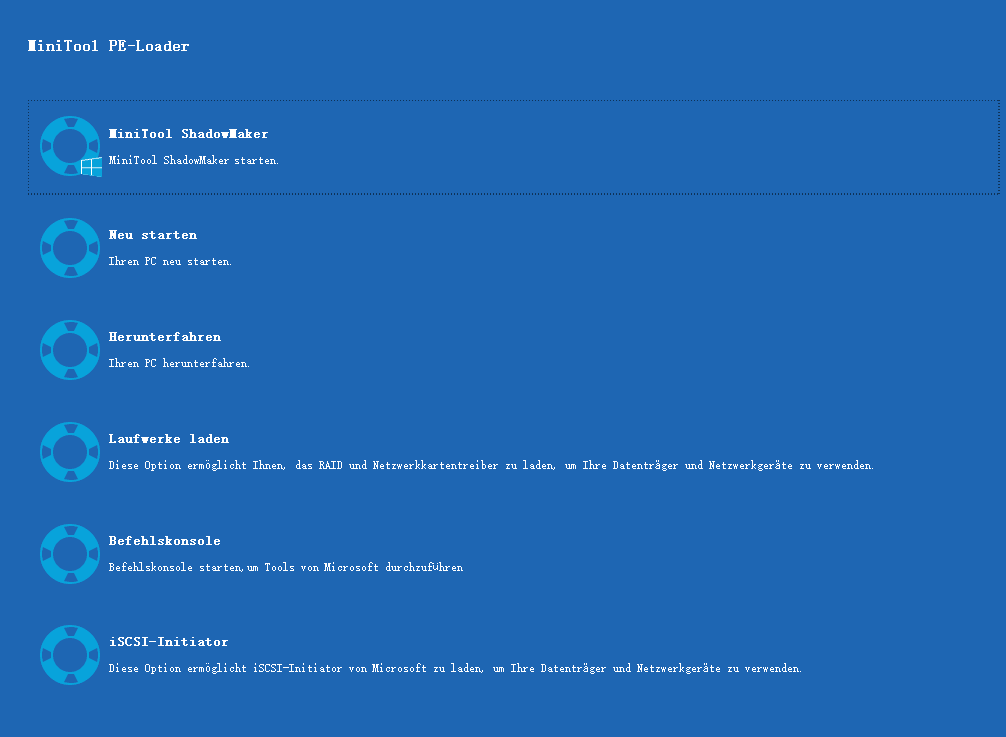
Verwandter Artikel: Wie bootet man bootfähige CD / DVD-Disketten oder USB-Sticks vom gebrannten MiniTool?
Schritt 2: Wählen Sie ein Backup für die Systemwiederherstellung
- Wählen Sie unter dem Fenster von Wiederherstellen ein Systemabbild aus. Wenn Ihre Ziel-Abbildsicherung hier nicht angezeigt wird, fügen Sie sie durch Klicken auf die Schaltfläche Sicherung hinzufügen
- Klicken Sie auf die Schaltfläche Wiederherstellen, um fortzufahren.

Schritt 3: Wählen Sie eine Sicherungsversion
Es kann einige verschiedene Sicherungsversionen geben, wählen Sie also eine geeignete aus.
Schritt 4: Wählen Sie die wiederherzustellenden Volumes aus der Sicherungsdatei aus
- Hier sehen Sie, dass alle im Systemabbild enthaltenen, benötigten Partitionen des Systems aufgelistet sind. Wählen Sie alle Partitionen aus.
- Für eine erfolgreiche Wiederherstellung sollten Sie sicherstellen, dass die Zeile MBR und Spur 0 angekreuzt sind.
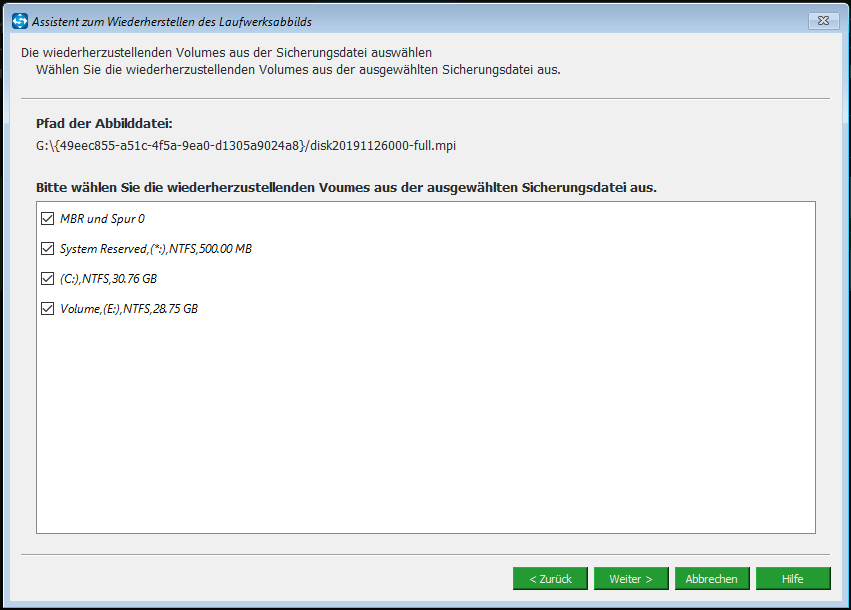
Schritt 5: Zielfestplatte angeben
- Wählen Sie eine Festplatte, auf der Sie Ihr System-Image wiederherstellen wollen.
- Klicken Sie auf OK und Weiter.
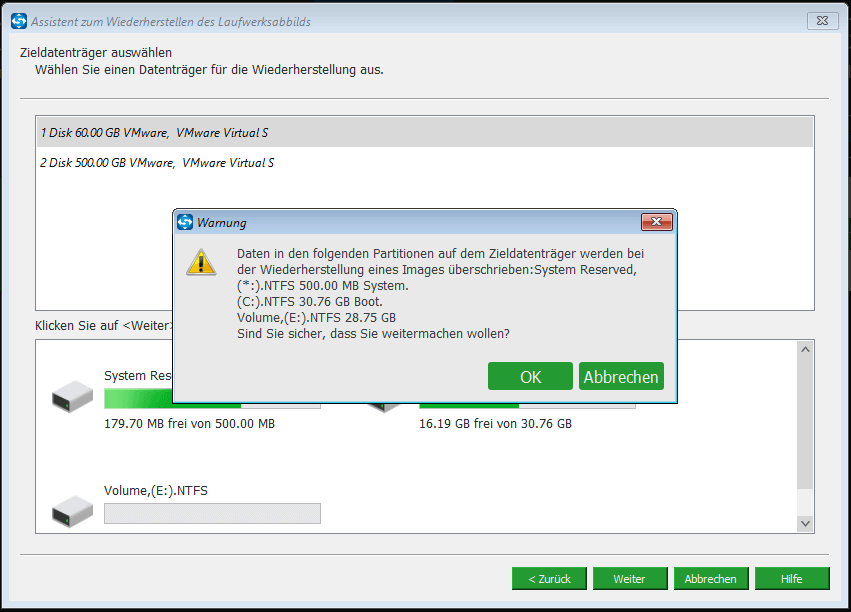

Schritt 6: Wiederherstellungsprozess durchführen
Dann wird diese kostenlose Sicherungs- & Wiederherstellungssoftware beginnen, den Systemwiederherstellungsprozess ohne Fehlermeldung wie „Sie müssen für dieses Laufwerk den Computerschutz aktivieren“ unter Windows 10/8/7 durchzuführen.
Quelle: https://de.minitool.com/datensicherung/sie-muessen-den-computerschutz-aktivieren.html
Links
- Sie müssen für dieses Laufwerk den Computerschutz aktivieren
- So stellen Sie den Computer auf früheren Zeitpunkt unter Windows 10/8/7
- um Windows 10 bleibt im Ladebildschirm hängen zu beheben
- Registry sichern & wiederherstellen
- Warum fehlen Wiederherstellungspunkte unter Windows 10/11 & Effektive Lösungen
Themen
MiniTool® Software Ltd. ist ein professionelles Software-Entwicklungsunternehmen und stellt den Kunden komplette Business-Softwarelösungen zur Verfügung. Die Bereiche fassen Datenwiederherstellung, Datenträgerverwaltung, Datensicherheit und den bei den Leuten aus aller Welt immer beliebteren YouTube-Downloader sowie Videos-Bearbeiter. Bis heute haben unsere Anwendungen weltweit schon über 40 Millionen Downloads erreicht. Unsere Innovationstechnologie und ausgebildeten Mitarbeiter machen ihre Beiträge für Ihre Datensicherheit und -integrität.