
Pressemitteilung -
HDD/SSD-Festplatten Geschwindigkeit testen
Um die Gesamtleistung eines Computers zu verbessern, spielt neben einer guten CPU und einem guten Speicherchip auch die Festplatte eine wichtige Rolle.
Wenn die Festplatte Ihres Computers langsam wird, können Sie die Lese- und Schreibgeschwindigkeit testen, um festzustellen, ob Sie eine neue austauschen müssen. Darüber hinaus können Sie beim Kauf einer neuen Festplatte auch die beste kostenlose HDD-/SSD-Geschwindigkeitstest-Software verwenden, um Festplatte Geschwindigkeit zu testen und festzustellen, ob sie den Angaben des Herstellers entspricht.
Dieser Artikel beginnt mit einer ausführlichen Anleitung, wie Sie die Lese-/Schreibgeschwindigkeit von HDD-/SSD-Festplatten und externen Festplatten mit der besten kostenlosen Speed-Test-Software - MiniTool Partition Wizard - einfach testen können. Sie können die 4 Schritte unten befolgen.
Festplatten Geschwindigkeit mit MiniTool Partition Wizard testen
MiniTool Partition Wizard ist ein 100% sauberes und kostenloses Tool, um Festplatten Geschwindigkeit zu testen, das mit Windows 10/8/7 kompatibel ist. Sie können damit die Lese- und Schreibleistung fast aller Speichergeräte testen, einschließlich interner Festplatten, externer Festplatten, SSDs, USB-Laufwerke und mehr.
Diese Software verfügt über eine kostenlose Version, eine Pro-Version und mehrere höhere Versionen. Um den Festplatten-Benchmark durchzuführen, brauchen Sie nur die kostenlose Version zu verwenden.
Klicken Sie auf die Schaltfläche unten, um die kostenlose Version des MiniTool Partition Wizard herunterzuladen und auf Ihrem Windows 10/8/7 PC zu installieren. Befolgen Sie die einfachen Schritte, um die HDD/SSD-Festplatten Geschwindigkeit zu messen.
1. HDD/SDD Speed Test ausführen
Öffnen Sie die HDD-/SSD-Testsoftware für Windows 10/8/7 - MiniTool Partition Wizard. Klicken Sie in der Symbolleiste der Hauptoberfläche auf die Schaltfläche Benchmark für Datenträger.
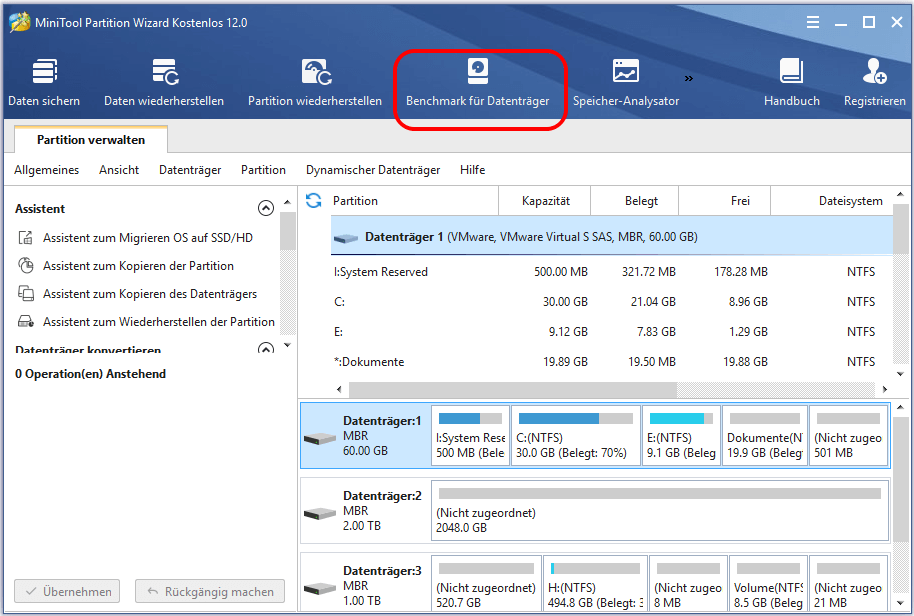
2. Die Testparameter für HDD/SSD-Festplatten einstellen
Als nächstes können Sie eine Partition auf der Festplatte auswählen, um deren Lese- und Schreibgeschwindigkeit zu testen, und dann die Testparameter im Fenster Benchmark für Datenträger frei einstellen.
Das heißt, sie können die Übertragungsgröße einmalig von 1 KB bis 2048 KB einstellen; die Gesamtlänge von 100 MB auf 4096 MB einstellen; die Queue-Nummer so einstellen, dass mehrere Lese- und Schreibaufgaben auf der Festplatte in eine Warteschlange gestellt werden; die Thread-Nummer so einstellen, dass die Anzahl der Threads für den Test der Festplattengeschwindigkeit verwendet wird.
Wählen Sie einen Testmodus wie Sequentiell, Zufällig und Sequentiell & zufällig.
3. Festplatten Geschwindigkeit testen zu starten
Klicken Sie auf Starten, um zu beginnen, HDD/SSD-Festplatten Geschwindigkeit mit Speed Test Software für Windows 10/8/7 zu messen. Verschiedene Testeinstellungen können unterschiedlich lange dauern. Nachdem der Testvorgang abgeschlossen ist, wird Ihnen eine intuitive grafische Tabelle angezeigt.
4. Das Ergebnis des Geschwindigkeitstests überprüfen & analysieren
Sie können das Testergebnis für die Festplattengeschwindigkeit jetzt überprüfen und es mit der normalen Lese-/Schreibgeschwindigkeit der Festplatte vergleichen, um festzustellen, ob sie sich zu stark unterscheiden.
Normalerweise beträgt ein modernes 7200RPM-HDD mit angeschlossenem SATA etwa 80-160MB/s, während ein SSD hat eine Lese- und Schreibgeschwindigkeit von etwa 500 MB/s.
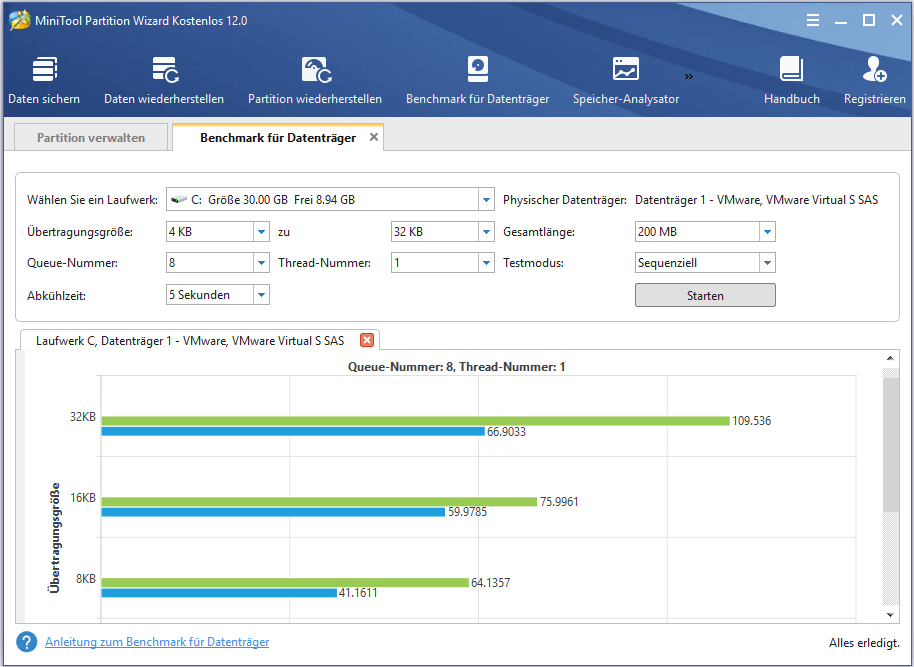
Wissensbasis:
Seq bezieht sich auf sequentielle Lese- und Schreibgeschwindigkeiten, während 4K zufällige Lese- und Schreibgeschwindigkeiten bedeutet.
Sequentielles Lesen und Schreiben: Es dient hauptsächlich zur Messung der Festplattengeschwindigkeit beim Übertragen großer Dateien wie beim Kopieren von Filmvideos. Eine hohe sequentielle Lesegeschwindigkeit kann auch die Ladezeit von großen Dateien oder Programmen wie Spielen verkürzen. Dies ist wichtiger für Massenspeicherlaufwerke wie externe Festplatten.
4K zufälliges Lesen und Schreiben: Dies ist wichtig, wenn die Geschwindigkeit getestet wird, mit der die Festplatte zufällige kleine Dateien liest und schreibt. Es ist wichtiger für das Laufwerk eines Computersystems, da eine hohe zufällige Lese-/Schreibgeschwindigkeit von 4K mehrere Aufgaben effizient erledigen kann, wie z.B. das reibungslose Ausführen von mehreren Hintergrundprogrammen auf dem Computer.
Wie kann man die Festplatte Geschwindigkeit erhöhen
Wenn Sie feststellen, dass Ihre (externe) Festplatte nach dem Geschwindigkeitstest sehr langsam läuft, können Sie diese Methoden ausprobieren, um die Festplatte Geschwindigkeit zu verbessern.
1. Fehlerhafte Sektoren scannen
Wenn auf der Festplatte fehlerhafte Sektoren vorhanden sind, wird die Geschwindigkeit der Übertragung der Festplatte verlangsamt. Mit der Funktion Oberflächentest des MiniTool Partition Wizard können Sie kostenlos überprüfen, ob Ihre Festplatte fehlerhafte Sektoren aufweist.
Schritt 1. Starten Sie MiniTool Partition Wizard und klicken Sie mit der rechten Maustaste auf die Zielfestplatte. Wählen Sie die Option Oberflächentest.
Schritt 2. Im Fenster Oberflächentest können Sie einfach auf Jetzt starten klicken, und dieses Programm wird die Festplatte sofort scannen.
Schritt 3. Nach dem Test zeigt es an, ob Ihre Festplatte einige fehlerhafte Sektoren aufweist. Wenn ja, wird sie rot markiert, wenn nicht, wird sie grün markiert.
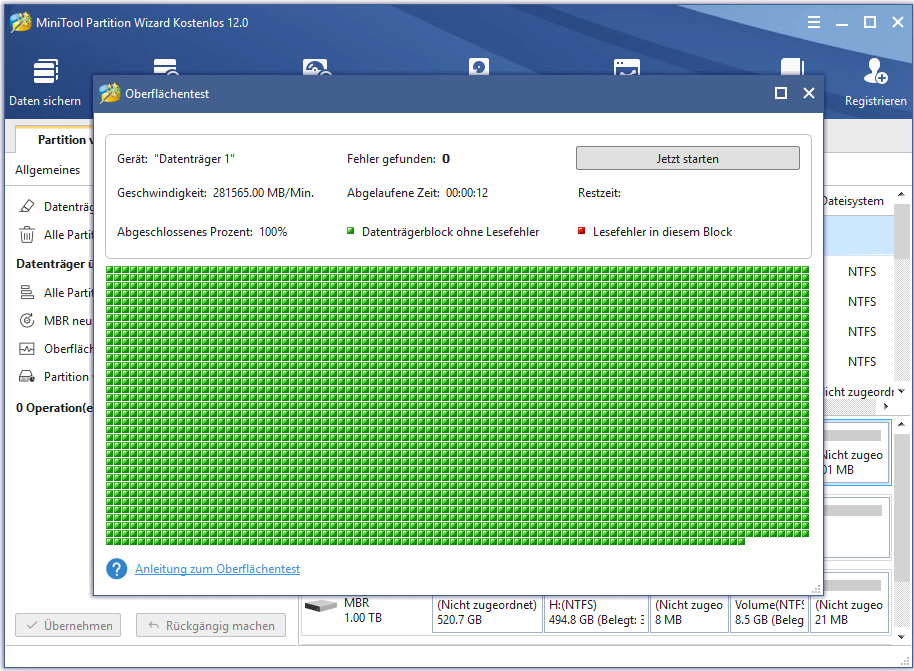
Wenn Ihre Festplatte einige fehlerhafte Sektoren aufweist, können Sie eine professionelle Software verwenden, um fehlerhafte Sektoren zu umgehen oder sie zu einer professionellen Festplattenreparaturwerkstatt bringen. Wenn das nicht hilft, können Sie sich eine neue Festplatte besorgen.
2. Unnötige Dateien löschen
Die Festplatte ist unter Windows (10) sehr langsam, nachdem man HDD/SSD-Festplatte Geschwindigkeit getestet hat.
Falls die Festplatte voll ist, können Sie einige unnötige Dateien löschen, um etwas Speicherplatz freizugeben. Prüfen Sie, welche Dateien großen Speicherplatz auf Ihrer Festplatte belegen, und löschen Sie sie mit der untenstehenden Funktion Speicher-Analysator des MiniTool Partition Wizard.
Schritt 1. Öffnen Sie MiniTool Partition Wizard. Klicken Sie auf die Funktion Speicher-Analysator. Wählen Sie dann ein Laufwerk und klicken Sie auf Scannen.
Schritt 2. Wenn der Scanvorgang abgeschlossen ist, bietet Ihnen MiniTool Partition Wizard drei Möglichkeiten, die Dateien zu überprüfen: Baumansicht, Dateiansicht und Ordneransicht.
Schritt 3. Die Ordner werden in absteigender Reihenfolge aufgelistet. Prüfen Sie, welche Ordner/Dateien großen Speicherplatz belegen. Sie können mit der rechten Maustaste auf einen bestimmten Ordner/eine bestimmte Datei klicken, um sie zu öffnen, zu untersuchen, ihren Pfad zu kopieren, sie in den Papierkorb zu löschen, endgültig zu löschen oder ihre Eigenschaften zu überprüfen.
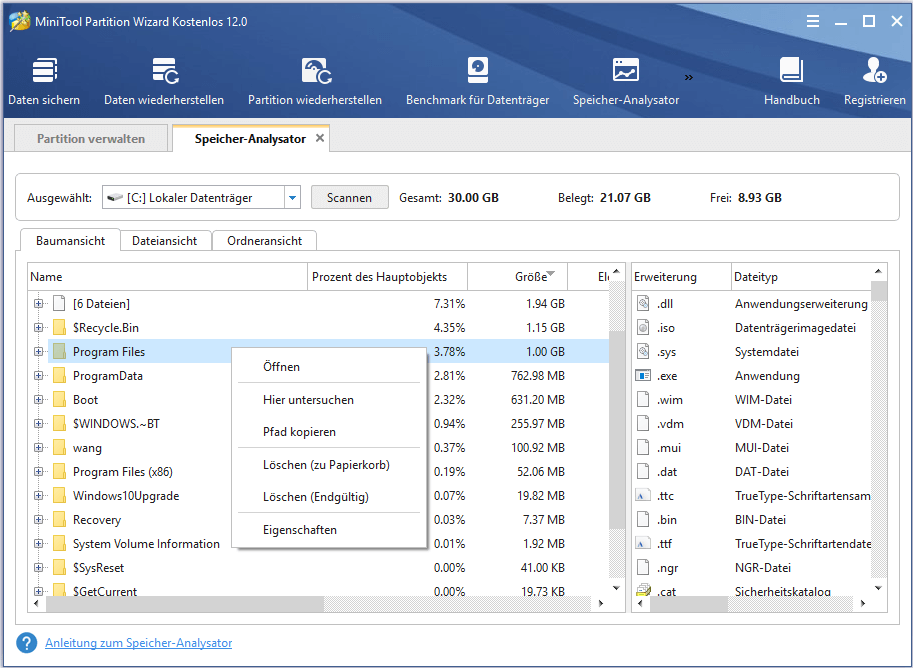
3. Defragmentieren der Festplatte
Eine fragmentierte Festplatte kann auch langsam sein. Eine große Menge fragmentierter Dateien verlangsamt die Lese- und Übertragungsgeschwindigkeit der Festplatte erheblich. Eine defragmentierte Festplatte in Windows (10) kann verstreute Dateifragmente in einzelne Datenblöcke ziehen. Daher kann es die Datenzugriffszeit auf einer Festplatte reduzieren.
Klicken Sie auf Start -> Systemsteuerung -> System und Sicherheit -> Laufwerke defragmentieren und optimieren -> Klicken Sie auf Analysieren (wenn das Laufwerk als 10% Fragmentierung aufweist, muss sie defragmentiert werden) -> Klicken Sie nach der Festplattenanalyse auf Optimieren - > Klicken Sie auf die Schaltfläche Schließen, nachdem die Defragmentierung der Festplatte abgeschlossen ist.
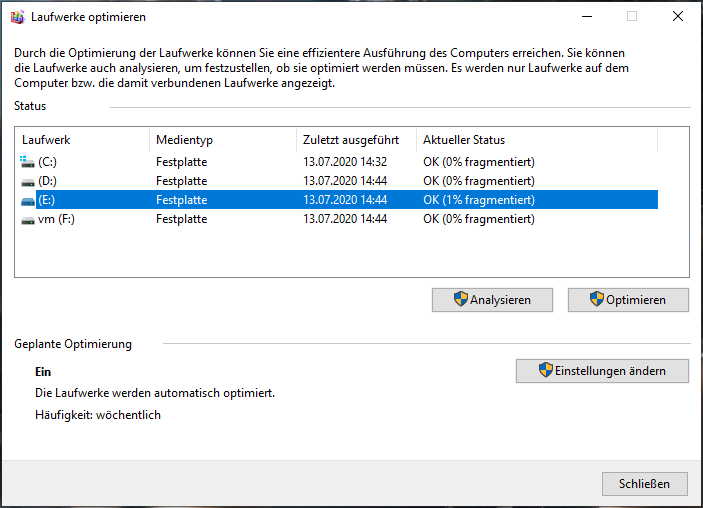
4. Laufwerk C erweitern
Die Geschwindigkeit der Festplatte beeinflusst weitgehend die Leistung des Computers. Sie können auch die Systempartition auf der Festplatte erweitern, um die Geschwindigkeit Ihres Computers zu erhöhen.
Bedeutet die Festplatte mit höher RPM schnelle Festplatten Geschwindigkeit?
Bei der Auswahl einer Festplatte ist die RPM ein wichtiger Faktor. RPM ist die Abkürzung für Umdrehungen pro Minute. Dieser Parameter der Festplatte gibt die Drehzahl der Festplatten an. Wenn andere Parameter der Festplatte gleich sind, ist die Lese-/Schreibgeschwindigkeit der Festplatte umso höher, je höher die Drehzahl ist. Sie können der obigen Anleitung folgen, um die HDD-/SSD-Festplatten Geschwindigkeit mit verschiedenen Umdrehungen pro Minute zu testen.
Die meisten Festplatten von Desktop-Computern sind mit 7200 RPM ausgestattet. Die schnellste Festplattendrehzahl kann bis zu 15000 RPM erreichen, was in Unternehmensfestplatten zu finden ist.
2020 Top 10 gratis HDD/SSD Speed Test Software für Windows 10/8/7/Vista/XP
# 1 MiniTool Partition Wizard
Es ist die erste empfohlene kostenlose Software zum Testen der Festplattengeschwindigkeit. Am Anfang dieses Tutorials finden Sie eine Anleitung, wie Sie die HDD/SSD-Festplatten Geschwindigkeit damit testen können.
Damit können Sie nicht nur den HDD/SSD Speed Test unter Windows (10) durchführen, sondern auch Festplattenpartitionen / dynamische Festplatten verwalten, Festplatten klonen, Festplatten wie FAT in NTFS konvertieren und Daten / Dokumente / Partitionen von Festplatte/SSD/SD-Karte/USB wiederherstellen und vieles mehr.
Holen Sie sich diese All-in-One-Software für Partitionsverwaltung & Datenwiederherstellung für Windows 10/8/7/Vista/XP.
Klicken Sie zum Weiterlesen:https://de.minitool.com/datentraegerverwaltung/festplatten-geschwindigkeit-testen.html
Links
Themen
MiniTool® Software Ltd. ist ein professionelles Software-Entwicklungsunternehmen und stellt den Kunden komplette Business-Softwarelösungen zur Verfügung. Die Bereiche fassen Datenwiederherstellung, Datenträgerverwaltung, Datensicherheit und den bei den Leuten aus aller Welt immer beliebteren YouTube-Downloader sowie Videos-Bearbeiter. Bis heute haben unsere Anwendungen weltweit schon über 40 Millionen Downloads erreicht. Unsere Innovationstechnologie und ausgebildeten Mitarbeiter machen ihre Beiträge für Ihre Datensicherheit und -integrität.










