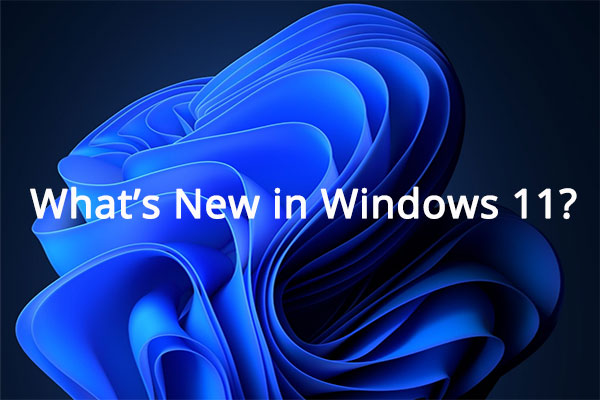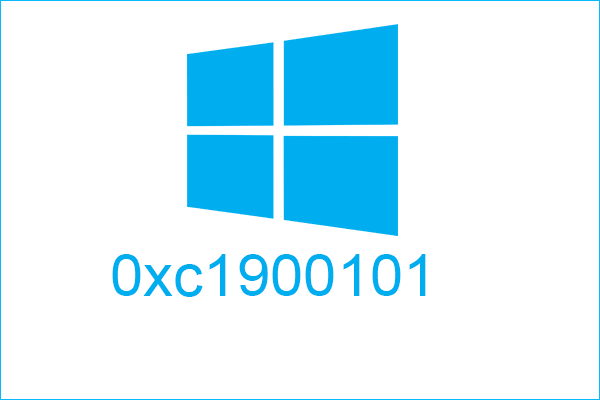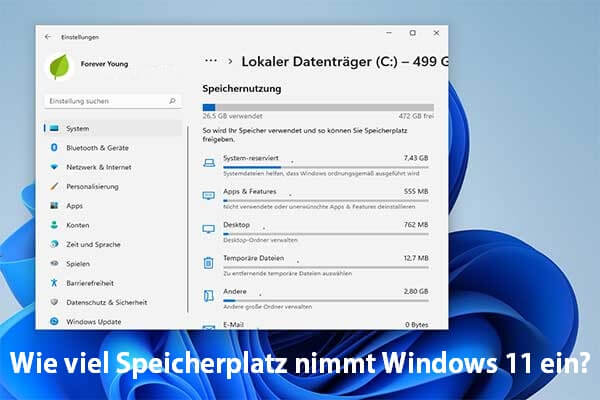Pressemitteilung -
Lösungen für einige Windows 11 Upgrade- und Installationsfehler
Wenn Sie Ihren Computer auf Windows 11 aktualisieren oder Windows 11 auf Ihrem Gerät installieren, können Sie einige Upgrade- oder Installationsfehlercodes wie 0xC1900101 oder 0x80070070 erhalten. Diese Fehlercodes können entfernt werden, wenn Sie die in diesem MiniTool-Beitrag genannten Lösungen ausprobieren.
Windows 11, eine neue Version von Windows, ist seit einigen Monaten für die Öffentlichkeit freigegeben worden. Zu Beginn waren viele Benutzer nicht bereit, dieses neue Betriebssystem zu installieren, weil es noch nicht stabil war. Natürlich haben sich viele andere Benutzer für ein Upgrade auf Windows 11 entschieden, um die neuen Funktionen wie die neue Benutzeroberfläche, den neuen Datei-Explorer, das neue Startmenü, die neue Taskleiste und vieles mehr zu erleben.
Während des Upgrade- und Installationsprozesses können einige Fehlercodes wie 0xC1900101, 0x80070070, 0xC1900107 usw. auftreten. Diese Fehler verhindern Sie daran, Windows 11 auf Ihrem Computer zu installieren. Machen Sie sich keine Sorgen. Sie können einige einfache und effektive Lösungen in diesem Beitrag finden.
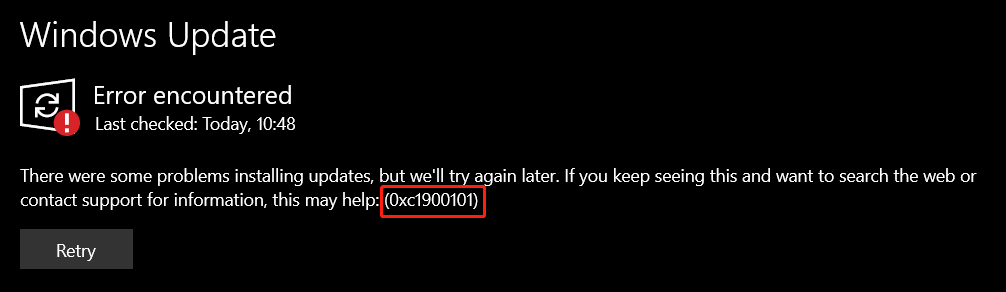
Stellen Sie Ihre verlorenen Dateien unter Windows 11 wieder her
Wenn Ihre wichtigen Dateien nach dem Upgrade auf Windows 11 verloren gegangen sind oder Sie versehentlich Dateien auf Ihrem Windows 11-Computer gelöscht haben, können Sie eine professionelle Datenrettungssoftware verwenden, um sie zu retten. Sie können MiniTool Power Data Recovery ausprobieren. Mit diesem kostenlosen Datenwiederherstellungstool können Sie alle Arten von Dateien von verschiedenen Arten von Datenspeichern wiederherstellen.
Diese Software hat eine Testversion. Sie können sie zunächst verwenden, um das Laufwerk zu scannen, von dem Sie Dateien wiederherstellen möchten. Wenn es die benötigten Dateien findet, können Sie eine Vollversion verwenden, um sie auf einem anderen Laufwerk wiederherzustellen.

Diese Software ist sehr benutzerfreundlich. Sie können Ihre Daten mit nur wenigen Klicks wiederherstellen.
1. Laden Sie die Software herunter und installieren Sie sie auf Ihrem Computer.
2. Öffnen Sie die Software und Sie können alle Laufwerke sehen, die die Software erkennen kann.
3. Bewegen Sie den Mauszeiger über das Laufwerk, von dem Sie Daten wiederherstellen möchten, und klicken Sie auf die Schaltfläche Scannen.
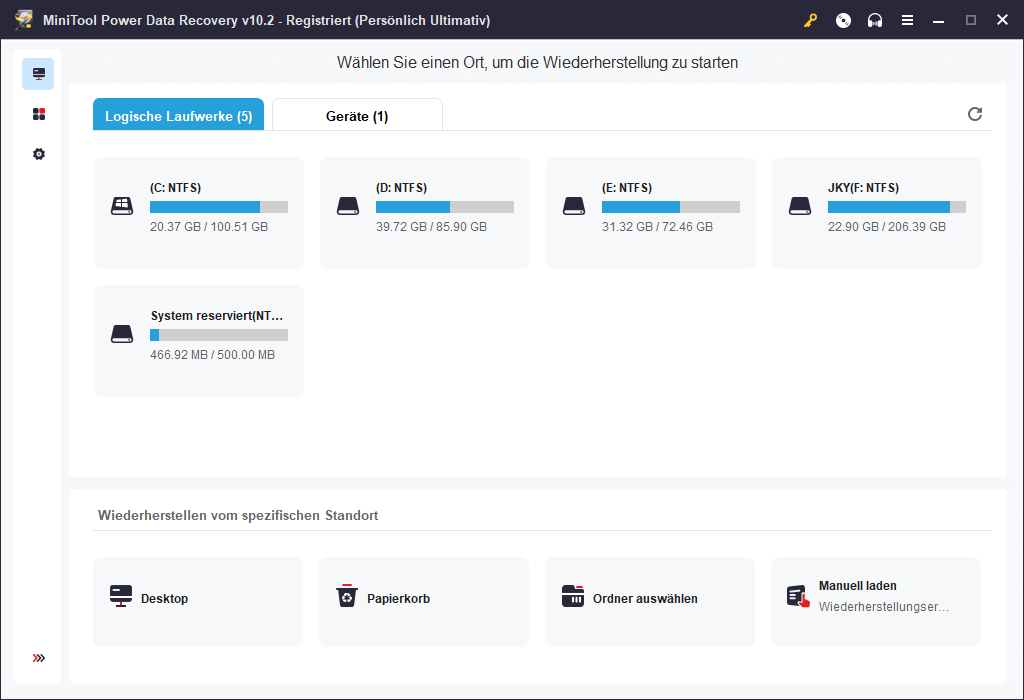
4. Das Datenrettungsprogramm beginnt, das ausgewählte Laufwerk nach verlorenen und gelöschten Dateien zu durchsuchen. Wenn der Scanvorgang beendet ist, werden die Scanergebnisse angezeigt.
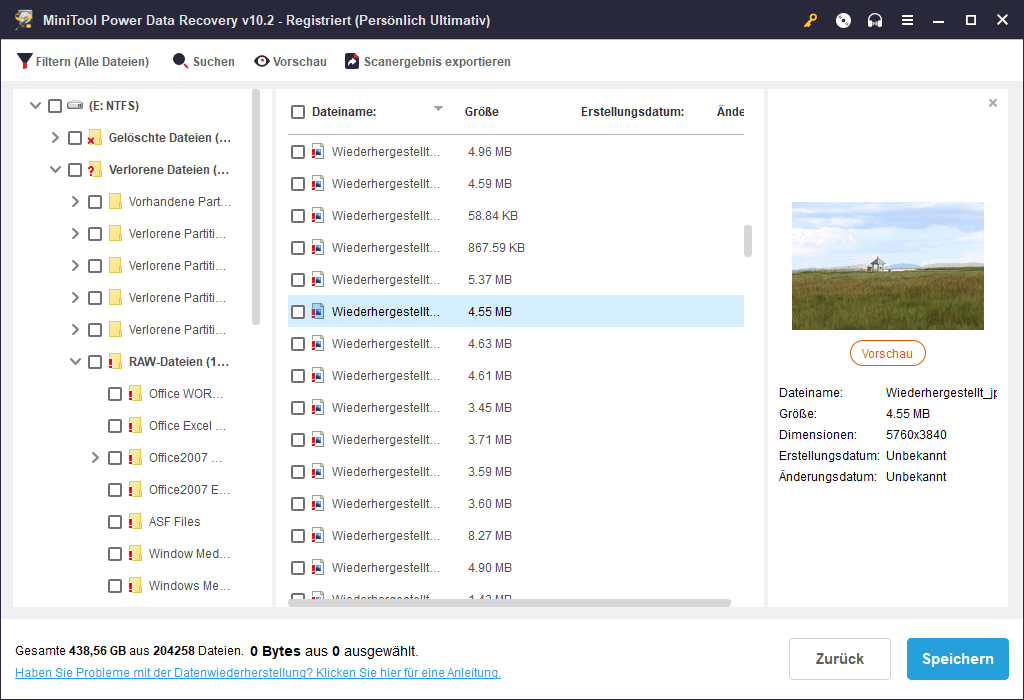
5. Prüfen Sie, ob Sie die gewünschten Dateien finden können. Wenn ja, können Sie auf eine Vollversion upgraden und diese Dateien an einem geeigneten Ort wiederherstellen. Denken Sie daran, dass der Zielspeicherort nicht der ursprüngliche Ordner der Dateien sein sollte. Andernfalls könnten die gelöschten Dateien überschrieben werden und nicht mehr wiederherstellbar sein.
Wie behebt man den Windows 11 Upgrade-Fehlercode 0xC1900101?
Der Fehlercode 0xC1900101 oder 0x80090011 erscheint immer, wenn Sie über Windows Update in den Einstellungen-Apps auf Windows 11 aktualisieren. Zu den häufigen Windows 11 Upgrade-Fehlercodes gehören:
- 0xC1900101 - 0x2000c
- 0xC1900101 - 0x20017
- 0xC1900101 - 0x30017
- 0xC1900101 - 0x30018
- 0xC1900101 - 0x3000D
- 0xC1900101 - 0x4000D
- 0xC1900101 - 0x40017
Die Gründe für das Auftreten dieses Fehlercodes sind vielfältig, darunter unzureichender Speicherplatz auf der Festplatte, inkompatible Geräte und Anwendungen von Drittanbietern, veraltete Treiber und vieles mehr. Sie können die folgenden Lösungen ausprobieren, um den Windows 11 Upgrade-Fehlercode 0xC1900101 oder 0x80090011 zu entfernen.
Methode 1: Geben Sie Speicherplatz auf Ihrem Computer frei
Das Setup von Windows 11 benötigt mehrere Gigabyte Speicherplatz, um das Upgrade auf Ihrem Computer durchzuführen. Wenn der freie Speicherplatz nicht ausreicht, schlägt der Upgrade-Prozess von Windows 11 mit dem Fehlercode 0xC1900101 fehl.
Um Speicherplatz auf Ihrem Computer freizugeben, können Sie unnötige Dateien auf Ihrem Laufwerk löschen, nicht benötigte Anwendungen deinstallieren, Dateien auf ein anderes Laufwerk verschieben usw. Hier finden Sie weitere Methoden, wie Sie mehr freien Speicherplatz auf Ihrem Windows 10/11-Computer erhalten können: 10 Wege zum Freigeben von Speicherplatz in Windows 10/11.
Methode 2: Ziehen Sie alle Peripheriegeräte ab
Wenn Ihr Computer mit einigen Peripheriegeräten wie externen Festplatten, Speicherkarten, Druckern, Bluetooth-Geräten, USB-Geräten, Kameras usw. verbunden ist, sollten Sie diese vor dem Upgrade auf Windows 11 besser entfernen. Diese Peripheriegeräte können Konflikte mit dem Windows 11-Upgrade verursachen. Oder einige dieser Geräte sind defekt und verursachen den Windows 11-Updatefehler 0xC1900101 oder 0x80090011.
Nach dem erfolgreichen Upgrade auf Windows 11 können Sie diese Geräte wieder an Ihren Computer anschließen und weiter verwenden.
Methode 3: Sicherheits-Apps deinstallieren
Wenn mit der installierten Sicherheitssoftware von Drittanbietern (in der Regel handelt es sich dabei um Antivirensoftware von Drittanbietern) etwas nicht stimmt, ist es durchaus möglich, dass Fehlercodes wie 0xC1900101 0x20017 und 0xC1900101 0x30017 in Windows Update angezeigt werden.
Die direkte und einfachste Lösung für dieses Problem besteht darin, diese Sicherheitsanwendungen zu deinstallieren, bevor Sie ein Windows 11-Upgrade durchführen.
Hier ist eine einfache Methode, um dies zu tun:
- Gehen Sie zu Einstellungen > Apps > Apps & Features.
- Sie sehen dann alle auf Ihrem Gerät installierten Apps. Suchen Sie die Sicherheits-App, die Sie von Ihrem Computer entfernen möchten, und wählen Sie sie aus.
- Klicken Sie auf die Schaltfläche Deinstallieren.
- Klicken Sie erneut auf die Schaltfläche Deinstallieren, um den Vorgang zu bestätigen.
- Folgen Sie der Anleitung auf dem Bildschirm, um die App zu deinstallieren.
- Wiederholen Sie die obigen Schritte, um andere Sicherheitsanwendungen zu deinstallieren, falls erforderlich.
Nachdem Sie alle Antivirensoftware von Drittanbietern von Ihrem Computer entfernt haben, können Sie Windows Update aufrufen, um erneut ein Windows 11-Upgrade durchzuführen und zu sehen, ob es diesmal erfolgreich ist.
Methode 4: Aktualisieren Sie die Gerätetreiber auf Ihrem PC
Ein Treiberproblem kann auch 0xC1900101 oder 0x80090011 während des Installationsprozesses von Windows 11 verursachen. Um diese Möglichkeit auszuschließen, können Sie Ihre Gerätetreiber im Vorfeld aktualisieren.
Sie können die Support-Website des Herstellers besuchen, um die neueste Version des Treibers herunterzuladen. Anschließend sollten Sie die offiziellen Anweisungen befolgen, um die neueste Version des Treibers auf Ihrem Gerät zu installieren.
Natürlich können Sie den Gerätetreiber auch im Geräte-Manager aktualisieren. Aber um sicherzustellen, dass Sie die neueste Version erhalten, ist die offizielle Vorgehensweise sehr zu empfehlen.
Wie man Treiber für Windows 10 herunterlädt und installiert - 5 Wege
Methode 5: Reparieren Sie Ihre aktuelle Windows-Installation

Wie kann man den Windows 11 Upgrade-Fehlercode 0x80070070 beheben?
Wenn Sie den Fehlercode 0x80070070 - 0x50011, 0x80070070 - 0x50012 oder 0x80070070 - 0x60000 während des Windows 11 Upgrade-Prozesses erhalten, bedeutet dies in der Regel, dass der freie Speicherplatz auf Ihrem Gerät für ein Windows 11 Upgrade nicht ausreicht. Bereinigen Sie also einfach Ihre Festplatte, um mehr verfügbaren Speicherplatz zu erhalten.
Wir haben die Methoden zum Freigeben von Speicherplatz im obigen Abschnitt erwähnt. Daher wiederholen wir sie hier nicht.
Wie kann man den Windows 11 Upgrade-Fehlercode 0x80070002 0x20009 beheben?
Der Windows 11 Upgrade-Fehlercode 0x80070002 0x20009 bedeutet immer, dass das Windows 11-Setup die Installationsdateien nicht finden kann. Um das Problem zu lösen, können Sie alle externen Laufwerke, die während des Windows 11-Upgrades nicht benötigt werden, entfernen. Zu diesen Peripheriegeräten gehören externe Festplatten, Drucker, Bluetooth-Geräte, USB-Geräte, Kameras usw. aber nicht nur diese.
Wie behebt man den Windows 11 Upgrade-Fehlercode 0xC1900107?
Der Windows 11 Upgrade-Fehlercode 0xC1900107 bedeutet, dass die Bereinigung der vorherigen Installation noch nicht abgeschlossen ist. Dies kann den aktuellen Windows 11-Upgrade-Prozess stoppen.
Um dieses Problem zu lösen, können Sie die Kopie der vorherigen Windows-Installation manuell löschen oder Ihren Computer direkt neu starten.
So löschen Sie die vorherige Version des Windows-Setups:
- Gehen Sie zu Start > Einstellungen > System > Speicher > Dieser PC.
- Scrollen Sie in der Liste nach unten, um die Option Temporäre Dateien zu finden, und wählen Sie diese aus.
- Wählen Sie unter Temporäre Dateien entfernen die Option Vorgängerversion von Windows.
- Klicken Sie auf Dateien entfernen.
Wie behebt man den Windows 11 Upgrade-Fehlercode 0xC1900208?
Der Windows 11 Upgrade-Fehlercode 0xC1900208 - 0x4000C zeigt immer an, dass eine Anwendung auf Ihrem Computer mit dem Upgrade in Konflikt steht.
Sie können darüber nachdenken, ob in letzter Zeit eine verdächtige Software installiert wurde. Wenn ja, deinstallieren Sie diese und prüfen Sie, ob der Fehlercode behoben wurde.
Um weitere Informationen zu erfahren, lesen Sie bitte diesen Beitrag: https://de.minitool.com/datenwiederherstellung/windows-11-upgrade-and-installationsfehler-beheben.html
Links
- Gelöst – Es wurden keine Laufwerke gefunden (Windows 10 Installationsfehler)
- Lösungen für einige Windows 11 Upgrade- und Installationsfehler
- Wie man den Fehler 0x800701B1 behebet: 8 Lösungen stellen hier
- Gelöst - Windows kann nicht am ausgewählten Speicherort installiert werden
- 3 Lösungen zur Behebung des Windows Update-Fehlers 0x80073701
Themen
MiniTool® Software Ltd. ist ein professionelles Software-Entwicklungsunternehmen und stellt den Kunden komplette Business-Softwarelösungen zur Verfügung. Die Bereiche fassen Datenwiederherstellung, Datenträgerverwaltung, Datensicherheit und den bei den Leuten aus aller Welt immer beliebteren YouTube-Downloader sowie Videos-Bearbeiter. Bis heute haben unsere Anwendungen weltweit schon über 40 Millionen Downloads erreicht. Unsere Innovationstechnologie und ausgebildeten Mitarbeiter machen ihre Beiträge für Ihre Datensicherheit und -integrität.