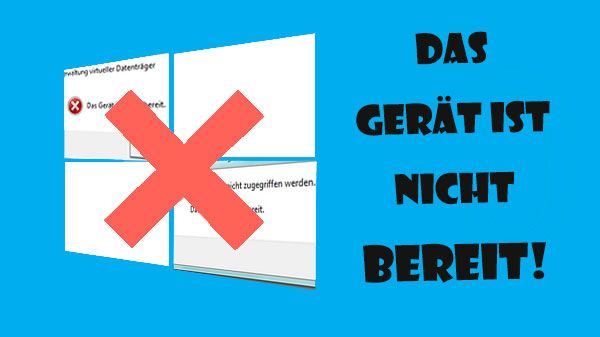Pressemitteilung -
Lösungen zum Problem „CMD-Fenster öffnet sich kurz“
So beheben Sie das Problem „CMD-Fenster öffnet sich kurz“
Hinweis: Alle Lösungen werden unter Windows 10 ausgeführt.
Lösung 1: Deaktivieren Sie alle Autostartprogramme
Es ist möglich, dass Autostartprogramme für das Problem „CMD-Fenster öffnet sich kurz“ verantwortlich sind, weil die Eingabeaufforderung von Autostartprogrammen geöffnet werden könnte. Daher sollten Sie in diesem Fall alle Autostartprogramme deaktivieren.
So deaktivieren Sie alle Autostartprogramme
- Klicken Sie mit der rechten Maustaste auf die Taskleiste und wählen Sie aus dem Popup-Menü Task-Manager (oder Sie können auch gleichzeitig die Tasten Ctrl + Shift + Esc oder Ctrl + Alt + Delete drücken, um Task-Manager zu öffnen. Beachten Sie, wenn Sie die zweiten Tastenkombinationen verwenden, werden Sie zuerst einen blauen Bildschirm mit einigen Optionen erhalten, dann wählen Sie Task-Manager davon aus.)
- Im Fenster von Task-Manager navigieren Sie zu Autostart.
- Klicken Sie mit der rechten Maustaste auf ein Programm und wählen Sie aus dem Popup-Menü deaktivieren
- Befolgen Sie Schritt 3 alle Autostartprogramme unter Autostart zu deaktivieren. Dann starten Sie Ihren Computer neu, um zu sehen, ob das Problem „CMD-Fenster öffnet sich kurz“ behoben wurde.
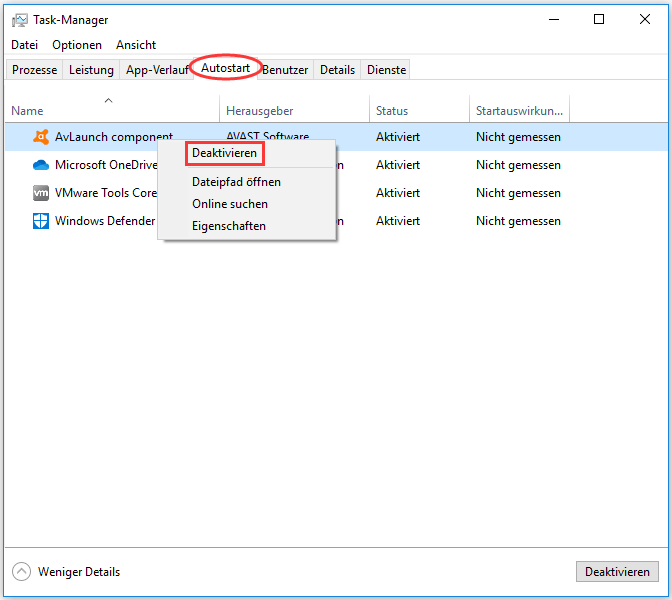
Um saubereren Start zu erlangen, können Sie hier auch alle Dienste ohne Microsoft-Dienste deaktivieren.
So deaktivieren Sie alle Dienste(ohne Microsoft-Dienste)
- Drücken Sie gleichzeitig die Tasten Windows und R, um das Ausführen zu öffnen.
- Geben Sie msconfig in das Textfeld von Ausführen ein.
- Im Popup-Fenster navigieren Sie zu Dienste.
- Im Fenster von Dienste kreuzen Sie bitte die Option Alle Microsoft-Dienste ausblenden
- Dann klicken Sie auf Alle deaktivieren, zum Schluss klicken Sie auf OK.
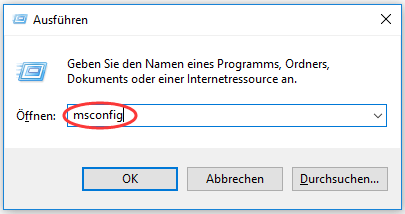
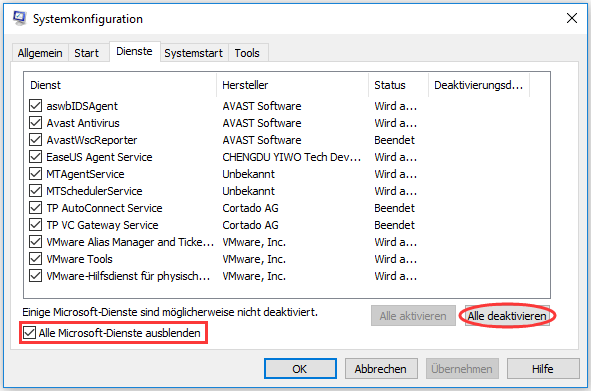
Bitte beachten Sie
Nachdem Sie auf OK geklickt haben, wird ein Meldungsfenster wie folgt angezeigt, auf dem steht, dass Sie zum Übernehmen der Änderungen Computer neu starten und vor dem Neustart alle geöffneten Dateien und Programme schließen sollten. Bitte klicken Sie nach Ihrem Bedürfnis auf Neu starten oder Nicht neu starten.
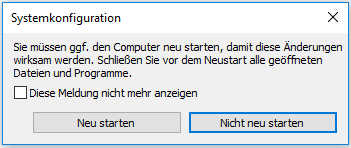
Lösung 2: Überprüfen Sie
Einige Benutzer meldeten auch, dass das Problem „CMD-Fenster öffnet sich kurz dadurch verursacht wird, dass unter Aufgabenplanung bei einigen Programmen automatische Updates aktiviert sind.
So rufen Sie Aufgabenplanung auf
- Klicken Sie mit der rechten Maustaste auf das Symbol von Windows und wählen Sie Computerverwaltung aus dem Popup-Menü aus.
- Im angezeigten Fenster navigieren Sie zu Aufgabenplanung und klicken Sie darauf.
- Entfalten Sie die Ordner unter Aufgabenplanung und überprüfen jedes Element sorgfältig.
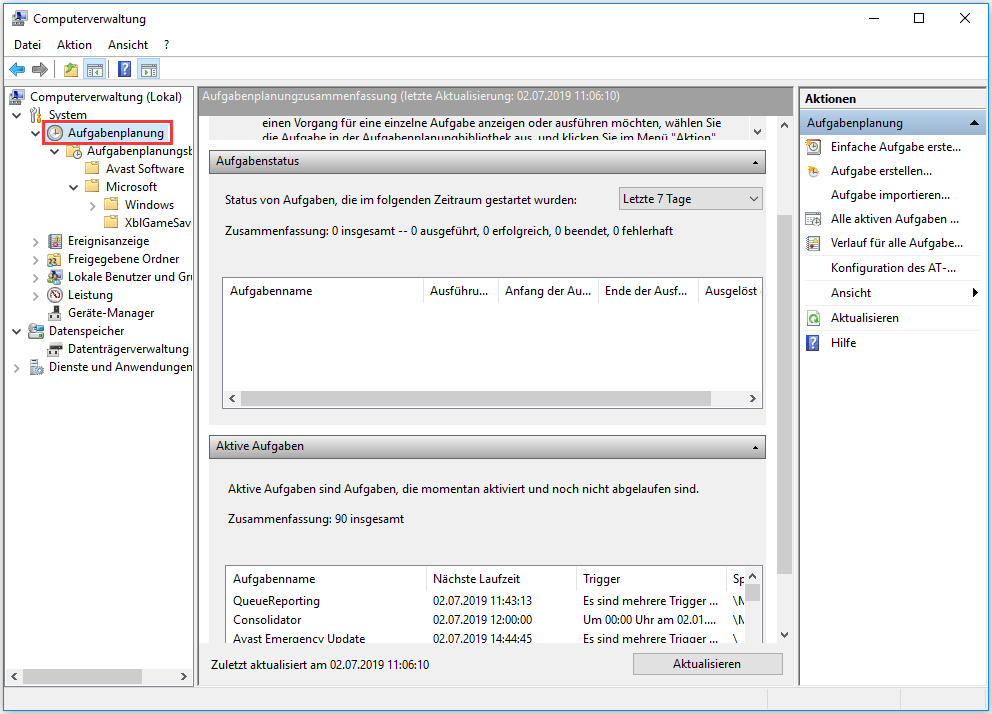
Insbesondere wird „OfficeBackgroundTaskHandlerRegistration“ überprüft, weil es höchstwahrscheinlich zum Problem „CMD-Fenster öffnet sich kurz“ führt und deaktiviert werden soll. Um sich mehr Informationen darüber zu informieren, lesen Sie bitte diesen Artikel: Windows 10: CMD-Fenster öffnet sich ständig von allein - Problemlösung.
Lösung 3: Überprüfen Sie mit Hilfe von „sfc /scannow“ Befehl Systemdateien
Es ist auch möglich, dass das Problem „CMD-Fenster öffnet sich kurz“, „Schwarzes Fenster öffnet sich kurz“ oder „Fenster öffnet sich und schließt sofort wieder“ auftritt, wenn Ihre Systemdateien beschädigt sind. Daher können Sie mit Hilfe von „sfc /scannow“ Befehl beschädigte Systemdateien finden und reparieren.
So überprüfen Sie Systemdateien mit Hilfe von „sfc /scannow“ Befehl
1. Geben Sie cmd oder Eingabeaufforderung in das Suchfeld in der Taskleiste ein und im angezeigten Ergebnis klicken Sie mit der rechten Maustaste auf Eingabeaufforderung und wählen Sie aus dem Popup-Menü als Administrator ausführen aus.
Tipp: Um den Befehl „sfc /scannow“ erfolgreich zu verwenden, müssen Sie zuerst als Administrator angemeldet sein.
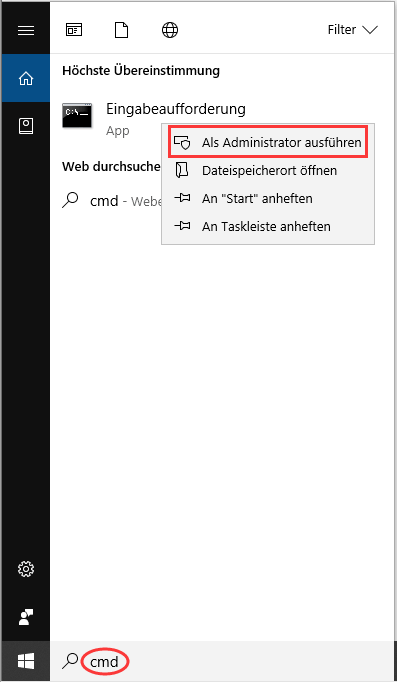
2. Im angezeigten Fenster geben Sie den Befehl „sfc /scannow“ wie folgt. Und dann drücken Sie die Eingabetaste. Anschließend werden die Systemdateien überprüft und repariert. (Dieser Überprüfungsvorgang könnte lange dauern, warten Sie bitte geduldig, bis er abgeschlossen ist.)
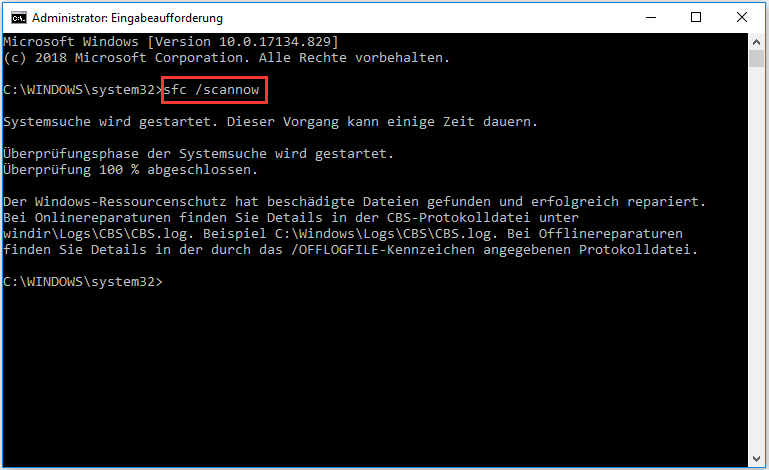
3. Zum Schluss starten Sie Ihren Computer neu, und überprüfen Sie, ob das Problem „CMD-Fenster öffnet sich kurz“ behoben wurde.
Vielleicht interessieren Sie sich für den folgenden Artikel:
Wenn das Problem „Fenster öffnet sich und schließt sofort wieder“ immer noch passiert, versuchen Sie die weiteren Lösungen.
Lösung 4: Überprüfen Sie, ob es die fehlerhaften Sektoren gibt
In der Tat können fehlerhafte Sektoren (logische oder wirkliche fehlerhafte Sektoren) auch das Problem verursachen, daher können Sie mit Hilfe von einem Tool der Drittanbieter fehlerhafte Sektoren überprüfen.
Auf dem Markt gibt es so viele Tools, welches sollten Sie wählen? Persönlich werde ich Ihnen MiniTool Partition Wizard empfehlen, weil es ein kostenloses und professionelles Tool ist. Mit dem können Sie nicht nur fehlerhafte Sektoren überprüfen sondern auch andere Operationen wie OS auf SSD/HD migrieren, MBR neu erstellen, Datenträger kopieren, Daten wiederherstellen und so weiter durchführen.
Unten zeige ich Ihnen die Schritt-für-Schritt-Anleitung, um fehlerhafte Sektoren mit MiniTool Partition Wizard zu überprüfen.
Schritt 1: MiniTool Partition Wizard kostenlos herunterladen und dann installieren
Der erste Schritt ist natürlich den kostenlosen und ausgezeichneten Partitionsmanager zu bekommen. Sie können ihn durch unterliegende Schaltfläche oder die offizielle Webseite erhalten. Und dann installieren Sie ihn auf Ihrem Computer.
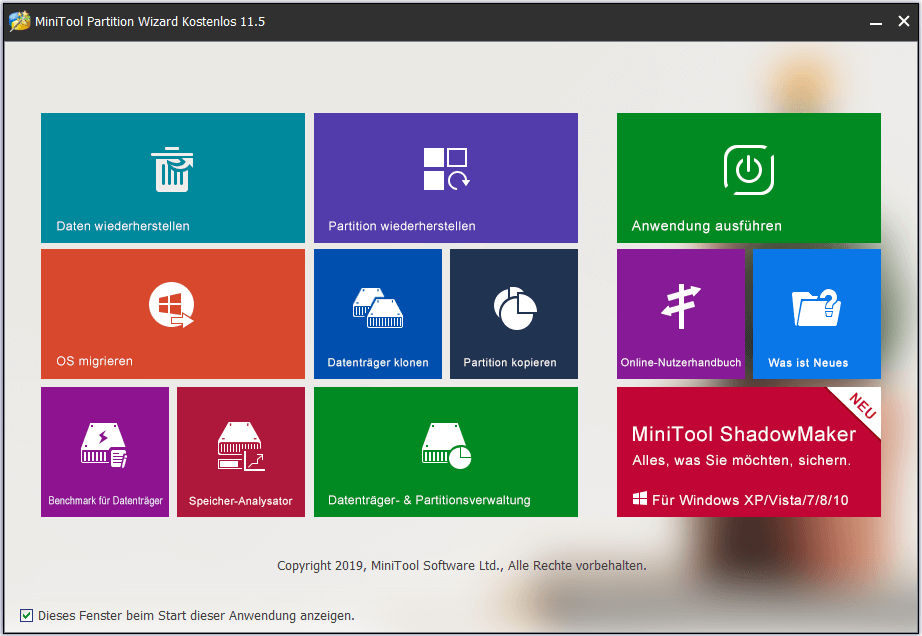
Schritt 2: die Funktion Oberflächentest durchführen
Wie oben schon erwähnt, könnte es zum Problem „CMD-Fenster öffnet sich kurz“ führen, dass auf dem Datenträger fehlerhafte Sektoren (logische oder wirkliche fehlerhafte Sektoren) vorliegen. Daher überprüfen wir zuerst den schwer zu lösenden Faktor, wirkliche fehlerhafte Sektoren, um zu sehen, ob sie sich wirklich auf dem Datenträger befinden.
Um wirkliche fehlerhafte Sektoren zu überprüfen, starten Sie zuerst MiniTool Partition Wizard. Anschließend klicken Sie mit dem rechten Maustaste auf Ihre Festplatte und im Popup-Menü wählen Sie Oberflächentest aus.
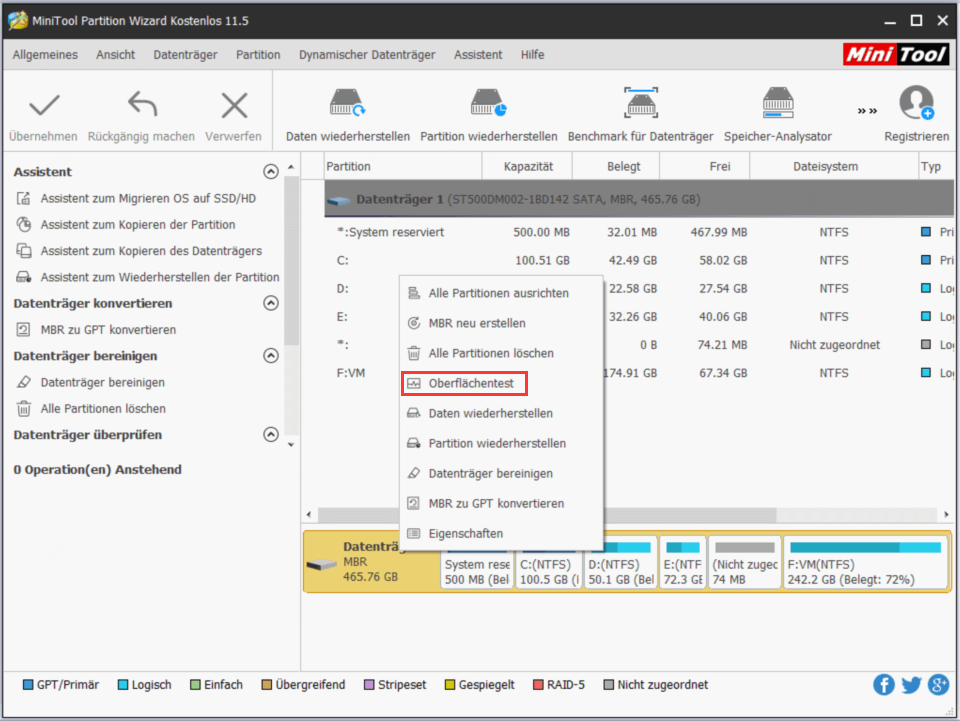
Nachdem Sie auf Oberflächentest geklickt haben, zeigt sich ein Fenster. Klicken Sie einfach auf Jetzt starten, dann wird die Überprüfung der fehlerhaften Sektoren gestartet. Es könnte lange dauern. Warten Sie bitte geduldig, bis der Vorgang abgeschlossen ist.
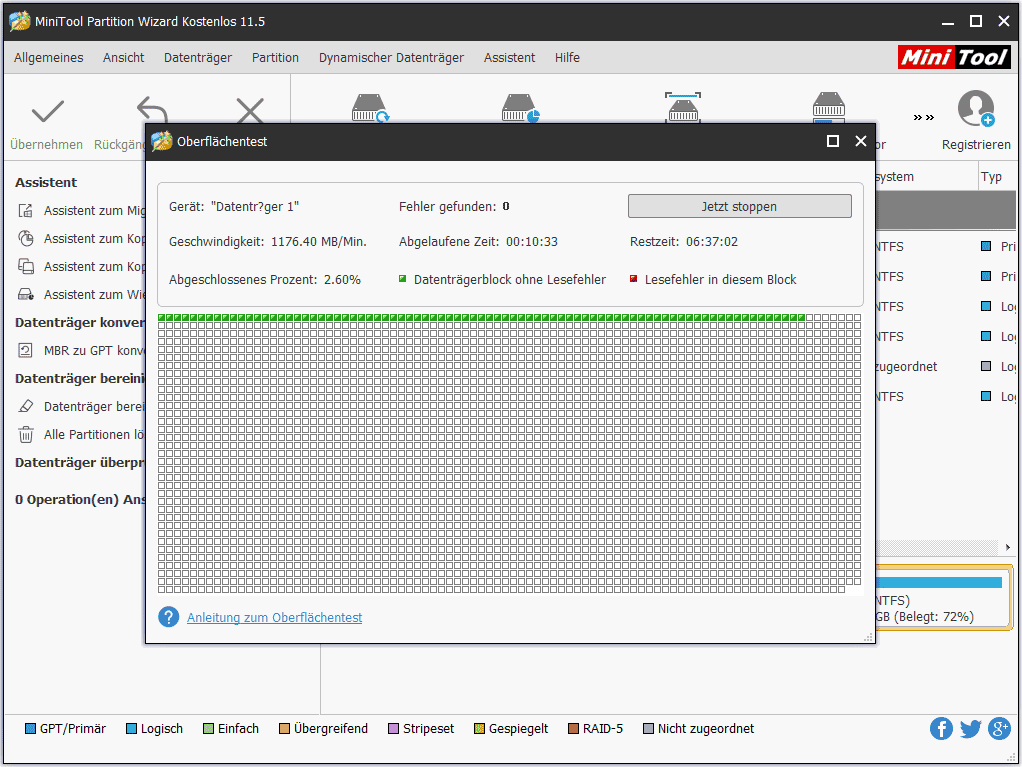
Hinweis: Wenn sich fehlerhafte Sektoren auf Ihrer Festplatte befinden, werden die Blöcke als rot markiert. Wenn es zu viele rote Blöcke gibt und Ihre Festplatte noch in Garantie ist, empfehle ich Ihnen, sie zum Reparieren an Hersteller zu senden. Oder kaufen Sie eine neue.
Schritt 3: Die Funktion Dateisystem überprüfen verwenden
Nachdem Sie Oberflächentest durchgeführt haben, überprüfen wir jetzt, ob sich logische fehlerhafte Sektoren auf Ihrer Festplatte befinden.
Zuerst sollten Sie eine Partition auf Ihre Festplatte auswählen und dann klicken Sie mit der rechten Maustaste darauf, dann wählen Sie Dateisystem überprüfen aus dem Popup-Fenster aus.
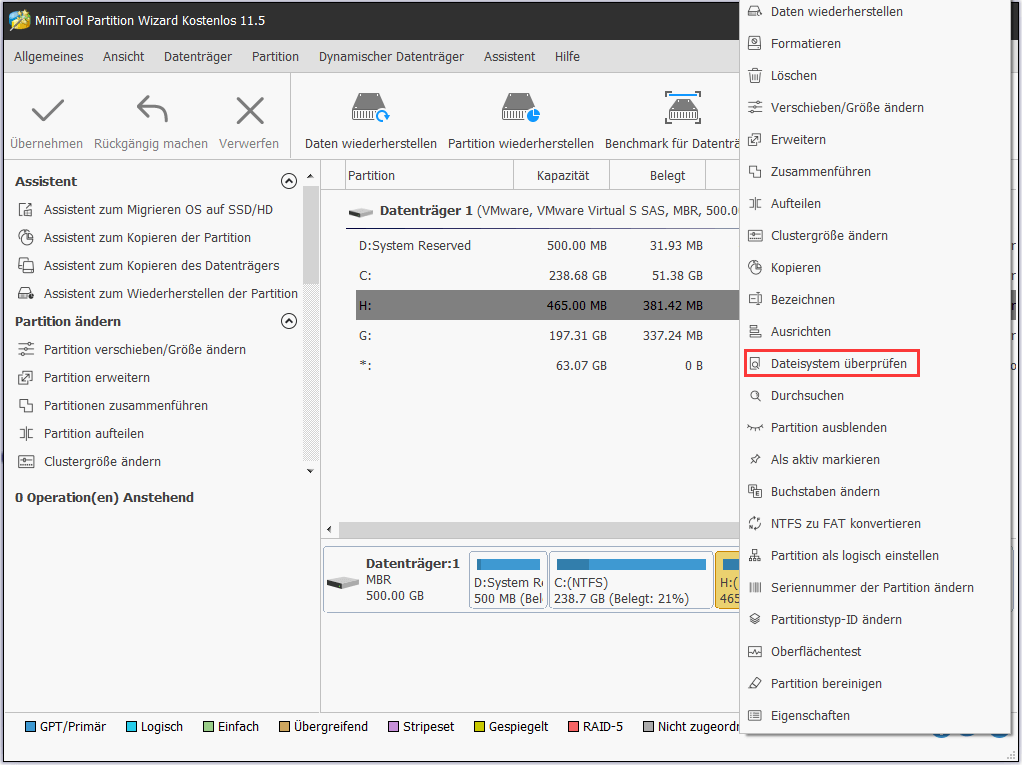
Nachdem Sie auf Dateisystem überprüfen geklickt haben, zeigt sich ein Fenster, auf dem zwei Optionen stehen:
- Nur überprüfen. (Die erkannten Fehler nicht korrigieren)
- Überprüfen & erkannte Fehler korrigieren.
Standardmäßig wird die erste Option, nur überprüfen, ausgewählt. Allerdings wählen Sie hier bitte die zweite Option, Überprüfen & erkannte Fehler korrigieren, damit die gefunden Fehler repariert werden. Nachdem Sie die zweite Option angekreuzt haben, klicken Sie einfach auf Starten, um den Überprüfungsvorgang zu beginnen.
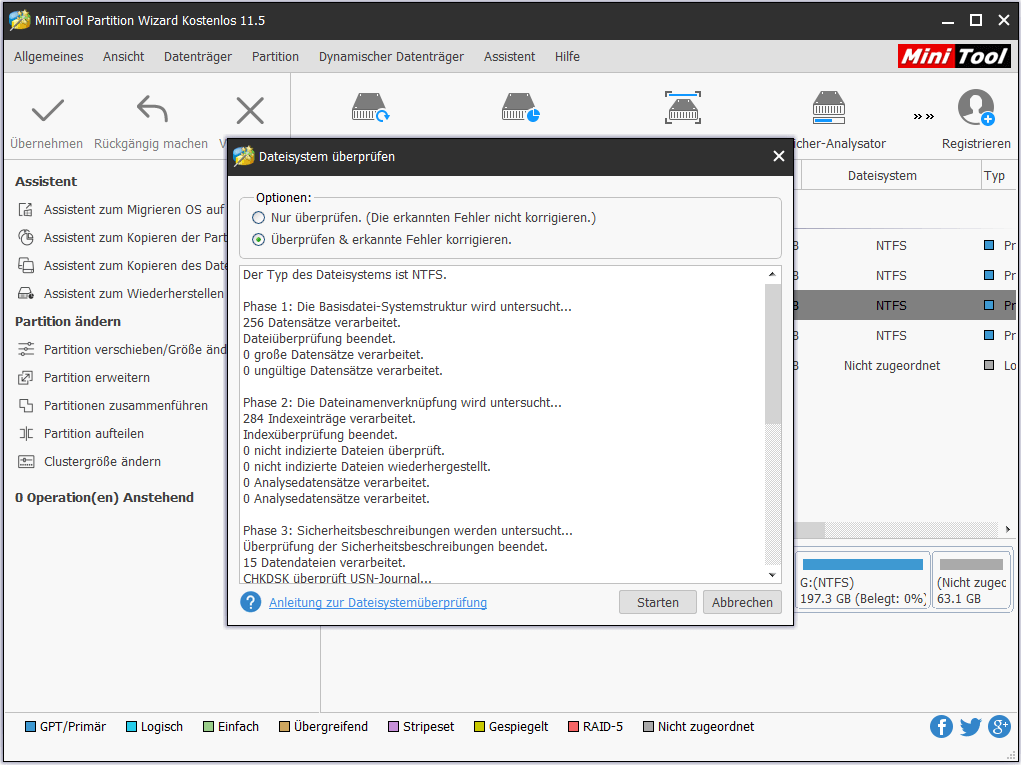
Nach einer Weile wird der Vorgang abgeschlossen, schließen Sie dieses kleine Fenster. Und dann schließen Sie MiniTool Partition Wizard und starten Ihren Computer neu, um zu sehen, ob das Problem „Schwarzes Fenster öffnet sich kurz“ behoben wurde.
Klicken Sie zum Weiterlesen: https://de.minitool.com/datentraegerverwaltung/cmd-fenster-oeffnet-sich-kurz-010.html
Links
Themen
MiniTool® Software Ltd. ist ein professionelles Software-Entwicklungsunternehmen und stellt den Kunden komplette Business-Softwarelösungen zur Verfügung. Die Bereiche fassen Datenwiederherstellung, Datenträgerverwaltung, Datensicherheit und den bei den Leuten aus aller Welt immer beliebteren YouTube-Downloader sowie Videos-Bearbeiter. Bis heute haben unsere Anwendungen weltweit schon über 40 Millionen Downloads erreicht. Unsere Innovationstechnologie und ausgebildeten Mitarbeiter machen ihre Beiträge für Ihre Datensicherheit und -integrität.