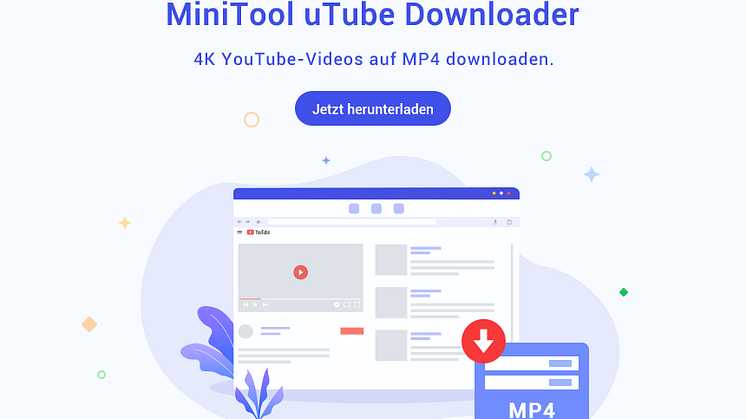Pressemitteilung -
MSI hängt beim MSI Bildschirm Windows 10/11?
Bleibt Ihr MSI beim MSI-Bildschirm hängen? Keine Sorge, dieses Problem ist nicht so kompliziert wie erwartet! Diese Anleitung von der MiniTool Website zeigt Ihnen, wie Sie dieses Problem auf verschiedene Arten lösen können. Schauen wir uns diese Lösungen jetzt genauer an!
MSI bleibt beim MSI-Bildschirm hängen Windows 10/11
MSI ist eine berühmte Computermarke, die dafür bekannt ist, leistungsstarke Funktionen und enorm leistungsfähige Komponenten anzubieten. Wenn Sie einen Laptop oder Desktop-Computer verwenden, sind Sie vielleicht frustriert, wenn der Computer beim Logo-Bildschirm oder dem Ladebildschirm hängen bleibt. MSI ist da keine Ausnahme.
MSI hängt beim MSI-Bildschirm ist ein zufälliges Problem, das manchmal durch einen einfachen Neustart Ihres MSI-Geräts behoben werden kann. Wenn das Problem Windows 10 bleibt beim MSI-Bildschirm hängen jedoch aufgrund von Hardware- und Softwareproblemen und nicht aufgrund von kleinen Fehlern und Störungen auftritt, ist es an der Zeit, andere effektive Maßnahmen zu ergreifen. In diesem Beitrag bieten wir Ihnen einige Lösungen an, mit denen Sie MSI hängt beim Logobildschirm Schritt für Schritt loswerden und Ihren Computer wieder zum Leben erwecken können.

Wie kann man MSI hängt beim MSI-Bildschirm Windows 11/10 beheben?
Lösung 1: Peripheriegeräte entfernen
Die erste schnelle Lösung, die Ihnen in den Sinn kommt, könnte darin bestehen, Ihren Computer vollständig auszuschalten und dann wieder einzuschalten, ohne unnötige externe Speichergeräte anzuschließen. Angeschlossene Peripheriegeräte wie Hubs und Dock-Monitore verbrauchen möglicherweise zu viel Strom über diese externen Speichergeräte, was dazu führt, dass MSI beim MSI-Bildschirm stecken bleibt. Wenn Sie also Ihren MSI-Computer ohne diese Geräte starten, können Sie einige Peripherie- oder Hardwareprobleme ausschließen.
Schritt 1. Schalten Sie Ihren Computer aus und entfernen Sie alle externen Speichergeräte wie externe Festplatten, USB-Laufwerke, SD-Karten, optische Laufwerke, Telefone, Kameras und mehr.
Schritt 2. Nehmen Sie den Akku aus dem Akkufach und halten Sie die Einschalttaste für mindestens 15 Sekunden gedrückt.
Schritt 3. Lassen Sie die Einschalttaste los, setzen Sie den Akku wieder ein und drücken Sie erneut die Einschalttaste, um zu sehen, ob Ihr MSI-Computer wie gewohnt hochfahren kann.
Lösung 2: Überprüfen Sie den Akku
Wenn Sie einen MSI-Laptop verwenden, kann dieses Problem mit dem Akku zusammenhängen. Wenn der Akku beschädigt ist oder die Stromversorgung nicht ausreicht, fungiert des Hängenbleibens beim MSI-Bildschirm als eingebauter Schutz, um eine weitere Entladung des Akkus zu verhindern. Es wird daher empfohlen, den Zustand des Akkus Ihres Computers zu überprüfen, um festzustellen, ob Sie einen neuen Akku benötigen.
Schritt 1. Drücken Sie Win + R, um das Dialogfeld Ausführen aufzurufen.
Schritt 2. Geben Sie cmd ein und drücken Sie Strg + Umschalt + Eingabe, um die Eingabeaufforderung mit Administratorrechten auszuführen.
Schritt 3. Geben Sie im Befehlsfenster powercfg /batteryhealth ein und tippen Sie auf die Eingabetaste.
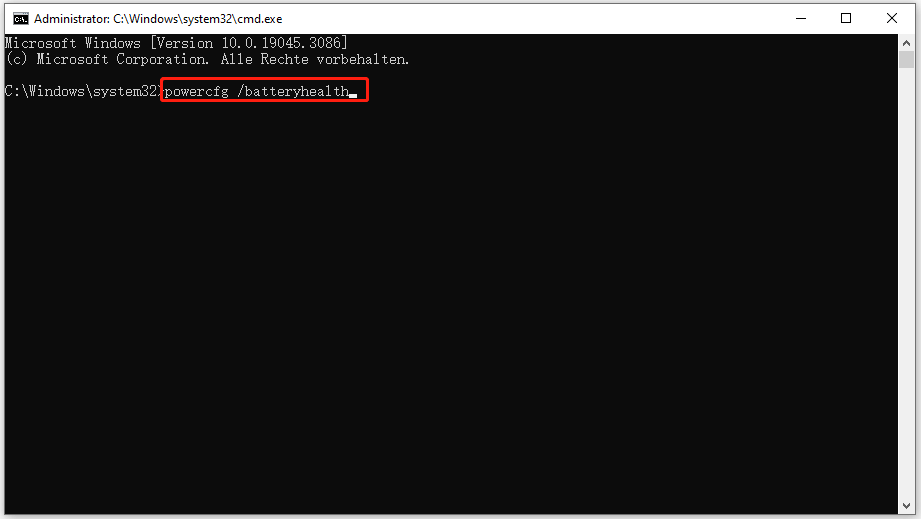
Schritt 4. Die Eingabeaufforderung informiert Sie darüber, dass ein Bericht über den Akkustand im Benutzerordner gespeichert wurde. Öffnen Sie den Ordner und navigieren Sie zum Abschnitt Akkulaufzeitschätzungen, um den Zustand und die Leistung des Akkus Ihres Computers zu überprüfen.
Lösung 3: Überprüfen Sie den RAM
Eine unsachgemäße Installation des Arbeitsspeichers führt ebenfalls dazu, dass MSI auf dem MSI-Bildschirm hängen bleibt. Führen Sie die folgenden Schritte aus, um festzustellen, ob die RAM-Module oder die RAM-Steckplätze defekt sind.
Schritt 1. Schalten Sie Ihr MSI-Gerät aus.
Schritt 2. Öffnen Sie das Computergehäuse und suchen Sie die RAMs auf der Hauptplatine.
Schritt 3. Entfernen Sie die RAMs auf der Hauptplatine und reinigen Sie sie.
Schritt 4. Setzen Sie jeweils einen RAM-Speicher in den Steckplatz ein, wenn Sie versuchen, Ihren Computer zu starten. Wenn Ihr Computer mit einem bestimmten RAM nicht starten kann, müssen Sie ihn ersetzen.
Lösung 4: Automatische Reparatur durchführen
Wenn Sie Probleme mit dem Booten Ihres Computers haben, z. B. wenn MSI beim MSI-Bildschirm hängen bleibt, können Sie die integrierte Funktion Automatische Reparatur (auch bekannt als Starthilfe) zur Fehlerbehebung verwenden. Wenn Ihr MSI-Rechner nicht startet, können Sie diese Funktion aktivieren, um Systemdateien, Registrierungseinstellungen, Konfigurationseinstellungen und vieles mehr automatisch zu überprüfen. Hier ist die Vorgehensweise:
Schritt 1. Fahren Sie Ihren Computer herunter und starten Sie ihn dann neu. Wenn Sie das MSI-Logo auf dem Bildschirm sehen, drücken Sie wiederholt F3 oder F11, bis Sie die Windows-Wiederherstellungsumgebung aufrufen.
Schritt 2. Gehen Sie zu Problembehandlung > Erweiterte Optionen > Automatische Reparatur/Starthilfe.
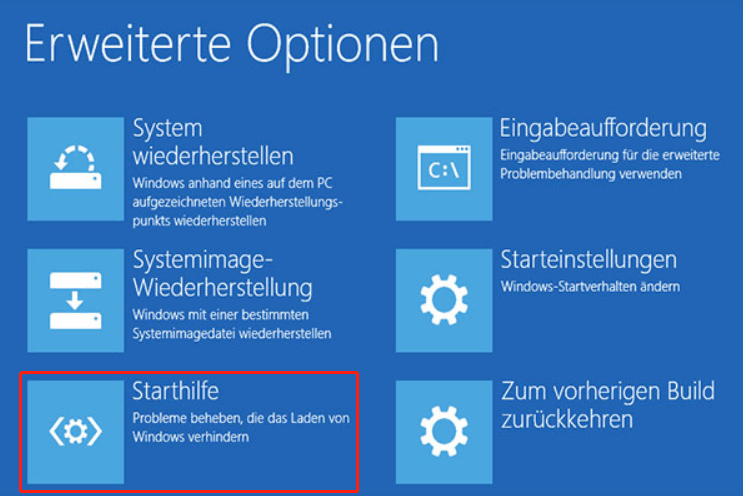
Schritt 3. Wählen Sie Ihr Konto aus > geben Sie das Passwort ein > klicken Sie auf Weiter, um die automatische Reparatur zu starten.
Lösung 5: MSI im abgesicherten Modus starten
Zur Behebung von Hardware- und Software-Problemen, wie z. B. MSI bleibt auf dem MSI-Bildschirm stecken, ist der abgesicherte Modus ebenfalls eine gute Wahl. Im abgesicherten Modus werden beim Start nur die grundlegenden Systemprogramme und -dienste ausgeführt, sodass Sie Systemfehler leicht erkennen und reparieren können. Hier ist die detaillierte Anleitung:
Schritt 1. Wiederholen Sie den ersten Schritt von Lösung 4, um die Windows-Wiederherstellungsumgebung aufzurufen.
Schritt 2. Gehen Sie zu Erweiterte Optionen > Problembehandlung > Erweiterte Optionen > Starteinstellungen > Neu starten.
Schritt 3. Ihr Computer wird dann automatisch neu gestartet. Wenn Sie den Bildschirm Starteinstellungen sehen, drücken Sie F4, F5 oder F6, um den abgesicherten Modus zu aktivieren.
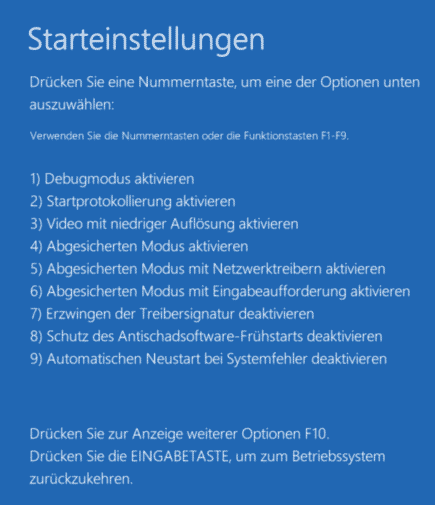
Im abgesicherten Modus können Sie ein Antivirenprogramm eines Drittanbieters herunterladen und installieren, um den Computer auf Viren oder Malware-Infektionen zu überprüfen. Anschließend müssen Sie diese mit dem installierten Antivirenprogramm entfernen und die verdächtigen Programme deinstallieren.
Lösung 6: BIOS auf Standard zurücksetzen
Wenn Sie Ihr Betriebssystem nicht starten können und mit dem Problem MSI hängt beim MSI Bildschirm zu kämpfen haben, kann es sein, dass das BIOS falsch konfiguriert ist. In diesem Fall sollten Sie das BIOS auf dem MSI-Motherboard zurücksetzen, um alle BIOS-Konfigurationen auf den Standardzustand zurückzusetzen. So gehen Sie vor:
Schritt 1. Drücken Sie wiederholt die Entf-Taste, um das BIOS aufzurufen.
Schritt 2. Drücken Sie die Pfeiltasten und die Eingabetaste, um zu Einstellungen > Speichern & Beenden > Standardeinstellungen wiederherstellen zu gelangen.
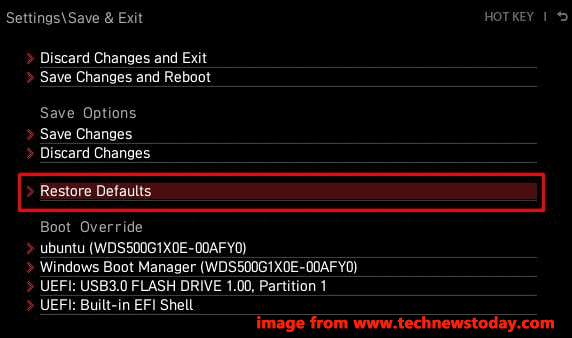
Schritt 3. Wählen Sie Ja, wenn Sie zur Bestätigung aufgefordert werden.
Schritt 4. Wählen Sie Änderungen speichern und neu starten. Ihr Computer startet dann mit der Standard-BIOS-Konfiguration.
Lösung 7: MSI auf Werkseinstellungen zurücksetzen
Mit einem Werksreset können Sie Ihr Gerät in seinen ursprünglichen Zustand zurückversetzen. Daher ist dies auch eine gute Lösung für den MSI, der beim MSI-Bildschirm stecken bleibt. Während des Zurücksetzens auf die Werkseinstellungen werden alle Daten, einschließlich der Dateien, Einstellungen und Anwendungen, von Ihrem Gerät gelöscht. Befolgen Sie die nachstehenden Anweisungen:
Schritt 1. Öffnen Sie die Windows-Wiederherstellungsumgebung.
Schritt 2. Gehen Sie zu Problembehandlung > MSI-Werkseinstellungen wiederherstellen > Systempartitionswiederherstellung. Anschließend werden Sie durch eine Warnmeldung darauf hingewiesen, dass alle Dateien und Einstellungen auf dem Computer zurückgesetzt werden und verloren gehen. Sind Sie sicher, dass Sie fortfahren möchten. Klicken Sie auf Ja, um die Aktion zu bestätigen.
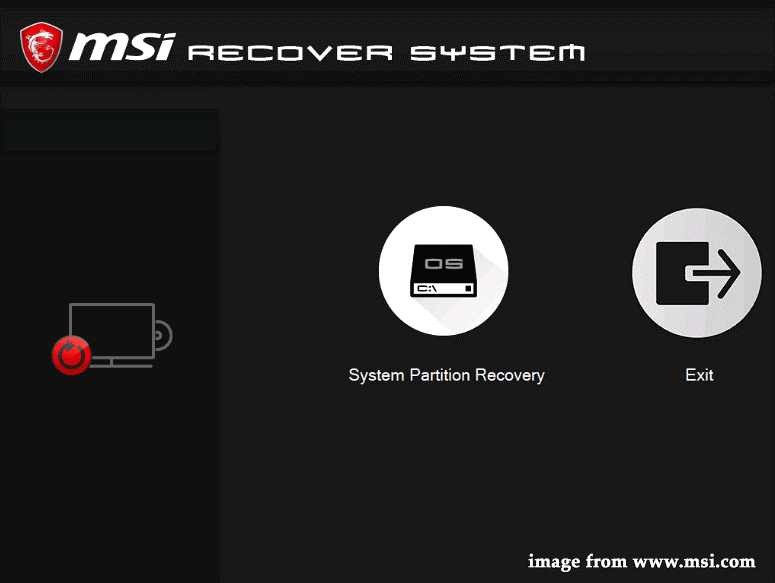
Schritt 3. Nachdem der Vorgang abgeschlossen ist, klicken Sie auf OK, um fortzufahren.
Schritt 4. Klicken Sie auf Weiter, um Ihren MSI-Rechner neu zu starten. Nach dem Neustart des Computers wird Ihr System in den Werkszustand zurückversetzt.
Vorschlag: Sichern Sie Ihr MSI mit MiniTool ShadowMaker
Auch wenn es Ihnen vielleicht gelingt, MSI hängt beim MSI-Bildschirm oder MSI friert beim Start ein zu beheben, können ähnliche Probleme wie ASUS hängt beim ASUS-Bildschirm, Acer-Laptop hängt beim Acer-Bildschirm und andere jederzeit und überall auftreten. Was noch schlimmer ist, wenn solche Probleme auftauchen, wird es ziemlich lange dauern, um den genauen Grund herauszufinden, geschweige denn, sie zu behandeln.

Links
- (5 Lösungen) Windows hängt beim Vorbereiten
- Windows 11/10 bleibt auf dem Bildschirm „Bitte warten“ hängen? Wie kann ich das beheben?
- Wie wird gelöst – Windows 7 bleibt bei Willkommen hängen? Hier sind 10 nützliche Lösungen!
- [Gründe und Lösungen] HP-Laptop auf dem HP-Bildschirm hängt
- Lenovo Laptop bleibt auf dem Lenovo-Bildschirm hängen? Versuchen Sie es mit 9 Lösungsmöglichkeiten!
Themen
MiniTool® Software Ltd. ist ein professionelles Software-Entwicklungsunternehmen und stellt den Kunden komplette Business-Softwarelösungen zur Verfügung. Die Bereiche fassen Datenwiederherstellung, Datenträgerverwaltung, Datensicherheit und den bei den Leuten aus aller Welt immer beliebteren YouTube-Downloader sowie Videos-Bearbeiter. Bis heute haben unsere Anwendungen weltweit schon über 40 Millionen Downloads erreicht. Unsere Innovationstechnologie und ausgebildeten Mitarbeiter machen ihre Beiträge für Ihre Datensicherheit und -integrität.