
Pressemitteilung -
6 Wege zur Behebung des Problems, dass PC beim Windows wird vorbereitet hängt
Manchmal kann es vorkommen, dass Sie auf dem Bildschirm „Windows wird vorbereitet, Schalten Sie den Computer nicht aus“ für eine lange Zeit stecken bleiben. In diesem Beitrag von MiniTool erfahren Sie, warum das auftritt, und finden 6 Lösungen.
Computer bleibt beim Bereitstellen von Windows stecken
" Windows wird vorbereitet, schalten sie den PC nicht aus"?Habe einen Asus Laptop auf dem seit gestern Abend, also ca seit 12h die oben genannte Meldung erscheint. Weiß nicht was ich jetzt machen soll, wäre nett wenn einer Helfen könnte 🙂
Viele Benutzer berichten, dass sie für längere Zeit (in der Regel für mehrere Stunden) bei „Windows wird vorbereitet“ hängen geblieben sind. Dieses Problem tritt in der Regel auf, wenn sie ihren PC neu starten, um Windows zu aktualisieren, oder wenn sie versuchen, Windows zu starten, nachdem sie das Zurücksetzen auf die Werkseinstellungen abgebrochen haben.
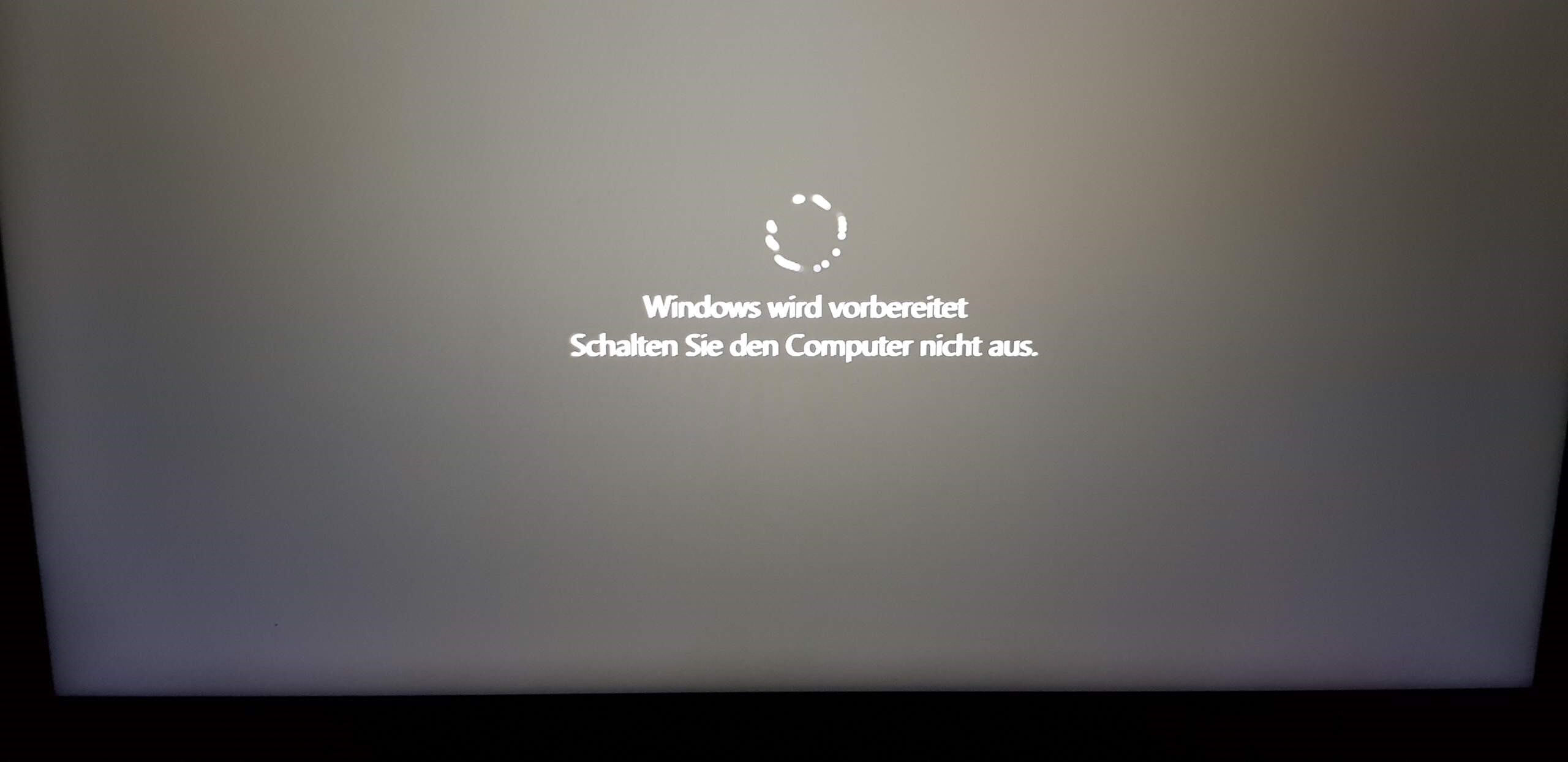
Warum bleibt Ihr Computer beim Bereitstellen von Windows stecken? Die möglichen Gründe sind folgende:
- Eine langsame Internetgeschwindigkeit oder eine Unterbrechung in Ihrem Netzwerk.
- Ein langsamer PC, der nicht schnell hochfahren kann.
- Ein Betriebssystem, das seit langem nicht mehr aktualisiert wurde und viele Daten herunterladen und installieren muss.
- Beschädigte Windows-Systemdateien.
- Die Systemfestplatte ist defekt.
Lesen Sie auch: Wie man Windows 11 Automatische Updates stoppt – 5 Wege
So beheben Sie das Problem mit dem Hängenbleiben beim Bereitstellen von Windows
Um das Problem „Windows wird vorbereitet hängt“ zu beheben, können Sie die folgenden Möglichkeiten ausprobieren.
Weg 1. Einfach abwarten
Wenn Sie die Meldung „Windows wird vorbereitet, schalten Sie den Computer nicht aus“ erhalten, verarbeitet Ihr System möglicherweise einige Aufgaben im Hintergrund, z. B. das Herunterladen und Installieren von Dateien, das Starten eines Windows 10-Updateprozesses, das Ändern von Einstellungen der Anwendungen und Module usw.
Je nach Anzahl der auf Ihrem PC installierten Programme kann es einige Zeit dauern, bis das System diese Aufgaben abgeschlossen hat. Wenn Sie Ihren PC schon lange nicht mehr aktualisiert haben, müssen außerdem viele Update-Dateien heruntergeladen und installiert werden. Wenn der PC sehr alt ist, wird der Update-Installationsprozess sehr langsam sein.
Es wird daher empfohlen, etwa 2 bis 3 Stunden geduldig zu warten. Wenn Windows nach dieser Zeit immer noch nicht betriebsbereit ist, hören Sie auf zu warten und gehen Sie zu anderen Methoden der Fehlerbehebung über.
Weg 2. Überprüfen Sie die Internetverbindung
Für das Herunterladen von Windows-Update-Dateien ist ein gutes Netzwerk erforderlich. Wenn Ihre Internetverbindung instabil ist, wird der Download-Prozess langsam sein, und dann wird das Problem mit der Windows-Vorbereitung auftreten.
Daher müssen Sie Ihre Internetverbindung überprüfen. Sie können den Router neu starten oder den Computer mit einem Ethernet-Kabel direkt an den Router anschließen. Prüfen Sie dann, ob das Problem behoben ist. Wenn Sie mehr über die Fehlersuche im Netzwerk wissen möchten, lesen Sie bitte diesen Beitrag: 11 Tipps zur Fehlerbehebung bei Internetverbindungsproblemen Win 10.
Weg 3. Schalten Sie Ihren Computer vollständig aus und ihn wieder ein
Wenn die oben genannten Methoden fehlschlagen, empfehle ich Ihnen, diesen Weg zu versuchen. Beachten Sie jedoch, dass ein abruptes Herunterfahren zu einer Beschädigung wichtiger Systemdateien führen kann, wenn Ihr Windows gerade aktualisiert wird. Wenn Sie sich dessen bewusst sind und es trotzdem versuchen möchten, können Sie die folgende Anleitung befolgen:
- Schalten Sie Ihren Computer aus.
- Trennen Sie alle Peripheriegeräte wie USB-Sticks, externe Festplatten, Kopfhörer, Mäuse, Tastaturen, Drucker, Webcams, SD-Karten usw.
- Ziehen Sie das Netzkabel ab. Einige Laptops haben einen herausnehmbaren Akku, so dass Sie den Akku entfernen müssen.
- Halten Sie die Einschalttaste 15 bis 20 Sekunden lang gedrückt, um den Akku zu entladen.
- Setzen Sie den Akku ein und schließen Sie das Netzkabel an.
- Schalten Sie den Computer wieder ein, um zu sehen, ob das Problem behoben ist.
Weg 4. Windows in WinRE reparieren
Manchmal ist die Ursache für das Problem „Windows bleibt beim Vorbereiten stecken“ die beschädigten Systemdateien, besonders wenn Sie einige unsachgemäße Operationen durchgeführt haben. Zum Beispiel haben Sie das Zurücksetzen auf die Werkseinstellungen abgebrochen, als der Prozess zu mehr als 50% abgeschlossen war, oder Sie haben den PC plötzlich heruntergefahren, als Sie Windows aktualisiert haben.
Mit einem Wort sind die Windows-Systemdateien beschädigt und Sie müssen Windows reparieren. Dann können Sie die folgenden 3 Wege ausprobieren.
- Führen Sie Starthilfe oder SFC-Befehle aus. Damit wird versucht, Windows zu reparieren. Wenn es jedoch Windows-Updates gibt, müssen Sie diese später erneut installieren.
- Führen Sie eine Systemwiederherstellung durch. Mit dieser Funktion wird der Zustand Ihres Computers auf einen früheren Zeitpunkt zurückgesetzt. Voraussetzung dafür ist, dass die Systemschutzfunktion nicht abgeschaltet wird und Systemwiederherstellungspunkte erstellt werden.
- Setzen Sie den PC auf die Werkseinstellungen zurück. Damit wird der PC auf den Werkszustand zurückgesetzt.
Um die oben genannten 3 Methoden durchzuführen, können Sie die folgende Anleitung verwenden.
Schritt 1: Rufen Sie WinRE auf. Sie können versuchen, Ihren Computer einzuschalten und ihn dann herunterzufahren. Wiederholen Sie dies zweimal und Sie können WinRE aufrufen. Gehen Sie zu Problembehandlung > Erweiterte Optionen.
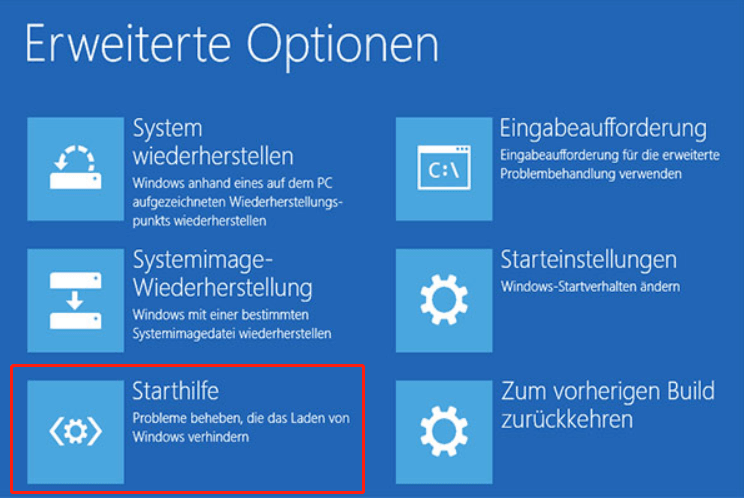
Schritt 2: Zunächst können Sie auf Starthilfe klicken und sehen, ob diese Methode funktioniert. Wenn nicht, können Sie auf Eingabeaufforderung klicken und den Befehl „sfc /scannow“ ausführen. Wenn auch diese Methode nicht funktioniert, können Sie auf Systemwiederherstellung klicken und dann den Anweisungen auf dem Bildschirm folgen, um Windows in einen ordnungsgemäßen Zustand zurückzusetzen.
Lesen Sie auch: Wie man beschädigte oder fehlende Systemdateien unter Windows 10 repariert
Weg 5. Upgrade oder Neuinstallation von Windows
Viele Leute bevorzugen diese Methode, um das Problem zu lösen, dass Windows wird vorbereitet hängt, weil sie WinRE nicht aufrufen können. Außerdem, wenn Ihre Windows-Systemdateien beschädigt sind, wird dieser Weg sie sofort reparieren und das Windows auf die neueste Version aktualisieren. Hier ist die Anleitung:
Schritt 1: Rufen Sie auf einem normal laufenden PC die Download-Seite für Windows 10 oder Windows 11 auf (dies hängt davon ab, welches System Ihr PC verwendet) und laden Sie dann das Windows Media Creation Tool herunter.
Schritt 2: Schließen Sie ein USB-Laufwerk mit mindestens 8 GB an den PC an. Führen Sie dann das Windows-Medienerstellungstool aus. Folgen Sie den Anweisungen auf dem Bildschirm, um ein Installationsmedium (USB-Speicherstick, DVD oder ISO-Datei) für einen anderen PC zu erstellen. Beachten Sie, dass Sie bei der Frage, welches Medium Sie verwenden möchten, den USB-Speicherstick wählen sollten.
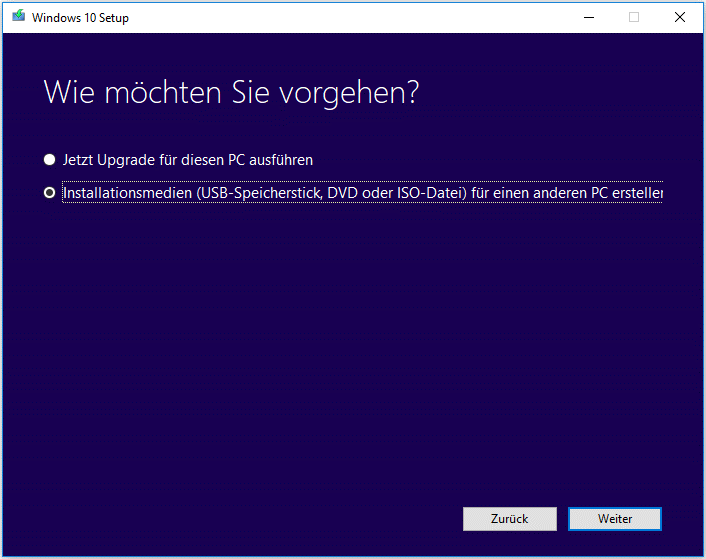
Schritt 3: Nachdem das Installationsmedium erstellt wurde, legen Sie es in den Computer ein, der auf Windows wird vorbereitet steht. Schalten Sie den Computer ein. Drücken Sie dann die BIOS-Taste (F2, Entf, Esc usw.), wenn das PC-Logo erscheint. Ändern Sie in der Firmware das Boot-Gerät auf das USB-Laufwerk. Auf diese Weise können Sie den PC von dem USB-Installationsmedium booten.
Schritt 4: Wenn der PC hochgefahren ist, wird die Windows-Setup-Oberfläche angezeigt. Befolgen Sie die Anleitungen auf dem Bildschirm, um Windows zu installieren. Wenn Sie gefragt werden, welche Art der Installation Sie wünschen, wählen Sie zuerst Upgrade. Dadurch bleiben Ihre Dateien, Einstellungen und Anwendungen erhalten. Wenn diese Option nicht funktioniert, wählen Sie Benutzerdefiniert, um Windows neu zu installieren.
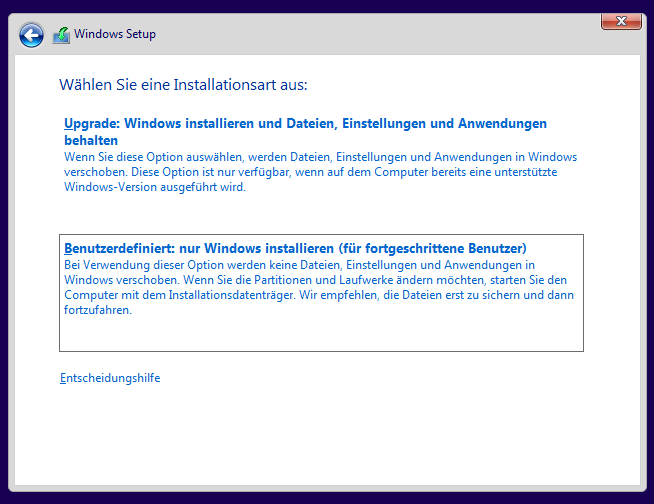
Weg 6. Ersetzen Sie die Festplatte
Ein Benutzer, der das Problem Windows wird vorbereitet hängt hatte und es gelöst hat, hat einen Kommentar hinterlassen, dass das Problem durch einen Festplattendefekt verursacht wurde.
Ich denke, dass das merkwürdige Verhalten bei Windows-Updates auf den Tod der SSD zurückzuführen war, ich wusste das zu dem Zeitpunkt nur nicht.https://forums.tomshardware.co... Sie also alle oben genannten Methoden ausprobiert haben, das Problem aber weiterhin besteht, müssen Sie die Festplatte auf Fehler überprüfen. Die PC-Hersteller bieten möglicherweise entsprechende Tools zur Überprüfung der Festplatte an. Wenn kein Tool angeboten wird, können Sie MiniTool Partition Wizard ausprobieren.Diese Software kann den Zustand der Festplatte überprüfen, die Festplatte klonen, Daten von der Festplatte wiederherstellen, MBR zu GPT konvertieren usw. Sie können anhand der folgenden Anleitung überprüfen, ob Ihre Festplatte defekt ist.

Schritt 1: Stecken Sie ein USB-Laufwerk in einen normalen PC. Starten Sie MiniTool Partition Wizard und klicken Sie auf Bootfähige Medien.
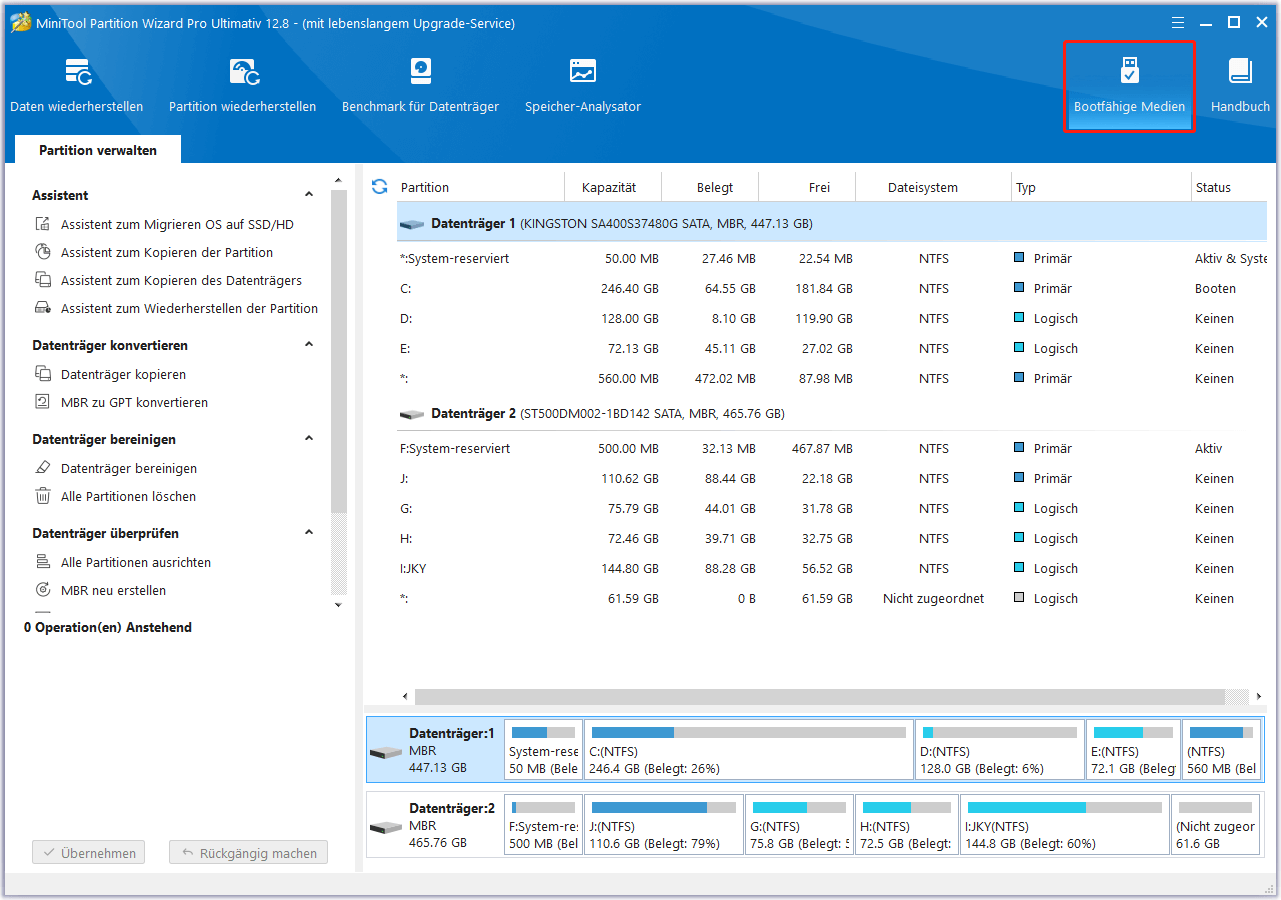
Schritt 2: Klicken Sie auf Auf WinPE basiertes Medium mit PlugIn von MiniTool.
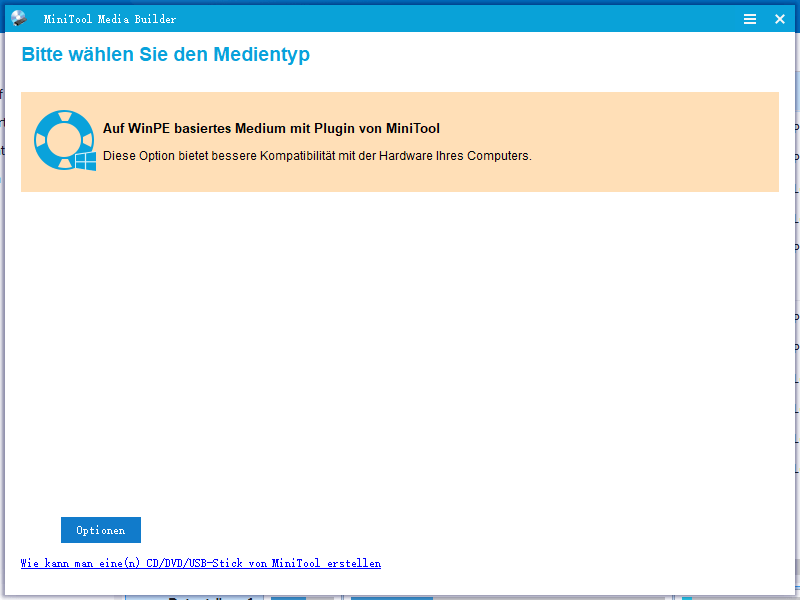
Schritt 3: Klicken Sie auf das USB-Laufwerk. Sie werden gewarnt, dass die Daten auf dem USB-Laufwerk zerstört werden. Klicken Sie auf Ja, dann beginnt der MiniTool Partition Wizard mit der Erstellung eines bootfähigen Laufwerks.
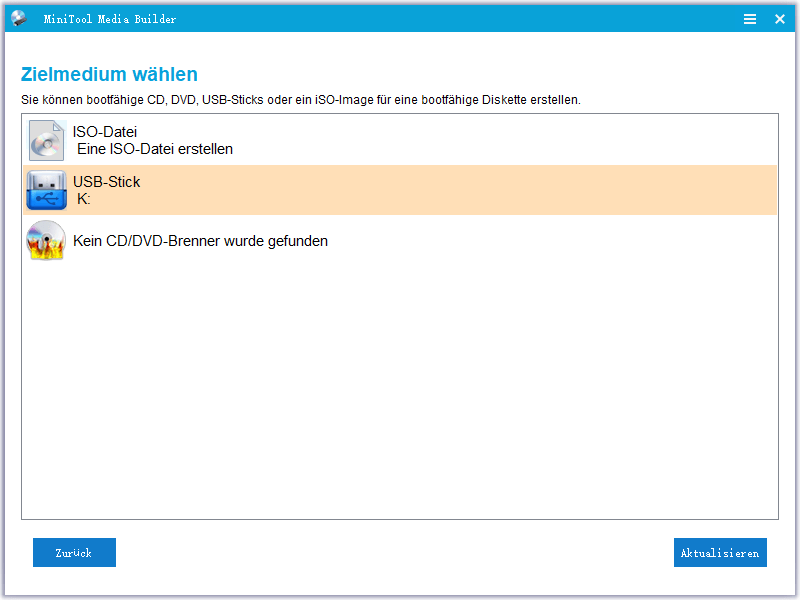
Schritt 4: Stecken Sie das bootfähige USB-Laufwerk in den Computer ein, der auf „Windows wird vorbereitet“ steht, und lassen Sie den Computer vom USB-Laufwerk booten. Warten Sie dann, bis sich MiniTool Partition Wizard öffnet. Klicken Sie auf der Hauptschnittstelle mit der rechten Maustaste auf die Systemfestplatte und wählen Sie Oberflächentest.

Links
Themen
MiniTool® Software Ltd. ist ein professionelles Software-Entwicklungsunternehmen und stellt den Kunden komplette Business-Softwarelösungen zur Verfügung. Die Bereiche fassen Datenwiederherstellung, Datenträgerverwaltung, Datensicherheit und den bei den Leuten aus aller Welt immer beliebteren YouTube-Downloader sowie Videos-Bearbeiter. Bis heute haben unsere Anwendungen weltweit schon über 40 Millionen Downloads erreicht. Unsere Innovationstechnologie und ausgebildeten Mitarbeiter machen ihre Beiträge für Ihre Datensicherheit und -integrität.



