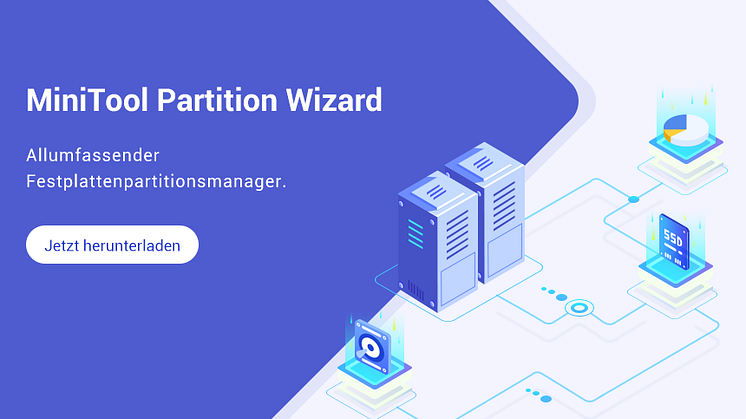Pressemitteilung -
Sehr einfach den Fehler „Zugriff verweigert“ beheben (Auf Festplatte und Ordner konzentriert)
Auf die Festplatte kann nicht zugegriffen werden. Zugriff verweigert.
Normalerweise passiert der „Zugriff verweigert“ Fehler beim Laufwerk häufig unerwartet auf einer externen Festplatte oder auf einem USB-Stick. Darunter ist eine allgemeine Fehlermeldung „Auf X:\ kann nicht zugegriffen werden. Zugriff verweigert.“.

Unter verschiedenen Umständen könnten Sie verschiedene Fehlermeldung erhalten:
o „Auf X:\ kann nicht zugegriffen werden. Die Datei oder das Verzeichnis ist beschädigt und nicht lesbar.“
o „Auf X:\ kann nicht zugegriffen werden. Falscher Parameter.“
o „Auf X:\ kann nicht zugegriffen werden. Die Datenträgerstruktur ist beschädigt und nicht lesbar“
Dateisystem läuft schief, nämlich DBR, MFT sowie FAT.Eine externe oder wechselbare Festplatte auf falsche Weise auswerfen.Im Allgemeinen gibt es vielfältige Gründe zum auftretenden Fehler „Zugriff verweigert“ auf dem Laufwerk oder auf der Partition, einschließlich:
Die externe Festplatte ist physisch beschädigt.
Stromausfall bei einer angetriebenen Festplatte.
Virusangriff
Kurz gesagt, zeigt dieser Fehler eindeutig an, dass die Berechtigung dieses Laufwerks beschädigt ist. Daher können Sie nicht auf die Dateien und Ordner zugreifen, die auf dem Datenträger gespeichert sind. Und nun, was sind die Lösungen?
6 Lösungen zum Fehler „Zugriff verweigert“ auf der Festplatte
Bevor Sie das Problem „Auf der Festplatte kann nicht zugegriffen werden“(Zugriff verweigert) behandeln, sollten Sie besser zuerst Daten von ihr übertragen, es sei denn, Sie haben keine Daten dort gespeichert, oder die gespeicherten Daten werden nicht mehr benötigt.
In dem folgenden Teil stellen wir Ihnen zuerst die Methode zur Datenwiederherstellung von einem nicht zugänglichen Laufwerk vor und dann die Lösung, wie Sie es wieder zugänglich machen können.
Lösung 1: Daten von nicht zugänglichem Gerät wiederherstellen
Sowohl unerfahrene als auch erfahrene Benutzer benötigen möglicherweise eine professionelle und kostenlose Datenwiederherstellungssoftware, um Dateien von dem nicht unzugänglichen Laufwerk zurückzubekommen. Nun wird MiniTool Power Data Recovery, eine von einer renommierten Softwareentwicklungsfirma mit Sitz in Kanada entwickelte Software, hier empfohlen, weil sie sicher, professionell und benutzerfreundlich ist. Mit ihr ist es sehr einfach, Dateien von einem nicht zugänglichen Laufwerk wiederherzustellen. Erhalten Sie jetzt MiniTool Power Data Recovery und installieren Sie es auf den Computer mit Windows 10/8/7.
Hinweis: (1) Installieren Sie diese Software niemals auf das Laufwerk, von dem Sie Daten wiederherstellen wollen. Installieren Sie sie auf ein anderes Laufwerk.(2) Mit der kostenlosen Edition von MiniTool Power Data Recovery können nur 1 GB Daten wiederhergestellt werden. Wenn Sie mehr als 1GB Daten wiederherstellen möchten, wählen Sie bitte eine erweiterte Edition, um diese Beschränkung zu umgehen.
Schritt 1: Öffnen Sie MiniTool Power Data Recovery. Sie können jetzt 4 Modi sehen. Dort wird empfohlen, mit dem Modus „Diese PC“ Daten von dem Laufwerk mit dem Fehler „Zugriff verweigert“ wiederherzustellen.
Top-Empfehlung
Solange das Ziellaufwerk vorhanden ist, können Sie die Funktion „Dieser PC“ zur Datenwiederherstellung verwenden.
Wählen Sie einfach eine Zielpartition und klicken Sie auf die Schaltfläche „Scannen“ zum Fortsetzen.

Bemerkung
Sie können auf die Schaltfläche „Einstellung“ klicken, bevor Sie „Scannen“ drücken, damit Sie die benötige Dateisysteme sowie Dateitypen wie folgt festlegen können.
Zum Beispiel, wenn Sie Word-Dokumente wiederherstellen möchten, können Sie Dokument entfalten und nur die .doc und .docx Dateitypen ankreuzen.

Schritt 2: Dann beginnt diese Software den Scan des nicht zugänglichen Laufwerks. Beim Scannen werden die gefundenen Dateien aufgelistet.
Tipp: Wir empfehlen Ihnen, während des Scanprozesses nicht auf die Schaltfläche „Pause“ und „Stopp“ zu klicken. Warten Sie bitte bis zum Ende des vollständigen Scanprozesses für das beste Wiederherstellungsergebnis.

Schritt 3: Nach dem Scan können Sie sehen, dass die verlorenen/gelöschten und vorhandenen Dateien gefunden werden. Überprüfen Sie einfach alle benötigten Dateien am Ende des Scans und klicken Sie auf die Schaltfläche „Speichern“
Tipp: Um benötigte Dateien zu finden, können Sie jeden Ordner im Pfadbereich entfalten oder die Optionen „Typ“, „Suchen“ und „Filtern“ verwenden.

Schritt 4: Wählen Sie einen sicheren Platz zur Speicherung der wiederhergestellten Dateien. Es wird empfohlen, die benötigten Dateien auf einem anderen Laufwerk zu speichern. Sonst könnten manche verlorene Daten überschrieben werden.

Mit nur wenigen Mausklicks können Sie problemlos Daten von nicht zugreifbaren Laufwerken wiederherstellen, ohne die ursprünglichen Daten zu beeinträchtigen, weil MiniTool Power Data Recovery ein schreibgeschütztes Tool ist. Sie können die Daten jederzeit sicher aufbewahren.
Neben der Datenwiederherstellung von einem Laufwerk mit dem Fehler „Zugriff verweigert“ können Sie mit diesem Tool auch Daten von verlorenen oder formatierten Partitionen wiederherstellen. Außerdem unterstützt diese professionelle Datenrettungssoftware die Datenwiederherstellung von verschiedenen Speichergeräten, einschließlich USB-Stick, Speicherstick und Pen-Drive.
Danach können Sie die „Partition Formatieren“ Funktion von Windows Datenträgerverwaltung oder von MiniTool Partition Wizard verwenden, um Ihre Festplatte wieder nutzbar zu machen.
Lösung 2: Laufwerk oder USB-Gerät deinstallieren
Schritt 1: Öffnen Sie den Geräte-Manager, in dem Sie im Suchbereich auf dem Startmenü „Geräte-Manager“ oder „devmgmt.msc“ eingeben.
Schritt 2: Suchen Sie die Festplatte oder das USB-Gerät in der Liste und klicken Sie mit der rechten Maustaste darauf, um dann „Deinstallieren“ zu wählen.

Schritt 3: Wenn es fertig ist, klicken Sie bitte auf „Nach geänderter Hardware suchen“.
Lösung 3: Laufwerksbuchstaben ändern
Schritt 1: Klicken Sie mit der rechten Maustaste auf das Symbol von „DieserPC“ auf dem Desktop und wählen Sie „Verwalten“.
Schritt 2: Wählen Sie „Datenträgerverwaltung“ im linken Bereich unter Datenspeicher.
Schritt 3: Finden Sie das Ziellaufwerk und klicken Sie mit der rechten Maustaste darauf, dann wählen Sie „Laufwerkbuchstaben und –pfade ändern…“.
Schritt 4: Befolgen Sie die Anweisung, um den Prozess fertigzustellen.
Hinweis: Sie können auch die Funktion „Change Drive Letter“ von MiniTool Partition Wizard nutzen, um diese Aufgabe zu erledigen.
Lösung 4: Besitz des Laufwerks erwerben
Schritt 1: Öffnen Sie den Windows-Explorer und finden Sie das nicht zugängliche Laufwerk.
Schritt 2: Klicken Sie mit der rechten Maustaste auf das nicht zugängliche Laufwerk und wählen Sie „Eigenschaften“.
Schritt 3: Wechseln Sie zur Registerkarte „Sicherheit“ und klicken Sie dann in diesem Fenster auf die Schaltfläche „Erweitert“

Schritt 4: Ändern Sie die Berechtigungen nach Ihrem Bedarf. (Oder Sie können direkt in Schritt 3 auf „Bearbeiten…“ klicken)
Lösung 5: CHKDSK mit Eingabeaufforderung ausführen
Schritt 1: Geben Sie „cmd“ in das Suchfeld im Startmenü ein und drücken Sie die Eingabetaste.
Schritt 2: Geben Sie „chkdsk / r f:“ in das Eingabeforderungsfenster ein und drücken Sie die Eingabetaste. (f ist der Laufwerkbuchstabe der Zielpartition)
Schritt 3: Gedulden Sie sich bis zum Ende des Prozess.

Dann können Sie versuchen, in den abgesicherten Modus zu starten und auf die Festplatte in Windows zuzugreifen.
Lösung 6: Ersetzen Sie das Laufwerk mit einem Neuen
Wenn alle oben genannten Lösungen diesen Fehler nicht beheben können, hat Ihre Festplatte möglicherweise einige physische Probleme. Wenn dem so ist, sollten Sie in Betracht ziehen, sie durch eine neue Festplatte zu ersetzen.
Bemerkung: Wenn die Festplatte physisch beschädigt ist, kann die Datenwiederherstellungssoftware nicht helfen, Ihre Daten wiederherzustellen, selbst wenn Sie „Dieser PC“ Funktion von MiniTool Power Data Recovery verwenden. Zu diesem Zeitpunkt sollten Sie sich vielleicht an eine professionelle Datenwiederherstellungsfirma wenden.
Klickt Sie zum Weiterlesen:https://de.minitool.com/datenwiederherstellung/zugriff-verweigert.html
Links
Themen
Kategorien
MiniTool® Software Ltd. ist ein professionelles Software-Entwicklungsunternehmen. Wir bieten Kunden komplette Business-Softwarelösungen in den Bereichen von Datenwiederherstellung, Partitionsmanagement und Datensicherung/-wiederherstellung. Bis heute haben unsere Anwendungen weltweit schon über 40 Millionen Downloads erreicht. Unsere Innovationstechnologie und intelligente Mitarbeiter leisten einen Beitrag zu Ihrer Datensicherheit/-integrität.