
Pressemitteilung -
Fehler – Die Aktion kann nicht abgeschlossen werden, da der Ordner in einem anderen Programm geöffnet ist
Fehler: Die Aktion kann nicht abgeschlossen werden, da der Ordner in einem anderen Programm geöffnet ist
Haben Sie einmal diesen Fehler „Die Aktion nicht abgeschlossen werden, da der Ordner(oder eine Datei darin) in einem anderen Programm geöffnet ist.“ betroffen, wenn Sie den Ordner umbenennen, verschieben oder löschen möchten? Wenn Sie in Internet diese Fehlermeldung suchen, werden Sie viele zugehörige Themen finden wie „Ordner umbenennen, verschieben oder löschen funktioniert nicht, Datei kann nicht gelöscht werden, da sie in einem anderem Programm geöffnet ist...“
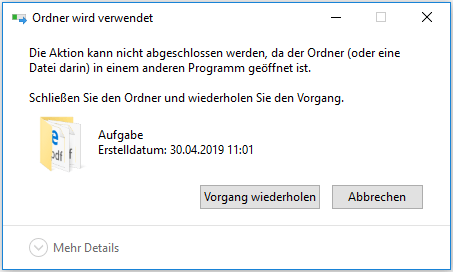
Vor kurzem habe ich auch eine solche Meldung bekommen, wenn ich meinen Ordner verschieben möchte, indem ich die Tastenkombinationen STRG+ X und STRG+V verwendete. Daher habe ich in Internet gesucht und einige Lösungen gefunden, mit denen habe ich mein Problem erfolgreich gelöst. Deshalb wolle ich Ihnen diese Lösungen teilen.

Wie kann ich mit Umschalt Entf. gelöschte Dateien mit Leichtigkeit wiederherstellen?
Mit MiniTool Power Data Recovery kann ich schnell und einfach gelöschte Dateien wiederherstellen, ohne die Originaldaten zu beschädigen.
In den meisten Fällen wird man den Fehler „Die Aktion kann nicht abgeschlossen werden, da der Ordner in einem anderen Programm geöffnet ist“ bekommen, wenn er eine von den folgenden Operationen durchführt.
- Den Ordner von einem Ort zu einem anderen Ort verschieben
- Den Ordner umbenennen
- Den Ordner löschen
In dem folgen Teil zeige ich Ihnen, wie Sie in diesen drei Situationen den Fehler „Ordner wird verwendet“ beheben können.
So lösen Sie den Fehler „der Ordner in einem anderen Programm geöffnet“
So lösen Sie den Fehler, wenn Sie den Ordner von einem Ort zu einem anderen Ort verschieben oder den Ordner umbenennen möchten.
Wenn Sie den Ordner verschieben oder umbenennen aber beim Vorgang den Fehler „Ordner wird verwendet“ bekommen, führen Sie bitte die folgenden Methoden nacheinander durch, um den Fehler zu beheben.
Methode 1: Überprüfen und Programme schließen
Überprüfen Sie sorgfältig und geduldig, ob einige Programm in Betrieb sind, die Ihren Ordner verwenden oder einige Dateien von Ihrem Ordner verwenden. Wenn ja, schließen Sie sie. Wenn nein, verwenden Sie die zweite Methode.
Bitte beachten Sie
- Wenn es in diesem Ordner Bilder oder Dokumente gibt, versuchen Sie zuerst diese Programme, die Bilder oder Dokumente verwendet haben, zu schließen, wie Word, Excel oder sogar Browser.
- Schließen Sie direkt den Ordner und dann verschieben oder umbenennen Sie nochmal. Sie können auch sogar hier alle geöffneten Ordner schließen.
Methode 2: Den zu verschiebenden Ordner kopieren
Wenn Sie eine Datei oder einen Ordner verschieben möchten, welche Methode Sie bevorzugen Sie? Mit dem Ausschneiden und Einfügen oder mit dem Kopieren und Einfügen? Persönlich werde ich mit der ersten Methode, nämlich mit Ausschneiden und Einfügen, diesen Vorgang erledigen. Daher bekam ich eine solche Meldung „der Ordner in einem anderen Programm geöffnet ist“.
Aber wenn Sie die zweite Methode, Kopieren und Einfügen, verwenden, kommt dieser Fehler nicht vor. Dann können Sie die Kopie des Ordners nach Ihrem Wunsch in jeden Ort verschieben. Darüber hinaus können Sie auch ihn umbenennen.
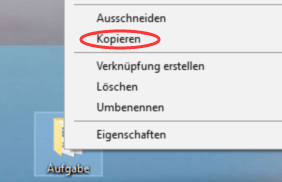
Wenn Sie den Ordner nicht kopieren möchten, können Sie Methode 3 verwenden.
Methode 3: Task-Manager verwenden
Diese Methode wird unten in dem Teil von Löschen des Ordners ausführlich gezeigt. Bitte lesen Sie weiter.
So lösen Sie den Fehler, wenn Sie den Ordner löschen möchten
Wenn die oben genannten Methoden alle nicht funktionieren, können Sie die Methode unten versuchen, den Fehler „Die Aktion kann nicht abgeschlossen werden, da der Ordner in einem anderen Programm geöffnet ist“ mit Task-Manager zu beheben.
Mit Task-Manager den Fehler „Ordner wird verwendet“ zu beheben
Schritt 1: Task-Manager öffnen
- Klicken Sie mit der rechten Maustaste auf die Taskleiste.
- Wählen Sie aus dem Popup-Fenster Task-Manager
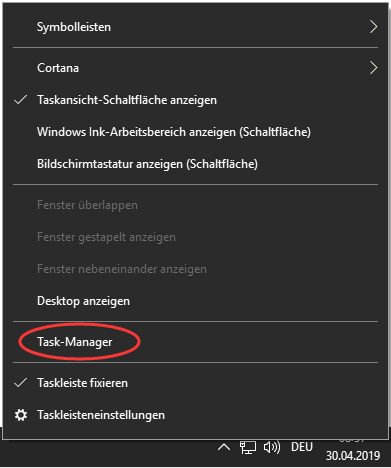
Schritt 2: Auf Leistung klicken und die Option Ressourcenmonitor öffnen auswählen
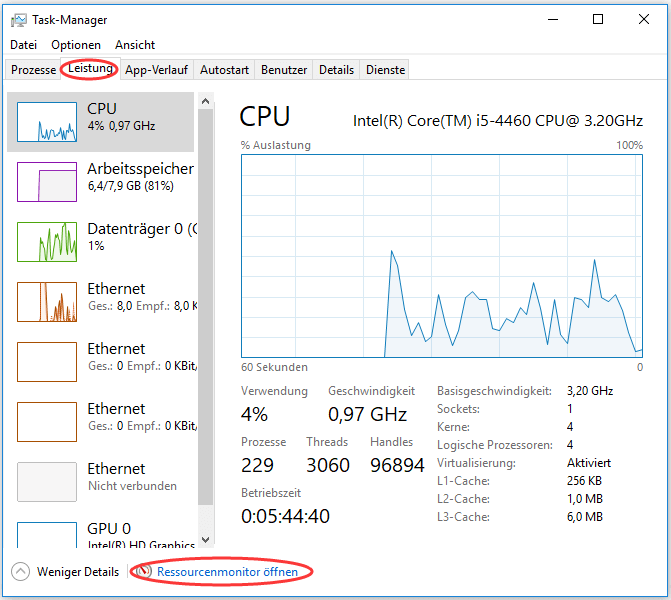
Schritt 3: Im Fenster von Ressourcenmonitor auf CPU klicken
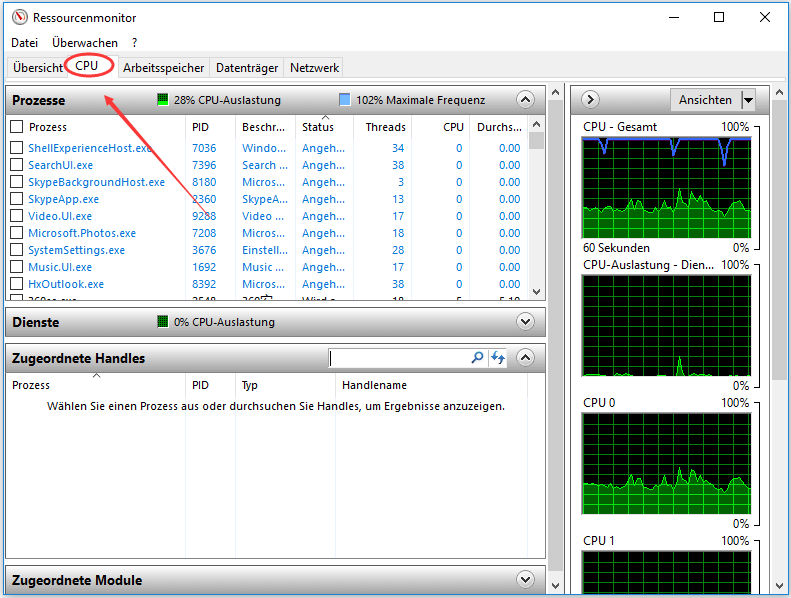
Schritt 4: Zugeordnete Handles finden und den Namen des Ordners eingeben
- Wenn Sie das Fenster von CPU erhalten, finden Sie zuerst in der Schnittstelle Zugeordnete Handles. Dann geben Sie den Namen des Ordners in das Feld von Handles durchsuchen ein, den Sie verschieben, umbenennen oder löschen möchten. (Hier nehme ich Aufgabe als Beispiel)
- Nach einer Weile werden einige Ergebnisse aufgelistet, wählen Sie das Programm aus, klicken Sie darauf klicken und dann wählen Sie Prozess beenden.
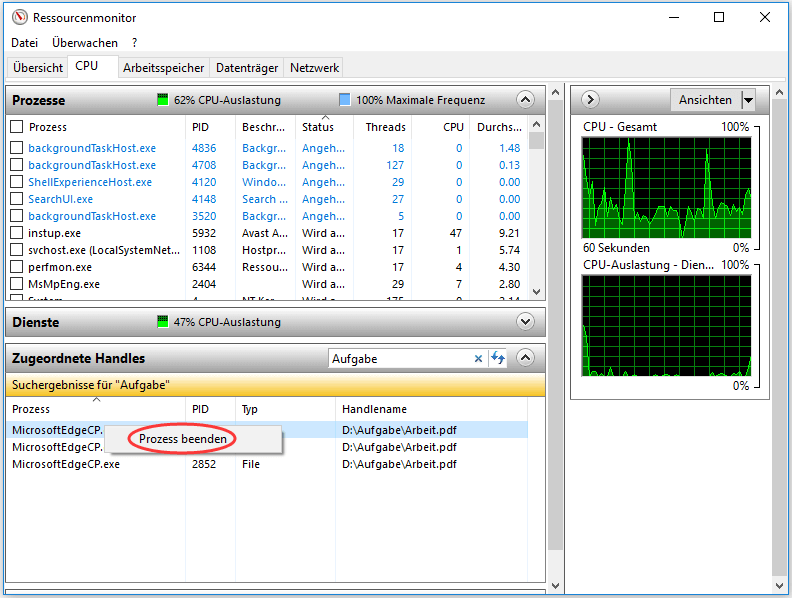
Schritt 5: Die Operation bestätigen
Nachdem Sie die Option Prozess beenden ausgewählt, zeigt sich ein Meldungsfester, auf dem steht, ob Sie den Vorgang wirklich fortsetzen möchten. Klicken Sie einfach auf Prozess beenden.
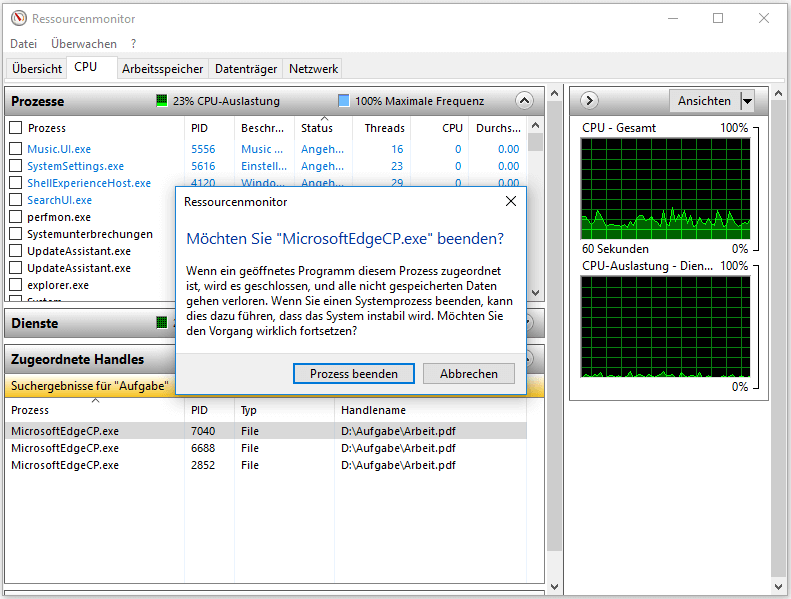
Danach wird der Fehler „Die Aktion kann nicht abgeschlossen werden da der Ordner in einem anderen Programm geöffnet ist“ nicht passieren. Sie können den Ordner direkt löschen.
Wenn Sie beim Löschen der ISO-Datei eine Meldung wie „Die Aktion kann nicht abgeschlossen werden, da die Datei in System geöffnet ist“ erhalten, können Sie auch diesen Artikel: Windows 8/10: ISO kann nicht gelöscht werden lesen.
Wenn es um das Thema Ordner lässt sich nicht löschen geht, möchte ich Ihnen noch einige Situationen und die entsprechenden Lösungen dazu vorstellen.
Ordner lässt sich nicht löschen
Es gibt einige Situationen, in denen Ordner nicht gelöscht wird.
- Keine Zugriffsberechtigungen
- Fehler von explorer.exe
- Ordner (eine Datei darin) wird von anderem Programm verwendet
In dem folgenden Teil zeige ich Ihnen die Lösungen dazu.
Die bei Unfällen gelöschten, formatierten oder verlorenen Dateien wiederherstellen
Wenn die Daten bei Unfällen gelöscht werden oder verloren sind, oder Datenträger falsch formatiert wird, können Sie MiniTool Power Data Recovery, eine professionelle, virusfrei und kostenlose Wiederherstellungssoftware, verwenden.
Wenn Sie gelöschte oder verlorene Daten wiederherstellen Sie möchten, befolgen Sie sorgfältig die folgenden Schritte.
Schritt 1: MiniTool Power Data Recovery starten und eine Wiederherstellungsmodus auswählen
- Laden Sie die kostenlose Wiederherstellungssoftware durch das Drücken der oberen Schaltfläche oder durch die offizielle Webseite.
- Starten Sie diese Software und wählen Sie einen geeigneten Wiederherstellungsmodus aus.
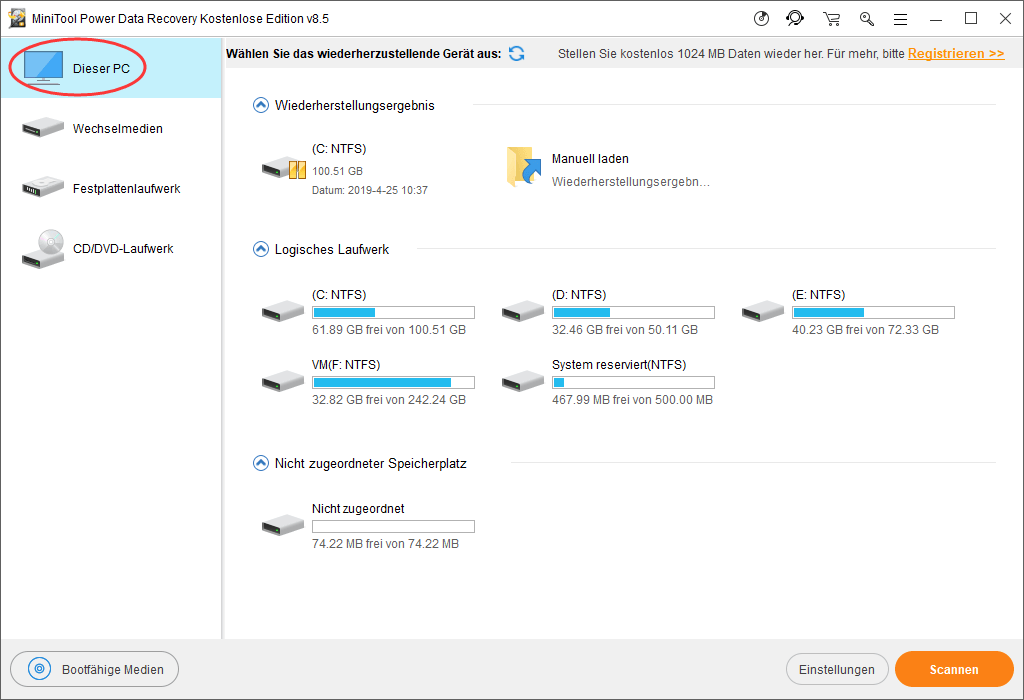
Hier wähle ich den Wiederherstellungsmodus „Dieser PC“. Unten zeige ich Ihnen den Vergleich zwischen den vier Wiederherstellungsmodi: Dieser PC, Wechselmedien, Festplattenlaufwerk und CD/DVD-Laufwerk.
- Dieser PC: Der Wiederherstellungsmodus wird automatisch ausgewählt, wenn Sie die Software starten. Und dieser Modus ist sehr nützlich, solange die Partitionen noch im Computer vorhanden sind, kann man mit diesem Modus gelöschte und verlorene Dateien wiederherstellen.
- Wechselmedien: Wenn Sie Daten von Wechselmedien wie USB-Sticks, SD-Karten, externe Festplatten und so weiter wiederherstellen möchten, können Sie direkt diesen Modus verwenden.
- Festplattenlaufwerk: Mit dem Modus können Sie den gesamten Datenträger wiederherstellen.
- CD/DVD-Laufwerk: Beschädigte oder zerkratze CD/DVD-Laufwerke? Mit Hilfe von diesem Modus können Sie die notwendigen Daten problemlos wiederherstellen.
Schritt 2: Ziellaufwerk auswählen und scannen drücken
Finden Sie in diesem Schritt Ihr Ziellaufwerk zuerst, das die gelöschten oder verlorenen Dateien enthält, dann klicken Sie auf Scannen in der unteren rechten Ecke.
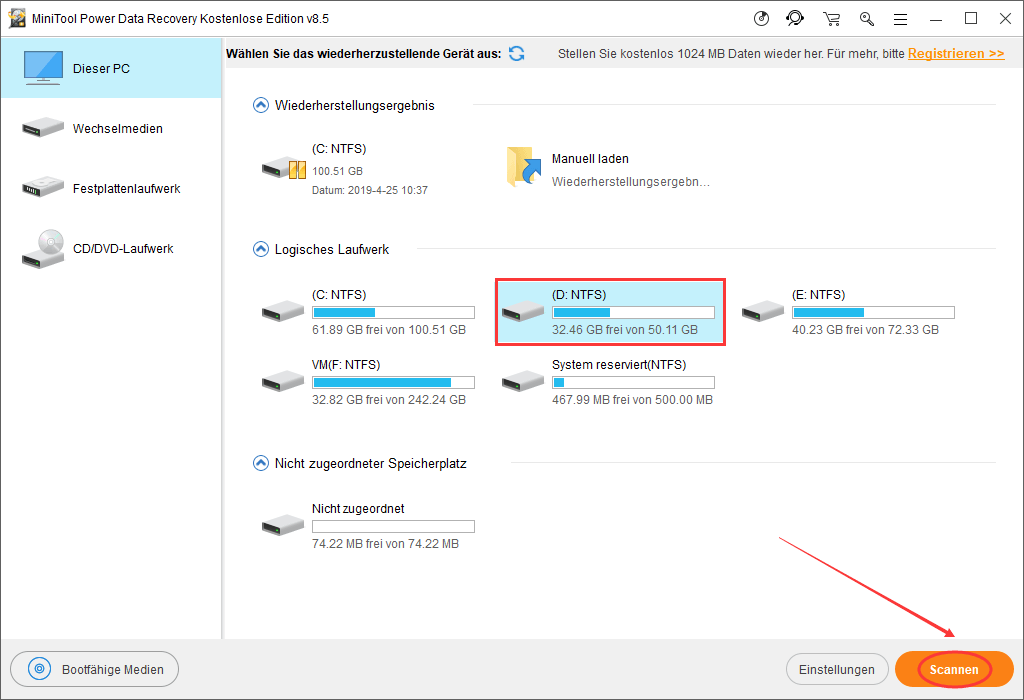
Tipp: Neben der Funktion Scannen gibt es eine Funktion, namens Einstellungen. Sie können die Funktion verwenden, nur die bestimmten Dateitypen wiederherzustellen, damit die Zeit zum Scannen verkürzt wird und Sie die benötigten Dateien auch leichter finden können.
Schritt 3: Dateien zuerst überprüfen, dann ankreuzen und schließlich speichern
- Nachdem die Dateien aufgelistet wurden, sollten Sie zuerst überprüfen, welche Dateien die von Ihnen benötigten Dateien sind.
- Dann kreuzen Sie die wiederherzustellenden Dateien aus.
- Schließlich klicken Sie auf Speichern und wählen Sie im Popup-Fenster einen Pfad zum Speichern der Dateien aus.
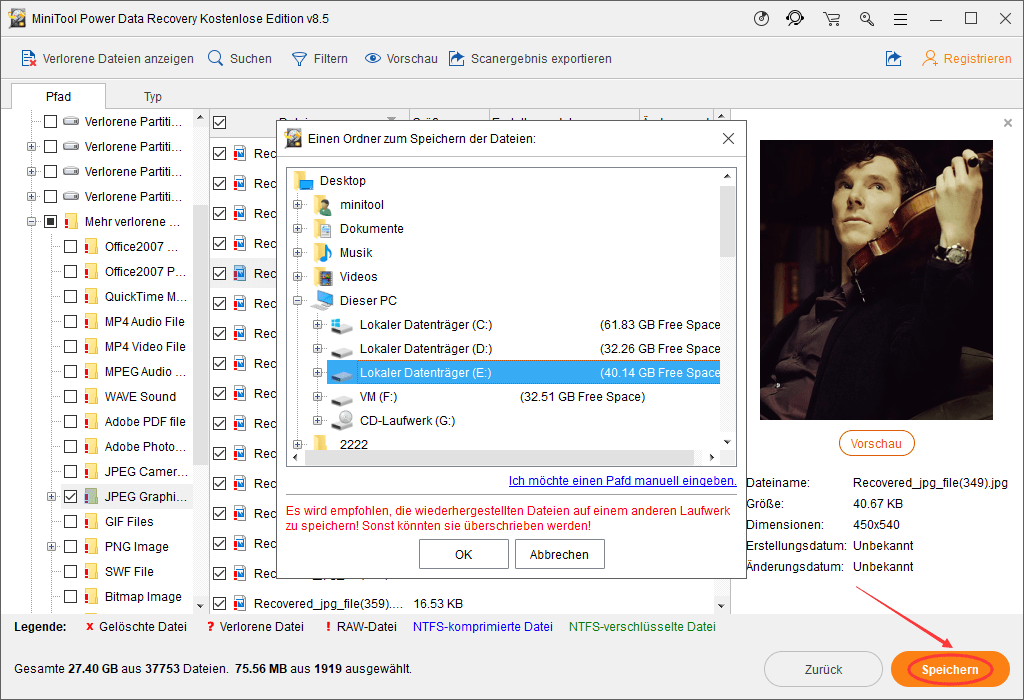
Zur Information
In diesem Schritt können Sie mit drei Funktionen die benötigten Dateien schneller finden: Suchen, Filtern und Typ.
- Suchen: Wenn Sie sich an den Dateienamen erinnern können, können Sie die Funktion verwenden. Nachdem Sie auf diese Funktion geklickt haben, geben Sie den Namen einfach ein. (ein Bestandteil des Namens kann auch funktionieren.) Dann wird die Software die angegebenen Dateien finden.
- Filtern: Mit dieser Funktion können Sie nicht benötigte Dateien nach Dateigröße, Erstellungsdatum, Änderungsdatum, Dateinamen, Dateierweiterung und so weiter filtern, damit die benötigten Dateien leichter gefunden werden können.
- Typ: Ein bisschen wie Einstellungen, mit der Funktion können Sie die bestimmten Dateitypen anzeigen, damit die benötigten Dateien leichter gefunden werden.
Außerdem können Sie die Datei einfacher überprüfen, weil diese Software die Vorschau von 70 Arten Dateitypen unterstützt. Sie können Vorschau direkt klicken oder doppelklicken Sie auf die Datei, und dann zeigt sich das Vorschaufenster der Datei und nun können Sie die Datei genau überprüfen.
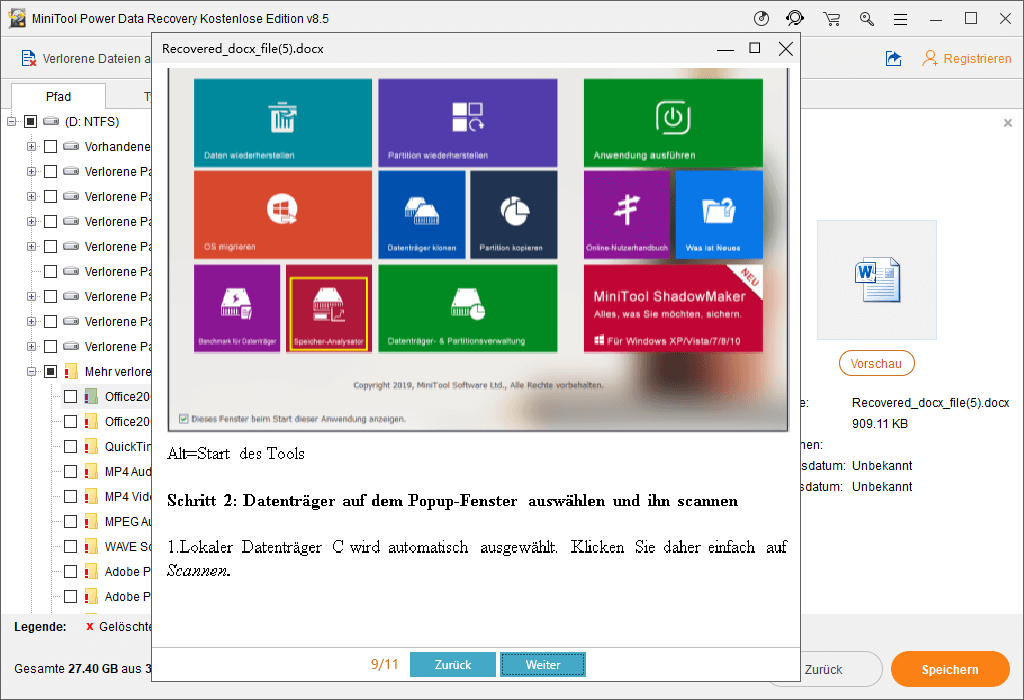
Zur Information
Wenn Sie den formatierten Datenträger wiederherstellen möchten, wählen Sie in dem Schritt 1 bitte den Wiederherstellungsmodus Festplattenlaufwerk aus und andere Schritte sind gleich wie Wiederherstellen der gelöschten Dateien.
Links
- Die Aktion kann nicht abgeschlossen werden, da der Ordner in einem anderen Programm geöffnet ist
- Auf diesem PC und USB-Laufwerk zeigt dieser Ordner leer, aber Dateien sind vorhanden
- So findet man den AppData-Ordner unter Windows
- Windows 10 ProgramData Ordner fehlt
- Synchronisation des Windows 10 Ordners auf einem externen Laufwerk
Themen
MiniTool® Software Ltd. ist ein professionelles Software-Entwicklungsunternehmen und stellt den Kunden komplette Business-Softwarelösungen zur Verfügung. Die Bereiche fassen Datenwiederherstellung, Datenträgerverwaltung, Datensicherheit und den bei den Leuten aus aller Welt immer beliebteren YouTube-Downloader sowie Videos-Bearbeiter. Bis heute haben unsere Anwendungen weltweit schon über 40 Millionen Downloads erreicht. Unsere Innovationstechnologie und ausgebildeten Mitarbeiter machen ihre Beiträge für Ihre Datensicherheit und -integrität.










