
Pressemitteilung -
So beheben Sie den Dell-Festplattenfehlercode 0146 (Update 2022)
Wenn Sie eine ePSA-Diagnose durchführen, um die an Ihren Dell-Computer angeschlossene Hardware zu überprüfen, erhalten Sie möglicherweise den Fehlercode 0146. Und die Fehlermeldung wird wie unten angezeigt:
Msg: Error Code 2000-0146
Msg: Hard Drive 0 - self test 1og contains previous error(s)
The given error code and message can be used by Technical Support to help diagnose the problem.
Do you want to continue testing?
Der Dell-Fehlercode 0146 weist darauf hin, dass es auf Ihrem PC ernsthafte Festplattenprobleme gibt, wie z. B. fehlerhafte Sektoren, defekte Festplatte usw., die zu Systemabstürzen, langsamer Leistung und Einfrieren des Systems führen können. Und schließlich könnte Ihre Festplatte unbenutzbar werden und alle Ihre auf der Festplatte gespeicherten Daten könnten verloren gehen.
Wenn Sie also den Fehlercode 0146 oder den Fehlercode 2000-0146 erhalten, sollten Sie darauf achten und Maßnahmen ergreifen.
Da Sie aufgrund dieses Fehlers wahrscheinlich nicht in der Lage sind, in Ihr Betriebssystem zu booten, müssen Sie möglicherweise zuerst die wichtigen Daten vom Computer wiederherstellen. Dann können Sie die Lösungen in diesem Beitrag ausprobieren, um den Fehler zu beheben oder die Festplatte zu ersetzen.
Wenn dies Ihre Situation ist, können Sie jetzt die folgenden Schritte durchführen, um Daten vom Computer mit dem Fehlercode 0146 wiederherzustellen.
Daten vom Computer mit dem Fehlercode 0146 wiederherstellen
Um wichtige Dateien von einem Dell-Computer mit dem Fehlercode 0146 wiederherzustellen, können Sie ein Stück Software eines Drittanbieters verwenden - MiniTool Partition Wizard Pro Ultimativ.
MiniTool Partition Wizard Pro Ultimativ ist ein All-in-One-Partition-Manager und Datenwiederherstellungsdienstprogramm. Sein Datenwiederherstellungsmodul kann Ihnen helfen, verlorene Dateien, einschließlich Dokumente, Bilder, Videos, Audios, Musik, E-Mails, von verschiedenen Speichermedien wie SSDs, HDDs, SD-Karten, USB-Laufwerken und Digitalkamera wiederherzustellen. Es ist wirklich ein leistungsstarkes und sicheres Datenwiederherstellungsprogramm.
Außerdem kann es als ein umfassender Partition-Manager für Windows-Benutzer auch das Verschieben/die Größenanpassung von Partitionen, die Erweiterung von Partitionen, das Formatieren von Partitionen, das Kopieren von Partitionen/Festplatten, die Konvertierung von MBR in GPT ohne Datenverlust, die Migration des Betriebssystems auf SSD/HD, die Analyse des Festplattenspeichers, die Messung der Festplattenleistung usw. ermöglichen.
Hier finden Sie detaillierte Schritte.
Schritt 1. Klicken Sie auf die folgende Schaltfläche, um MiniTool Partition Wizard Pro Ultimativ jetzt zu erwerben. Da Ihr Computer möglicherweise nicht bootfähig ist, können Sie die Software auf einem anderen normalen PC installieren.
Schritt 2. Starten Sie MiniTool Partition Wizard Pro Ultimativ, klicken Sie dann auf die Schaltfläche Bootfähige Medien und folgen Sie den Anweisungen, um ein bootfähiges USB-Laufwerk zum Starten Ihres Dell-Computers zu erstellen.
Schritt 3. Schließen Sie das bootfähige USB-Laufwerk an Ihren Dell-Computer an und treten Sie in das BIOS Ihres Computers ein, um das bootfähige USB-Laufwerk als die erste Startoption festzulegen. Speichern Sie die Änderung und booten Sie dann von diesem Laufwerk.
Schritt 4. Auf der Schnittstelle des MiniTool PE-Loaders wird das MiniTool Partition Wizard automatisch gestartet. Sobald die Hauptschnittstelle angezeigt wird, klicken Sie auf die Funktion Daten wiederherstellen.
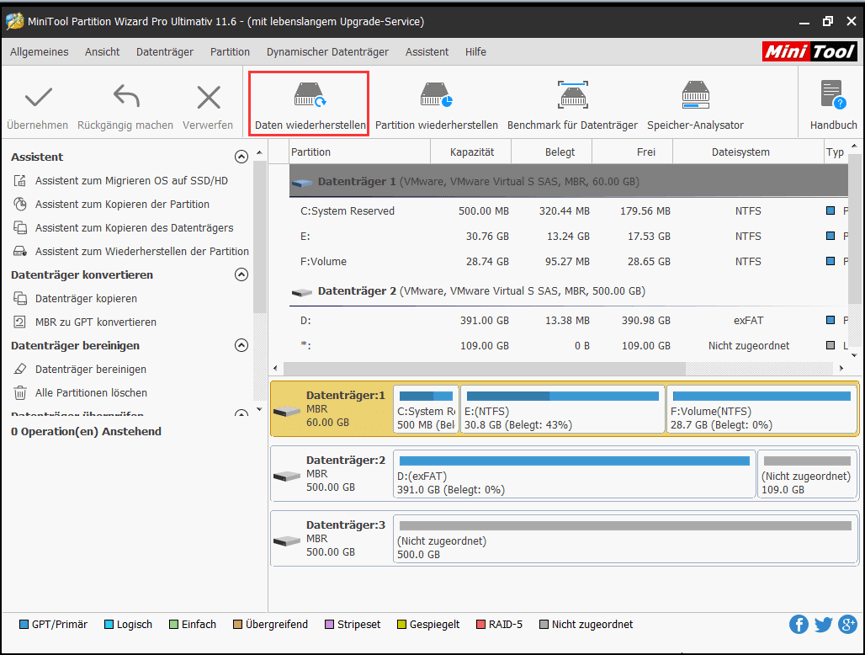
Schritt 5. Auf der Schnittstelle von Datenwiederherstellung werden alle Festplatten und Partitionen auf dem Computer in verschiedenen Teilen aufgelistet. Wählen Sie die Partition, die wichtige Dateien enthält, und klicken Sie auf die Schaltfläche Scannen in der rechten unteren Ecke.
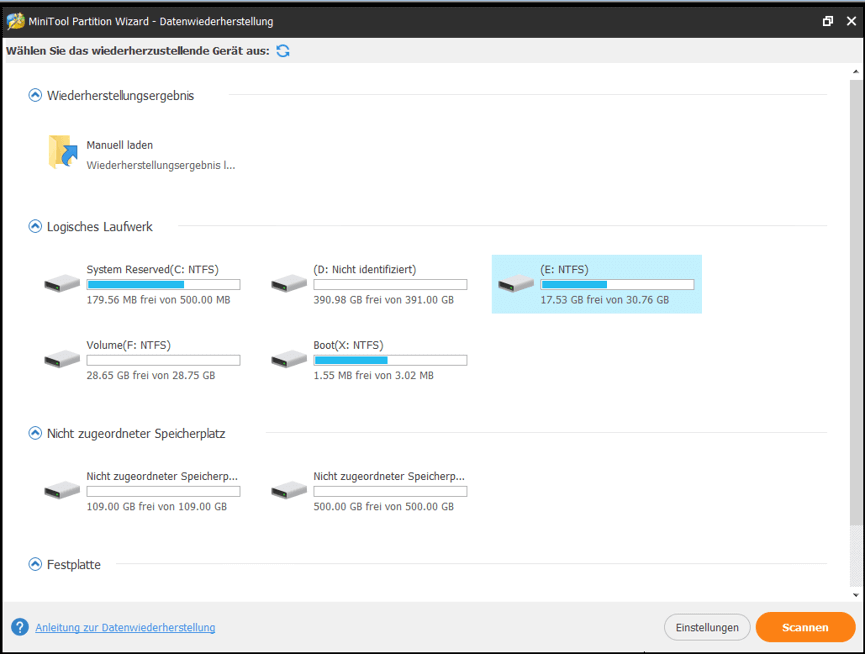
Schritt 6. Warten Sie dann, bis der Scanvorgang abgeschlossen ist. Während des Scanvorgangs können Sie den Scanvorgang durch Klicken auf die Schaltfläche Pause oder Stopp anhalten oder stoppen, wenn Sie die benötigten Dateien finden.
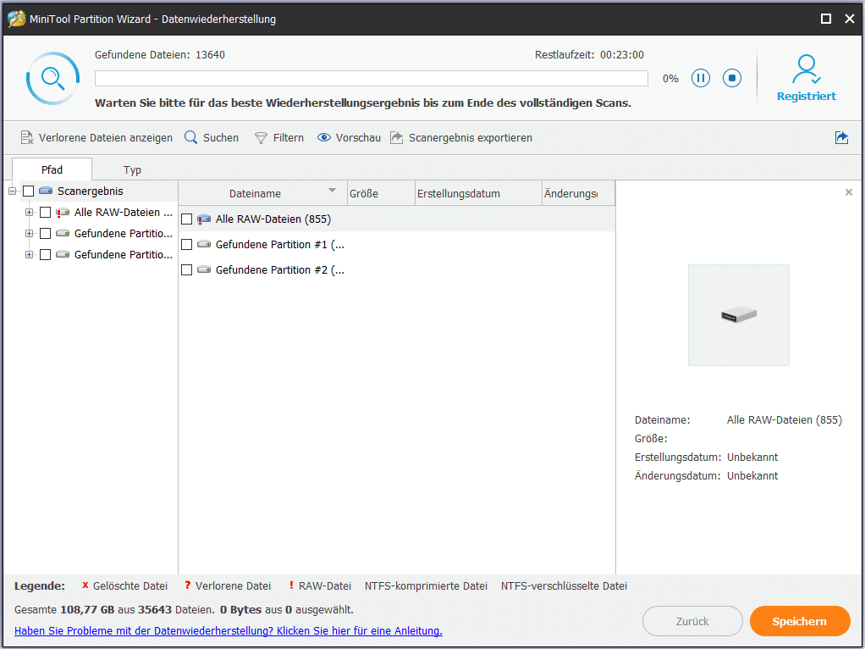
Schritt 7. Nachdem der Scanvorgang abgeschlossen ist, kreuzen Sie die benötigten Elemente aus der Liste an und klicken Sie auf die Schaltfläche Speichern.

Schritt 8. Zuletzt wählen Sie ein Verzeichnis zum Speichern der ausgewählten Dateien. Es wird empfohlen, die wiederhergestellten Dateien auf einem anderen Laufwerk zu speichern. Andernfalls könnten die verlorenen/gelöschten Daten überschrieben werden. Sie sollten diese Dateien auf einem externen Gerät speichern.

Nachdem Sie die wichtigen Dateien vom Computer mit dem Dell-Fehlercode 0146 wiederhergestellt haben, können Sie die folgenden Lösungen ausprobieren, um den Fehlercode problemlos zu entfernen.
Wie man den Dell-Fehlercode 0146 behebt
Die folgenden Fehlerbehebungen sind nicht zu 100% wirksam, da der Fehlercode 0146 auf ein schwerwiegendes Hardwareproblem hinweist. Dies kann von Ihrem Festplattenzustand abhängen. Manchmal kann der Fehler nicht behoben werden, wenn Sie die Festplatte nicht austauschen. Die folgenden Korrekturen sind jedoch einen Versuch wert.
Nun können Sie die folgenden Lösungen nacheinander ausprobieren.
Lösung 1. Oberflächentest durchführen
Der Hardware-Fehlercode 0146 kann aufgrund fehlerhafter Sektoren auf Ihrer Festplatte auftreten. Daher ist es notwendig, einen Oberflächentest durchzuführen, um zu prüfen, wie viele fehlerhafte Sektoren es auf der Platte gibt. Wenn es zu viele fehlerhafte Sektoren auf der Festplatte gibt, deutet dies auf einen bevorstehenden Festplattenausfall hin. Es ist also wichtig, die fehlerhaften Sektoren auf Ihrer Festplatte zu überprüfen.
Wie überprüft man fehlerhafte Sektoren auf einer Festplatte? Die Funktion „Oberflächentest des MiniTool Partition Wizards kann Ihnen helfen, die Festplatte zu scannen und die fehlerhaften Sektoren auf der Festplatte zu markieren.
Wenn Sie dieses Tool installiert und mit den obigen Schritten ein bootfähiges USB-Laufwerk erstellt haben, können Sie den folgenden Schritten folgen und mit dem Scannen Ihres Laufwerks beginnen. Wenn Sie es leider nicht installiert haben, können Sie auf die folgende Schaltfläche klicken, um es zu erhalten und jetzt ein bootfähiges USB-Laufwerk zu erstellen.
Tipp: Wenn Sie in der Lage sind, in Windows zu booten, dann brauchen Sie kein bootfähiges USB-Laufwerk zu erstellen. In diesem Fall reicht die kostenlose Edition des MiniTool Partition Wizards aus.
Schritt 1. Starten Sie diese Software, wählen Sie die Festplatte, die Sie scannen möchten, und klicken Sie im linken Aktionsfenster auf Oberflächentest.
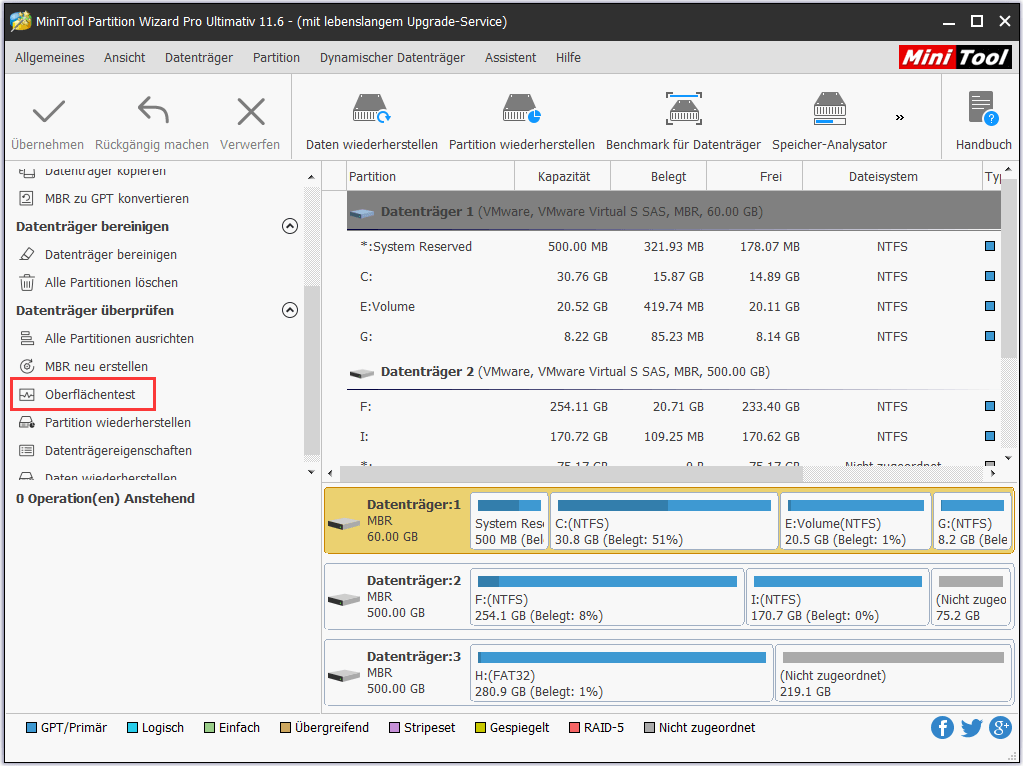
Schritt 2. Klicken Sie im Popup-Fenster auf die Schaltfläche Jetzt starten. Dann wird dieses Dienstprogramm Ihre Festplatte Sektor für Sektor durchsuchen. Warten Sie einfach geduldig.
Schritt 3. Wenn der Oberflächentest abgeschlossen ist, können Sie das Ergebnis überprüfen. Der Plattenblock ohne Lesefehler wird mit grüner Farbe markiert und der Plattenblock mit Lesefehler ist der fehlerhafte Sektor, der mit roter Farbe markiert wird.
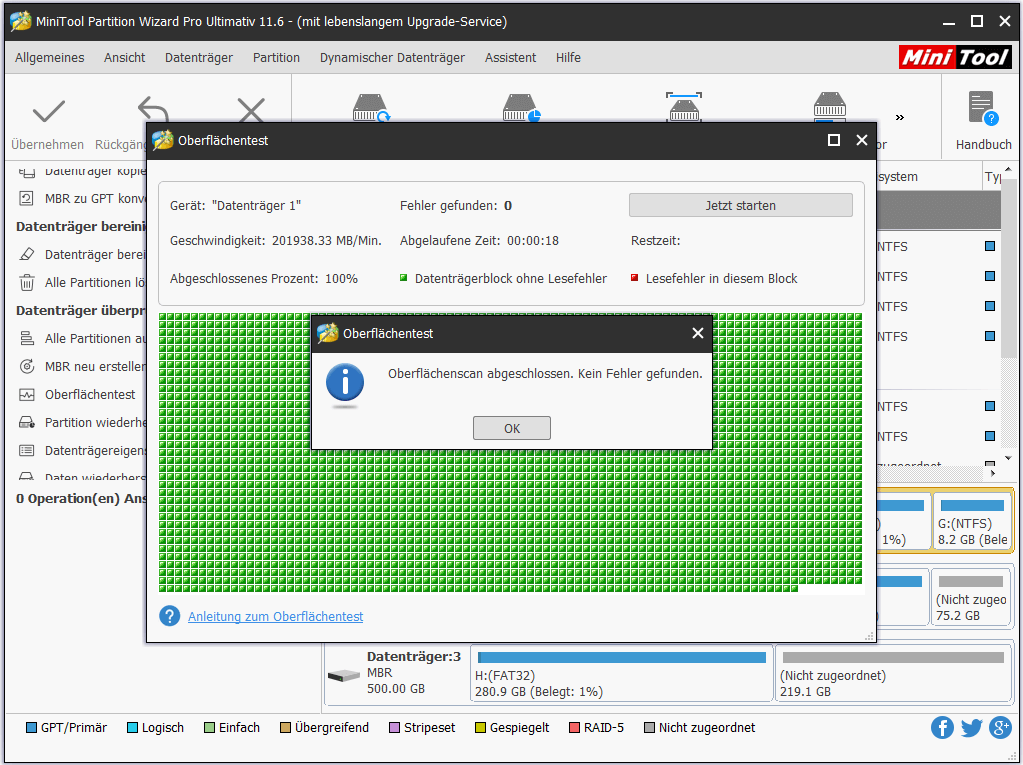
Wie ich bereits erwähnt habe, sollten Sie Ihre Dateien besser sichern und Ihre Festplatte so schnell wie möglich ersetzen, wenn es zu viele fehlerhafte Sektoren gibt. Wenn es nur einige wenige fehlerhafte Sektoren gibt, können Sie einige Tools von Drittanbietern verwenden, um diese Sektoren zu blockieren und das System und die Programme daran zu hindern, sie zu besuchen.
Klicken Sie zum Weiterlesen:https://de.minitool.com/datentraegerverwaltung/dell-fehlercode-0146.html
Links
Themen
MiniTool® Software Ltd. ist ein professionelles Software-Entwicklungsunternehmen und stellt den Kunden komplette Business-Softwarelösungen zur Verfügung. Die Bereiche fassen Datenwiederherstellung, Datenträgerverwaltung, Datensicherheit und den bei den Leuten aus aller Welt immer beliebteren YouTube-Downloader sowie Videos-Bearbeiter. Bis heute haben unsere Anwendungen weltweit schon über 40 Millionen Downloads erreicht. Unsere Innovationstechnologie und ausgebildeten Mitarbeiter machen ihre Beiträge für Ihre Datensicherheit und -integrität.













