
Pressemitteilung -
So behebt man Bluescreen-Fehler von Memory Management unter Windows 10
Was ist Memory Management in einem Betriebssystem?
Wie der Name schon sagt, ist Memory Management eine Funktion, die für die Verwaltung des Primärspeichers des Computers in einem Betriebssystem verantwortlich ist. Hauptfunktionen von Windows Memory Management sind:
- Die Kontrolle über den Status jedes Speicherplatzes (sowohl belegt als auch frei).
- Die Entscheidung, wie derSpeicher während des Wettbewerbs zugewiesen werden soll.
- Die Entscheidung, welchesProgramm den Speicher erhalten soll, wann und wie viel es erhalten soll.
- Speicherort zuweisen, wenn der Speicherzuweisungsprozess abgeschlossen ist.
Reale Fälle
Fall 1: Unmittelbar nach dem letzten Win10-Update wird am Tag mehrmals ein Bluescreen von Memory Management angezeigt.
Ich habe nie einen Bluescreen bekommen. Ich installiere die Updates und am selben Tag bekomme ich immer wieder diesen blauen Bildschirm. Ich bekomme ihn fast jedes Mal, wenn ich versuche, meinen PC auszuschalten. Hat jemand auch dieses Problem? Hat das Windows 10-Update die CPU zerstört? Könnte dies an einem durch das Win 10-Update verursachten Hardwareschaden liegen?KalleSatan in der Microsoft Community
Fall 2: Memory Management Fehler Windows 10.
Alle Anzeichen sagen, dass mein System für ein Upgrade in Ordnung war. Acer unterstützte das Upgrade meines Laptops jedoch nicht: Acer Aspire V5-571 P. Prozessor i7-3537U, Ram 8G, 64-BitOS, Touchscreen. Ich habe ein Upgrade von Windows 8.1 auf 10 ohne Probleme durchgeführt. Ungefähr 20 Minuten nach der Verwendung fällt das System mit dem Blue-Screen aus: Hinweis auf ein Problem von Memory Management. Die Microsoft-Speicher-Problembehandlung wurde ausgeführt, wurde aber kein Problem festgestellt. Daher bin ich auf Windows 8.1 zurückgekehrt. Alles ist wieder in Ordnung. Womit soll ich anfangen? Hal70400 auch in der Microsoft Community
In beiden Fällen gaben die Benutzer an, dass der Fehler von Windows 10-Memory Management auftritt, nachdem das Update abgeschlossen war. Was bedeutet das? Es zeigt an, dass Aktualisierungen zu einer der häufigsten Ursachen für diesen Fehler sind. Lesen Sie den nächsten Teil, um weitere Gründe zu erfahren, die zu BSOD Windows 10 Memory Management führen könnten.

Wodurch wird Memory Management Fehler verursacht
Die häufigsten Ursachen für den Bluescreen-Fehler bei Memory Management sind:
- Windows-Update: Nach dem Upgrade Ihres Windows von einer älteren Version kann dieser Fehler auftreten.
- Datenträgerfehler: Auf dem Datenträger, der auf diesem Computer installiert ist, wurden Fehler gefunden.
- Virusinfektion: Der Computervirus dringt in Ihr System ein und beschädigt es dann (wie die von Virus gelöschtenDateien wiederherzustellen sind).
- Fehlerhafter Speicher: Der Speicher ist problematisch.
- Fehlerhafter Arbeitsspeicher: Der Arbeitsspeicher (Arbeitsspeicher mit wahlfreiem Zugriff) ist fehlerhaft.
- Fehlerhafte Treiber: Die Treiber der Geräte (wie der Grafiktreiber) fehlen oder sind defekt.
- Hardwareprobleme: Es wurden Hardwareprobleme auf einer oder mehreren Hardwarekomponenten (z. B. der Grafikkarte) festgestellt.
- Softwareprobleme: In mindestens einer Software sind Probleme aufgetreten (beschädigte Dateienundfehlendes Betriebssystem sind enthalten).
- Software- oder Hardwarekonflikt:Eine Software/Hardware steht in Konflikt mit anderer Software/Hardware.
3 häufige Situationen des Memory Management Fehlers in Windows
Das MEMORY_MANAGEMENT kann auf allen Windows-Versionen angezeigt werden. Dies tritt vor allem dann auf, wenn anspruchsvolle Prozesse wie VR-Spiele und 4K-Livestreams ausgeführt werden. Ich habe die drei häufigsten Situationen zusammengefasst, in denen dieser Fehler auftritt.
Situation 1: MEMORY_MANAGEMENT stürzt ab.
Der Stoppcode-Memory Management von Windows 10 verhindert definitiv, dass Sie das System wie gewohnt betreten. Sie werden feststellen, dass die Fehlermeldung für eine lange Zeit auf Ihrem Bildschirm angezeigt wird. Unter solchen Umständen haben Sie keine andere Wahl, als das Gerät neu zu starten, um es zu reparieren. Das Problem kann jedoch möglicherweise nicht durch einen Neustart behoben werden. Was noch schlimmer ist, PC-Abstürze und sogar Absturzschleifen können daraus resultieren.
Situation 2: Windows 10-Memory Managementsschleife.
Sobald Windows 10 BSOD-Stoppcode-Memory Management auf Ihrem Computer angezeigt wird, kann es zu einer Fehlerschleife kommen. Auch wenn das System manchmal nicht abstürzt, wird der Fehler MEMORY_MANAGEMENT jedes Mal angezeigt, wenn Benutzer ihre Computer herunterfahren und neu starten.
Situation 3: MEMORY_MANAGEMENT unter Asus, Acer, HP, Lenovo, Surface Pro und Surface Pro 3.
Wenn der Windows-Fehler von Memory Management in diesem Fall auftritt, werden alle Geräte beeinflusst. Bei der Surface-Reihe von Microsoft ist dieses Problem besonders bei Surface Pro- und Surface Pro 3-Geräten beliebt.
Die Ursachen und Situationen von Memory Management Fehlern in Windows 7 sind im Wesentlichen gleich.
MiniTool ShadowMaker. Starten Sie es nach der Installation.
Schritt 2: Führen Sie diese Software aus, um Dateien (zumindest wichtige Dateien) auf Ihrem Computer zu sichern.
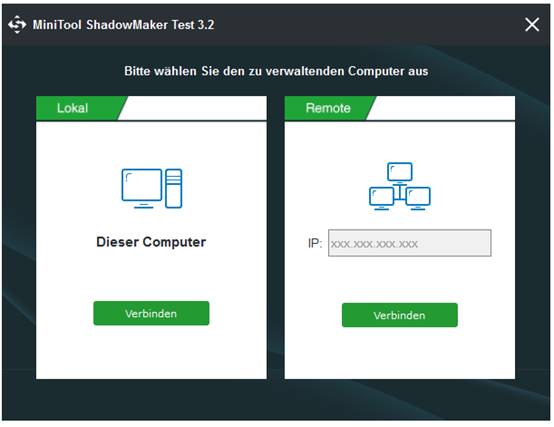
Schritt 3: Holen Sie sich MiniTool Power Data Recovery, wenn Dateien von Ihrem PC verloren gehen.
Schritt 4: Führen Sie die Datenwiederherstellungssoftware aus.
- Wenn Sie fehlende Dateien von einer vorhandenen Partition wiederherstellen möchten, lassen Sie diesen PC auf der linken Seite der Hauptoberfläche ausgewählt.
- Wenn die benötigten Dateien in einer Partition enthalten sind, die bereits verloren gegangen ist, wählen Sie bitte Festplattenlaufwerke.
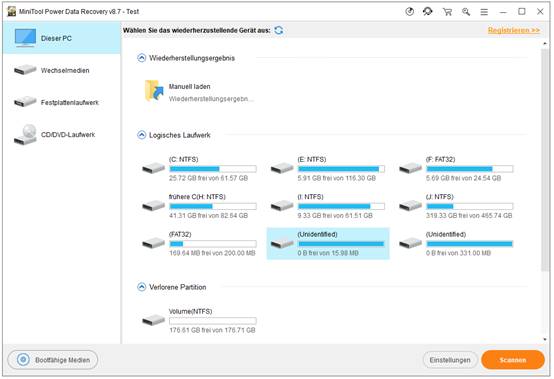
Schritt 5: Klicken Sie doppelt auf die Zielpartition/-festplatte, um einen vollständigen Scan zu starten. Warten Sie dann, bis der Scanvorgang abgeschlossen ist.
Schritt 6: Im Verlauf des Scans werden eine Menge Dateien gefunden und im Scan-Ergebnis angezeigt. Bitte durchsuchen Sie sie und wählen Sie diejenigen aus, die Sie wirklich brauchen.
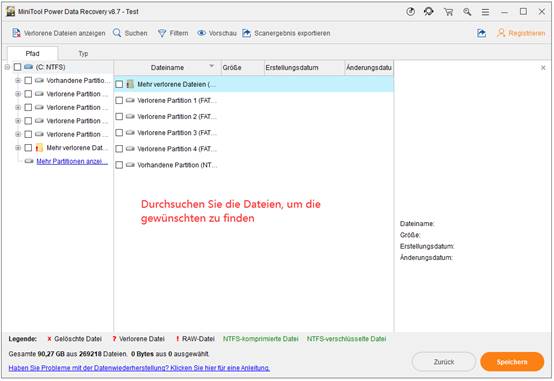
Schritt 7:
- Klicken Sie unten rechts auf die Schaltfläche Speichern.
- Wählen Sie ein anderes Laufwerk (ein Wechsellaufwerk wäre besser) als Ziel zum Speichern der wiederhergestellten Dateienaus.
- Klicken Sie zur Bestätigung auf die Schaltfläche OK.
- Warten Sie, bis die Wiederherstellung abgeschlossen ist.
- Wenn die Wiederherstellung abgeschlossen ist, können Sie sich beeilen, um den WindowsMemory Management Fehler mithilfe der im nächsten Abschnitt beschriebenen Methoden zu beheben.
Fix Windows Stop Code Windows 10
Wie behebe ich einen Speicherfehler? Es gibt einige häufig verwendete Methoden, die in den meisten Fällen funktionieren können.
Methode 1: Führen Sie den SFC-Scanner aus.
Der SFC-Scanner ist ein unter Windows integriertes Tool zur Behebung systembedingter Probleme. Viele Benutzer gaben an, dass ihnen der Befehl SFC / SCANNOW dabei geholfen hat, die BSOD-Probleme zu lösen.
- Klicken Sie auf das Cortana-Symbol auf der Taskleiste und geben Sie cmd
- Klicken Sie mit der rechten Maustaste auf Eingabeaufforderung.
- Wählen Sie im Kontextmeü Als Administrator ausführen.
- Wählen Sie im Popup-Fenster Benutzerkontensteuerung die Option Ja.
- Geben Siesfc / scannow einund drücken Sie die Eingabetaste.
- Warten Sie, bis der Scanvorgang abgeschlossen ist (Dieser kann eine Weile dauern). Prüfen Sie, ob der Fehler behoben ist.
Wie kann ich das Problem beheben, wenn die Windows 10 -Taskleiste nicht funktioniert?
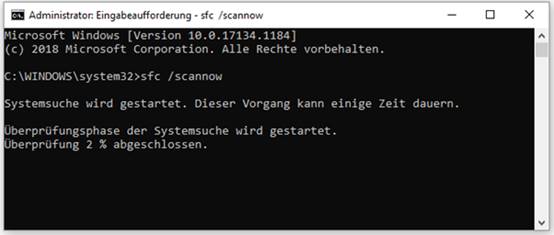
Methode 2: Überprüfen Sie die Festplatte auf Fehler.
CHKDSK ist ein weiteres nützliches Tool von Windows, mit dem Dateisysteme, bestimmte Einstellungen überprüft und Probleme behoben werden können.
- Wiederholen Sie die in Methode 1 genannten Schritte 1 bis 4.
- Geben Sie chkdsk C: /f ein(Sie können C mit einem anderen Laufwerksbuchstaben ersetzen) und drücken Sie die Eingabetaste.
- Warten Sie, bis der Vorgang abgeschlossen ist. (Wenn das Ziellaufwerk jedoch nicht gesperrt werden kann, wird eine Fehlermeldung angezeigt, in der Ihnen darauf hingewiesen wird, dass die Festplattenprüfung beim nächsten Neustart des Systems ausgeführt werden soll.)
Weiterlesen: CHKDSK löscht Ihre Daten? Stellen Sie sie jetzt mit 2 Methoden wieder her.
Bitte beachten Sie, dass der Parameter /f nur nach logischen Problemen sucht. Um physikalische Fehler zu überprüfen, benutzen Sie /r .
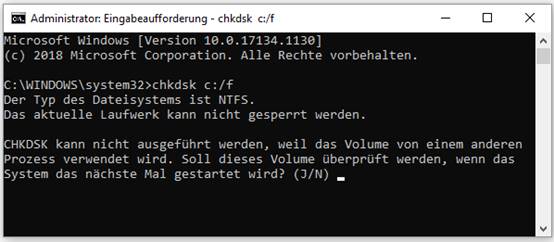
Unterschied zwischen SFC-Scanner und CHKDSK: Der erstere sucht nach Windows-Systemdateien, während der letztere das gesamte Laufwerk auf Fehler überprüft.
Methode 3: Verwenden Sie das Windows Memory Diagnostic Tool.
Ein beschädigter RAM-Speicher ist eine häufige Ursache für den Memory Management Fehler in Windows 10. Sie können ihn durch einen neuen ersetzen, um das Problem zu beheben. Vorher sollten Sie jedoch das Windows 10 - Speicherdiagnoseprogramm ausführen, um sicherzustellen, dass es wirklich physikalisch fehlerhaft ist.
- Halten Sie die Tasten Start und R gleichzeitig gedrückt, um das Dialogfeld Ausführen zu öffnen.
- Geben Sie exe ein und klicken Sie auf OK .
- Wählen Sie eine von den 2 Optionen: Jetzt neu starten und auf Probleme prüfen (empfohlen); Beim nächsten Start des Computers auf Probleme prüfen. Ersteres überprüft Ihren Speicher sofort, während letzteres es Ihnen ermöglicht, später zu überprüfen.
- Wenn das Windows Memory Diagnostic Toolausgeführt wird, beginnt Windows, nach Speicherproblemen zu suchen. Sie sollten warten, bis es zu Ende ist.
Wenn kein Problem gefunden wird, ist der Arbeitsspeicher Ihres Computers in der Regel in Ordnung. Probieren Sie daher andere Methoden aus, um den Speicherverwaltungsfehler zu beheben.
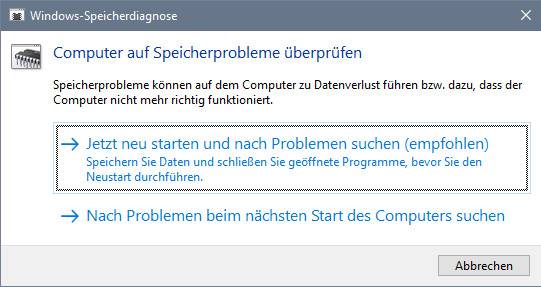

Klicken Sie zum Weiterlesen: https://de.minitool.com/datenwiederherstellung/blauer-bildschirm-memory-management-windows-10.html
Links
Themen
MiniTool® Software Ltd. ist ein professionelles Software-Entwicklungsunternehmen und stellt den Kunden komplette Business-Softwarelösungen zur Verfügung. Die Bereiche fassen Datenwiederherstellung, Datenträgerverwaltung, Datensicherheit und den bei den Leuten aus aller Welt immer beliebteren YouTube-Downloader sowie Videos-Bearbeiter. Bis heute haben unsere Anwendungen weltweit schon über 40 Millionen Downloads erreicht. Unsere Innovationstechnologie und ausgebildeten Mitarbeiter machen ihre Beiträge für Ihre Datensicherheit und -integrität.









