
Pressemitteilung -
Top 7 Lösungen für den Hal.dll BSOD-Fehler
Lösung 1: Die Bootreihenfolge im BIOS überprüfen
Wenn das Laufwerk, auf dem die häufig verwendete Windows-Kopie gespeichert wird, nicht als erster Start festgelegt ist, kann der Fehler hal.dll auftreten.
Tipp: Wenn Sie eine interne Festplatte installiert und eine externe Festplatte angeschlossen und das BIOS geändert haben, sollten Sie dies überprüfen.
Da Sie einen blauen Bildschirm angezeigt bekommen und den Computer nicht normal starten können, müssen Sie den PC mit Hilfe der Windows 10-Reparaturdiskette oder des USB-Laufwerks starten. So gehen Sie vor.
Schritt 1: Schließen Sie die Windows-Reparaturdiskette oder das USB-Laufwerk an den Zielcomputer an, und drücken Sie dann die Taste Löschen, F2 oder andere notwendige Tasten, um das BIOS aufzurufen.
Schritt 2: Navigieren Sie anschließend gemäß der unten auf der Seite des PhoenixBIOS Setup Utility angegebenen Anleitung zur Registerkarte „Boot“.
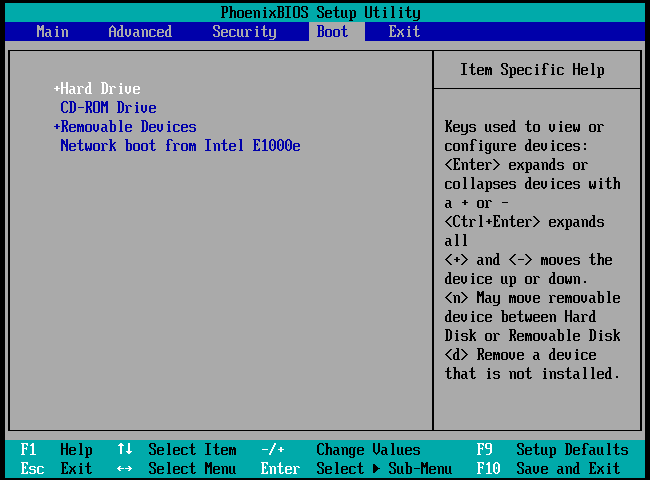
Schritt 3: Überprüfen Sie, ob die Bootreihenfolge korrekt ist. Falls nicht, können Sie die Auf- oder Ab-Pfeiltaste drücken, um das richtige Bootlaufwerk zu wählen, und dann die + oder - Taste drücken, um das gewählte Laufwerk in die erste Reihenfolge zu bringen. Drücken Sie danach die Taste F10 (verfügbar für Windows 10), um den Vorgang zu bestätigen, und drücken Sie dann die Eingabetaste, um den Vorgang wirksam werden zu lassen.
Lösung 2: Oberflächentest ausführen
Obwohl die Situation, dass eine beschädigte Festplatte den hal.dll BSOD-Fehler verursacht, selten ist, ist es immer noch möglich. Um zu überprüfen, ob es fehlerhafte Sektoren auf der Festplatte gibt, können Sie professionelle Tools wie MiniTool Partition Wizard verwenden.
Mit der Funktion „Oberflächentest“ dieser Software können Sie Ihre Festplatte einfach nach fehlerhaften Sektoren durchsuchen. Es ist ein fantastischer Partition-Manager, der es Ihnen ermöglicht, Dateien dauerhaft zu löschen, die Leistung Ihrer Festplatte zu testen, Dateisystemfehler zu überprüfen und zu beheben und die Festplatte zu formatieren, usw. Wenn Sie es jetzt erhalten möchten, klicken Sie einfach auf die Schaltfläche unten.

Schritt 1: Laden Sie MiniTool Partition Pro Edition herunter und installieren Sie es auf einem anderen Computer, der normal laufen kann. Erstellen Sie dann ein bootfähiges Medium mit der Software. Da Sie das Medium auf dem fehlerhaften Computer verwenden müssen, sollten Sie bei der Entscheidung über den Speicherort des Mediums ein USB-Laufwerk oder eine ISO-Datei wählen.
Schritt 2: Schließen Sie dann das vorbereitete bootfähige Medium an den fehlerhaften Computer an. Starten Sie nun Ihren PC vom Medium neu und stellen Sie es dann im BIOS als den ersten Bootvorgang ein.
Schritt 3: Folgen Sie den Anweisungen auf dem Bildschirm, um zur Seite MiniTool PE-Loader zu gelangen. Dann wird die Startseite des MiniTool Partition Wizards angezeigt. Sie können die Hauptoberfläche dieser Software einfach durch Klicken auf die Option Partition Wizard starten aufrufen.
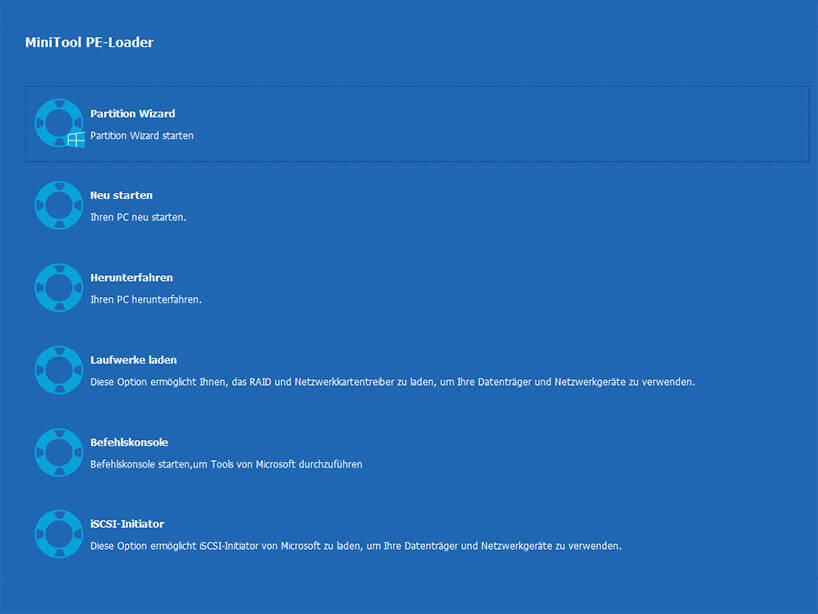
Schritt 4: Nachdem Sie das Ziellaufwerk (normalerweise das Laufwerk C) ausgewählt haben, klicken Sie auf die Option Oberflächentest im linken Aktionsfeld.
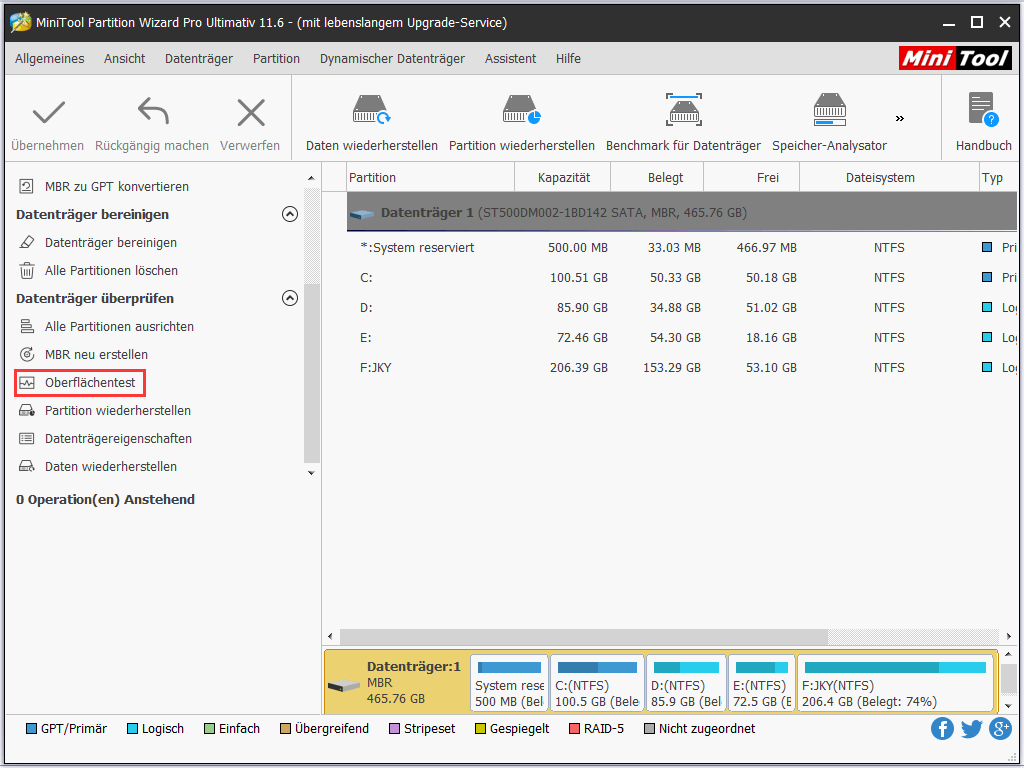
Schritt 5: Klicken Sie im Popup-Fenster auf Jetzt starten, um den Vorgang auszuführen. Dann wird die Software das Laufwerk nach fehlerhaften Sektoren durchsuchen. Sie brauchen nur geduldig auf den Abschluss des gesamten Prozesses zu warten. Wenn es rote Blöcke im Scanergebnis gibt, zeigt es an, dass Ihre Festplatte fehlerhafte Sektoren hat.
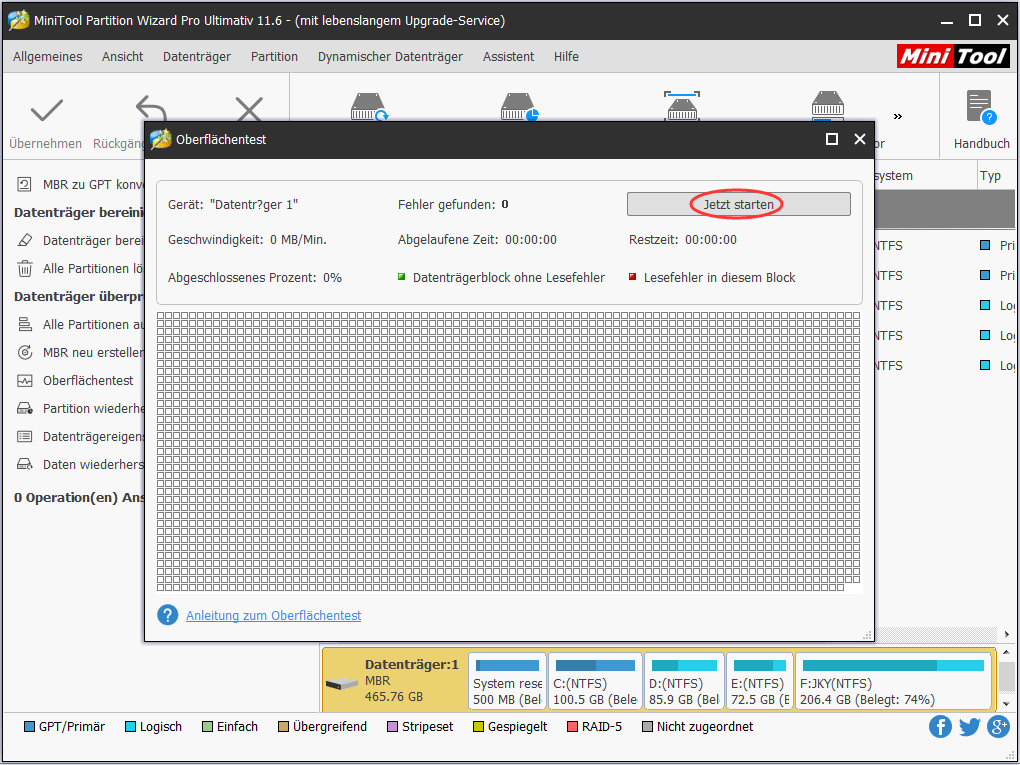
Wie geht man mit diesen schlechten Sektoren um? Sie finden Antworten in diesem Beitrag: Was tun, wenn Sie unter Windows 10/8/7 fehlerhafte Sektoren auf der Festplatte finden?
Lösung 3: Volume Boot Code aktualisieren
Wenn der Volume Boot Code beschädigt oder fehlerhaft ist, wird möglicherweise der hal.dll-Fehler angezeigt. In diesem Fall sollten Sie den Volume Boot Code (VBC) aktualisieren, um den Fehler mit BOOTMGR zu beheben.
Um den Volume Boot Code über die Eingabeaufforderung zu aktualisieren, müssen Sie den Computer mit Hilfe eines Windows 10-Installationsdatenträgers neu starten und ihn als die oberste Startreihenfolge im BIOS festlegen.
Schritt 1: Gehen Sie zur Windows Reparatur-Umgebung, indem Sie den Anweisungen auf dem Bildschirm folgen.
Schritt 2: Wählen Sie Problembehandlung > Eingabeaufforderung.
Schritt 3: Geben Sie im Eingabeaufforderung-Fenster bootsect /nt60 sys ein und klicken Sie auf die Eingabetaste.
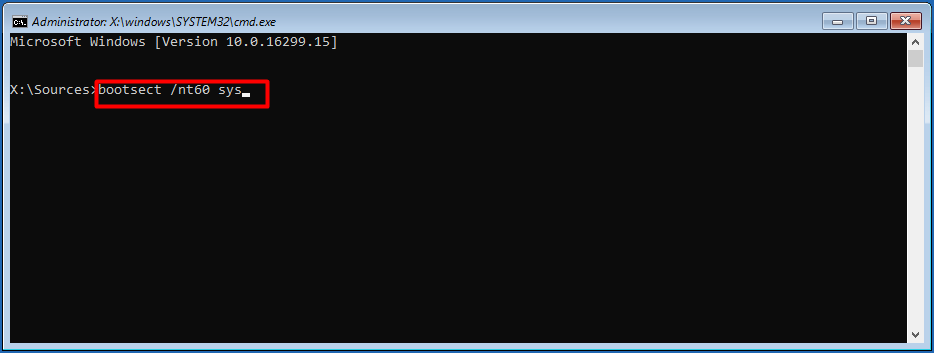
Danach wird das Programm den Volume Boot Code auf der Partition aktualisieren, die verwendet wird, um Windows 10 automatisch auf BOOTMGR zu booten. Dann erhalten Sie die folgenden Informationen.
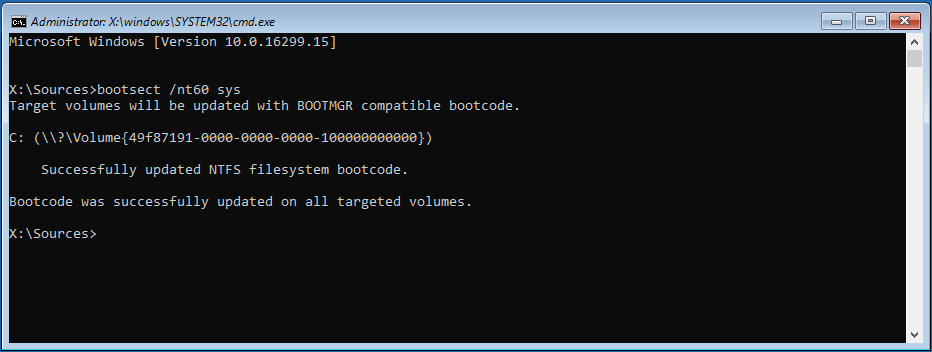
Klicken Sie zum Weiterlesen: https://de.minitool.com/datentraegerverwaltung/hal-dll.html
Links
Themen
MiniTool® Software Ltd. ist ein professionelles Software-Entwicklungsunternehmen und stellt den Kunden komplette Business-Softwarelösungen zur Verfügung. Die Bereiche fassen Datenwiederherstellung, Datenträgerverwaltung, Datensicherheit und den bei den Leuten aus aller Welt immer beliebteren YouTube-Downloader sowie Videos-Bearbeiter. Bis heute haben unsere Anwendungen weltweit schon über 40 Millionen Downloads erreicht. Unsere Innovationstechnologie und ausgebildeten Mitarbeiter machen ihre Beiträge für Ihre Datensicherheit und -integrität.















