
Pressemitteilung -
So erstellen Sie Windows 11 Installationsmedien auf PC/Mac/Linux
Ein Windows 11 Boot-Stick oder eine CD/DVD ist ein wichtiges Laufwerk, das Sie verwenden können, um ein neues Betriebssystem auf Ihrem Computer zu installieren. Dieser Artikel konzentriert sich auf das Erstellen von Windows 11 Installationsmedium für die Systeminstallation auf einem Windows-PC, Mac oder Linux. Sehen wir uns hier die Details von MiniTool an.
Heutzutage haben viele Benutzer ein brandneues Betriebssystem installiert, um das frische Design der Benutzeroberfläche, Verbesserungen, neue Funktionen und mehr zu genießen. Wenn Sie auch neugierig auf dieses System sind, können Sie es für eine gute Benutzererfahrung installieren.
Führen Sie vorher einen Kompatibilitätstest durch, um zu überprüfen, ob Ihr PC unter Windows 11 ausgeführt werden kann. Wenn Ihr PC die Systemanforderungen nicht erfüllt, ist es am besten, Windows 11 nicht zu installieren, obwohl Sie Dinge tun können, um Windows 11 auf einem nicht unterstützten PC zu installieren (verwandter Artikel: So umgehen Sie die Windows 11-Anforderungen – 2 neueste Methoden).
Wenn Ihr PC qualifiziert ist, können Sie ein bootfähiges USB-Laufwerk oder eine bootfähige CD/DVD erstellen und den Computer von dem zu installierenden Laufwerk booten. Wie erstellen Sie also Windows 11 Installationsmedium? Befolgen Sie jetzt die nachstehenden Details.
Wie erstellen Sie Windows 11 Installationsmedium auf einem Windows PC?
Um dies auf Ihrem Windows Computer zu tun, können Sie drei Methoden verwenden: Verwenden Sie das Windows 11 Media Creation Tool, führen Sie Rufus aus oder verwenden Sie die Eingabeaufforderung. Schauen wir sie uns nacheinander an.
Windows 11 Installationsmedium über das Media Creation Tool erstellen
Microsoft stellt ein Tool mit dem Namen Windows 11 Media Creation Tool bereit, mit dem Sie ein bootfähiges USB-Laufwerk oder eine bootfähige CD/DVD erstellen können. Sehen Sie, was Sie tun sollten:
Bevor Sie es tun, stellen Sie sicher, dass Ihr PC über eine Internetverbindung und ein leeres DVD- oder USB-Laufwerk mit mindestens 8 GB verfügt.
Schritt 1: Besuchen Sie die Seite Windows 11 herunterladen von Microsoft.
Schritt 2: Wechseln Sie zum Abschnitt Erstellen von Installationsmedium für Windows 11 und klicken Sie auf die Schaltfläche Jetzt herunterladen.
Schritt 3: Doppelklicken Sie auf die Datei MediaCreationToolW11.exe, um das Tool auszuführen.
Schritt 4: Nachdem Sie die Lizenzbedingungen akzeptiert haben, wählen Sie die Sprache und Version aus.
Schritt 5: Wählen Sie das zu verwendende Medium aus:
- USB-Speicherstick: Es kann Ihnen helfen, direkt einen Windows 11-bootfähigen USB-Stick zu erstellen, nachdem Sie anschließend ein USB-Laufwerk ausgewählt haben.
- ISO-Datei: Es kann eine ISO-Datei von Windows 11 herunterladen und dann müssen Sie die ISO mit einem professionellen Tool auf eine DVD oder ein USB-Laufwerk brennen (gehen Sie direkt zu Methode 2, um mehr zu erfahren).
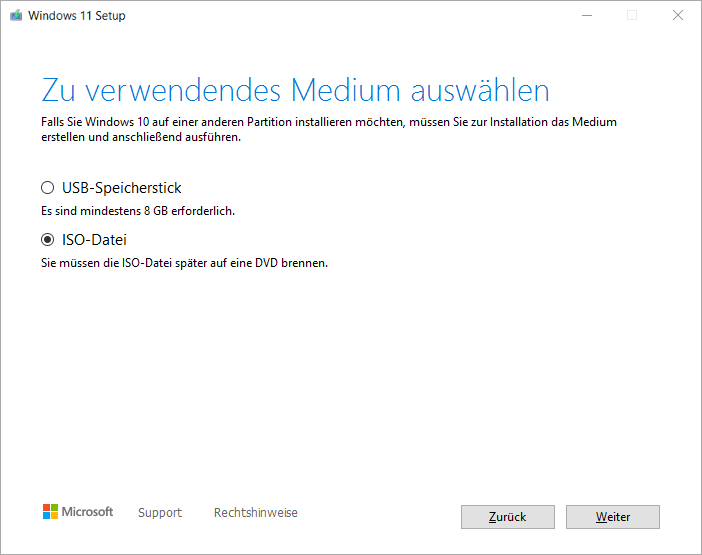
Schritt 6: Befolgen Sie die Anweisungen auf dem Bildschirm, um alle Vorgänge abzuschließen.
Einige von Ihnen interessieren sich für dieses Thema – Windows 11-Installationsmedium oder Disk-Image oder Windows 11-Installationsmedium und ISO. Einige Informationen finden Sie in tenforums.
Windows 11 Installationsmedium Rufus erstellen
Microsoft bietet Ihnen die Möglichkeit, das Windows 11 ISO direkt von seiner Website herunterzuladen, um ein bootfähiges Installationsmedium (USB-Stick, DVD) oder eine virtuelle Maschine (.ISO-Datei) zu erstellen. Erfahren Sie, wie Sie Windows 11-Installationsmedium von ISO erstellen.
Schritt 1: Navigieren Sie auf der Seite Windows 11 herunterladen zum Abschnitt Herunterladen eines Windows 11-Datenträgerimages (ISO).
Schritt 2: Wählen Sie Windows 11 ISO, wählen Sie eine Sprache wie Deutsch und klicken Sie auf die Schaltfläche 64-Bit-Download, um die ISO-Image-Datei zu erhalten. Die Größe der ISO-Datei beträgt etwa 5,18 GB.
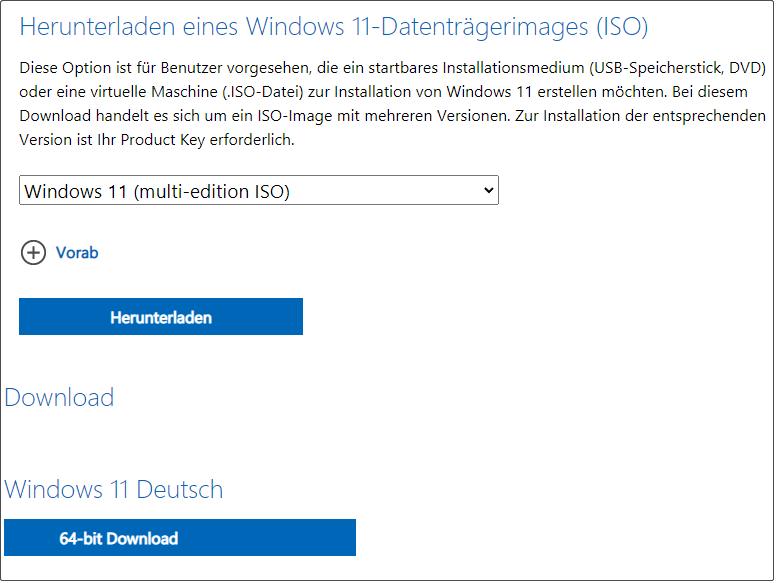
Schritt 3: Gehen Sie zu Rufus herunterladen, schließen Sie Ihr USB-Laufwerk an, wählen Sie die heruntergeladene ISO-Datei aus und klicken Sie auf Start, um ein bootfähiges Windows 11-USB-Laufwerk zu erstellen. Um mehr zu erfahren, lesen Sie unseren vorherigen Artikel – So erstellen Sie ein bootfähiges USB-Laufwerk für Windows 11 [Schritt-für-Schritt-Anleitung].
Wenn Sie eine DVD haben, schließen Sie sie an Ihren Windows 10-PC an, klicken Sie mit der rechten Maustaste auf die ISO-Datei, wählen Sie Datenträgerimage brennen und klicken Sie auf Brennen, um eine bootfähige DVD zu erstellen.
Windows 11 Installationsmedium über die Eingabeaufforderung erstellen
Einige von Ihnen sind fortgeschrittene Benutzer und es gibt einen anderen Weg für Sie – verwenden Sie die Eingabeaufforderung. Die Vorgänge sind etwas kompliziert und befolgen Sie sorgfältig die folgenden Schritte.
Schritt 1: Laden Sie die ISO-Datei für Windows 11 wie oben gezeigt herunter und verbinden Sie das USB-Laufwerk mit dem PC.
Schritt 2: Geben Sie cmd in das Suchfeld ein und führen Sie die Eingabeaufforderung als Administrator aus.
Schritt 3: Geben Sie im CMD-Fenster die folgenden Befehle ein und drücken Sie nach jedem Befehl die Eingabetaste:
- diskpart
- list disk
- select disk N (N steht für den Treiberbuchstaben Ihres USB-Laufwerks)
- clean
- create partition primary
- active
- format FS=NTFS label=”bootable USB” quick
- assign letter=X(X steht für den Laufwerksbuchstaben des USB-Laufwerks)
- exit

Schritt 4: Geben Sie den Befehl ein – PowerShell Mount-DiskImage -ImagePath "Pfad\Dateiname.iso". Ersetzen Sie den Pfad des heruntergeladenen ISO-Images, z. B. PowerShell Mount-DiskImage -ImagePath "E:\Win11_Deutsch_x64v1.iso", und drücken Sie die Eingabetaste.
Schritt 5: Führen Sie danach die folgenden Befehle aus und drücken Sie nach jedem die Eingabetaste, um den Laufwerksbuchstaben der installierten Windows 11-ISO (in unserem Fall G) zu ermitteln:
- diskpart
- list volume
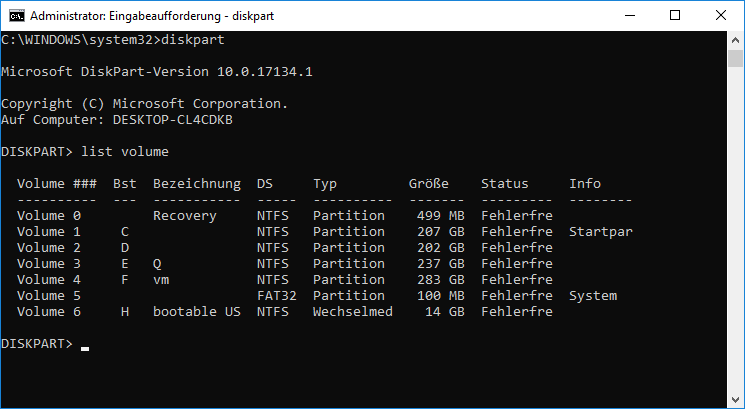
Schritt 5: Führen Sie den Exit-Befehl aus, um Diskpart zu beenden.
Schritt 6: Führen Sie diese Befehle aus und drücken Sie nach jedem Befehl die Eingabetaste:
- G:
- CD boot
- bootsect /nt60 H: (H ist der Treiberbuchstabe des USB-Laufwerks)
- xcopy <Buchstabe des eingebundenen ISO-Volumes>:\*.* <Buchstabe des USB-Laufwerks>:\ /E /F /H Ersetzen Sie die Laufwerksbuchstaben durch Ihre eigenen und hier geben wir xcopy G:\*.* H:\ /E/F/H
Dann kopiert Windows alle Windows 11-Installationsdateien auf das USB-Flash-Laufwerk. Es kann einige Minuten dauern und geduldig warten.
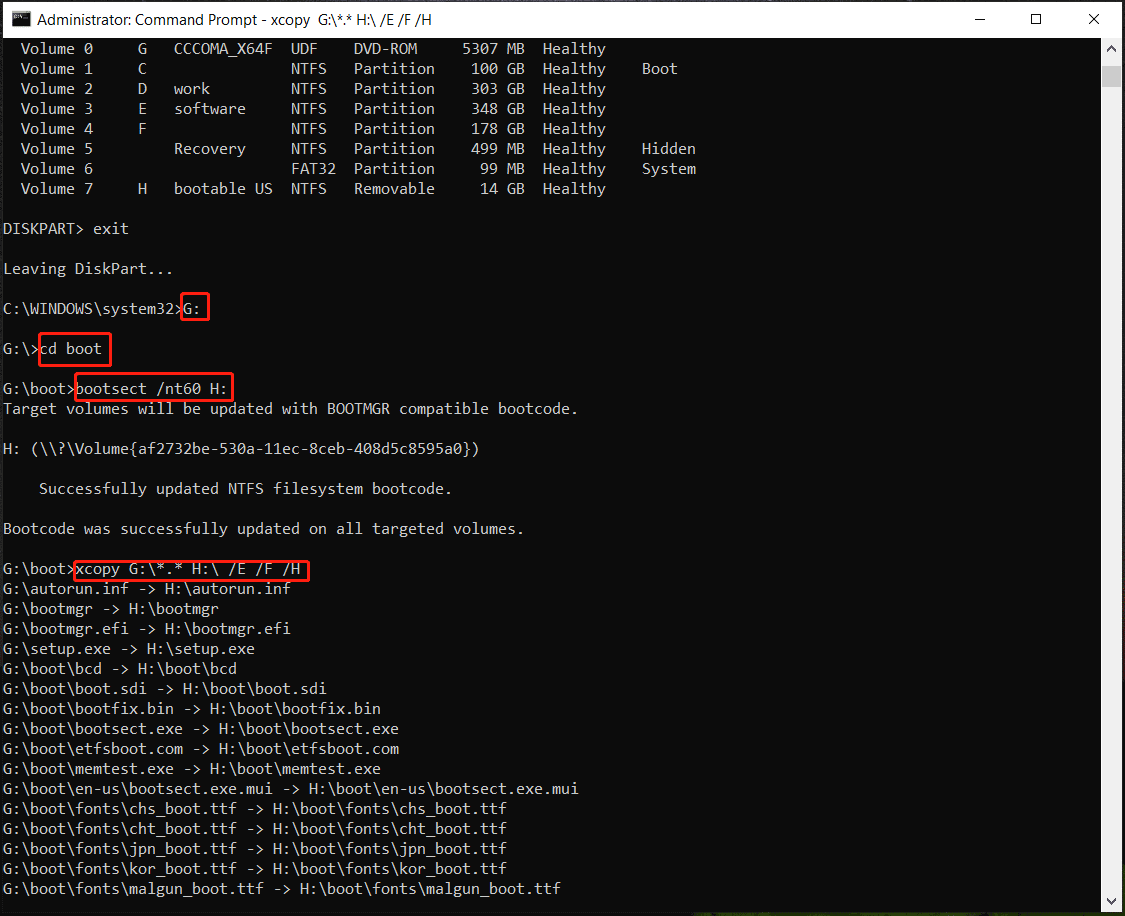
Sichern Sie Ihre wichtigen Dateien vor der Neuinstallation von Windows 11
Die Installation eines Systems mit dem Windows 11-Installationsmedium kann zu Datenverlust führen, weil Sie eine Neuinstallation des Systems ausführen. Bevor Sie es tun, sollten Sie daher besser eine Sicherungskopie Ihrer wichtigen Dateien auf Ihrem PC erstellen, insbesondere der Dokumente, Dateien oder anderen Daten, die Sie auf dem Laufwerk C speichern.
Wie kann die Datensicherheit durch Sicherung gewährleistet werden? Hier empfehlen wir Ihnen die Verwendung einer professionellen Dateisicherungssoftware - MiniTool ShadowMaker. Das Programm bietet zwei Modi zum Sichern von Daten - Image-Sicherung und Dateisynchronisierung.

Links
- Detaillierte Anleitung zur Neuinstallation von Windows 10
- So bereinigen Sie Ihre Festplatte und Windows neu installieren
- Windows 11 21H2: Jeder kann Windows 11 herunterladen und installieren
- 3 einfache Möglichkeiten: So installieren Sie Windows 11 neu
- So kann man Windows 11 neu installieren, ohne Daten zu verlieren
Themen
MiniTool® Software Ltd. ist ein professionelles Software-Entwicklungsunternehmen und stellt den Kunden komplette Business-Softwarelösungen zur Verfügung. Die Bereiche fassen Datenwiederherstellung, Datenträgerverwaltung, Datensicherheit und den bei den Leuten aus aller Welt immer beliebteren YouTube-Downloader sowie Videos-Bearbeiter. Bis heute haben unsere Anwendungen weltweit schon über 40 Millionen Downloads erreicht. Unsere Innovationstechnologie und ausgebildeten Mitarbeiter machen ihre Beiträge für Ihre Datensicherheit und -integrität.






