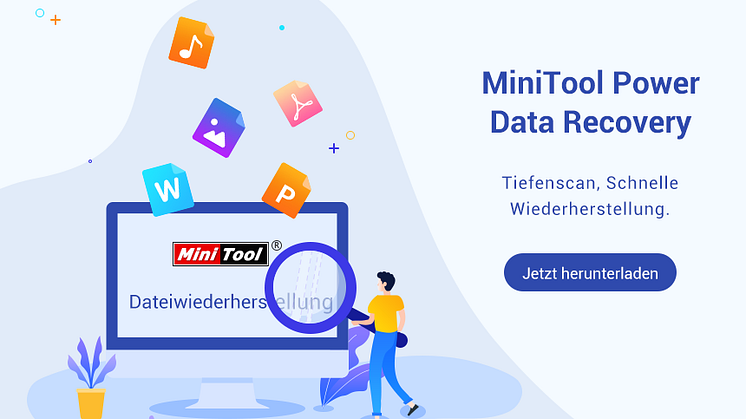Pressemitteilung -
So habe ich es gelöst – SD-Karte wird nicht vom PC/Handy erkannt
Teil 1. So lösen Sie - SD-Karte wird nicht vom PC erkannt
Zuerst nehme ich ein echtes Beispiel von answers.microsoft.com:
F: SD-Karte ist nicht erkennbar auf meinem Computer?
Ich habe eine 512MB SD-Speicherkarte und es funktionierte immer gut. Aber, wenn ich heute es zum ersten Mal in diesem Monat auf meinem Toshiba Laptop verwenden wollte, wurde er nicht vom Computer erkannt und nichts kam in meinem Computer oder irgendetwas. Irgendwelche Idee, warum das passiert oder wie es behoben werden kann?
Was sollten wir machen, wenn wir das Problem „Die SD-Karte wird nicht auf dem Computer erkannt“ haben?
Allgemein gesagt, die Leute, die erfolgreich das Problem „die SD-Karte wird nicht auf Windows erkannt“, machen immer zwei Dinge sehr gut:
Zuerst stellen sie die Daten von der nicht erkennbaren SD-Karte wieder her.
Zweitens beheben sie das Problem „Die SD-Karte nicht vom Computer erkannt“ durch verschiedene Lösungen.
Best-Empfehlung: Wenn es auf das „SD-Karte wird nicht erkannt auf Windows“ Problem bezieht, möchten wir ein anderes häufiges Problem teilen – SD-Karte oder eine andere externe Festplatte, die in Windows 10 nicht erkannt wird. Sie haben dieses Problem vielleicht noch nicht gehabt, aber bestimmt mal davon gehört. Wenn Sie dieses Problem haben, können Sie jetzt die Antworten auf diesem Beitrag finden: Gelöst – Externe Festplatte nicht erkannt.
Wie behebt man es, externe Festplatte nicht erkannt? Es gibt 6 Lösungen
Lesen Sie diesen Beitrag und finden Sie 6 verschiedene Lösungen, um das Problem „externe Festplatte nicht erkannt“ zu lösen.
Jetzt fragen Sie sich vielleicht:
„Wie kann ich die verlorenen Daten wiederherstellen, wenn der PC die SD-Karte nicht erkennen kann?“
Schritt 1: Datenwiederherstellung von einer nicht erkennbaren Micro-SD-Karte
Mit der schnellen Entwicklung der Datenrettungstechnologie ist die Wiederherstellung der SD-Karte heutzutage sehr einfach. Viele Datenwiederherstellungsprogramme werden jetzt auf dem Markt zur Verfügung gestellt, die Ihnen dabei helfen können, verlorene Daten einfach und effektiv wiederherzustellen. Zum Beispiel können sowohl MiniTool Power Data Recovery als auch MiniTool Photo Recovery helfen, Daten von SD-Karten effektiv wiederherzustellen, ohne die Originaldaten zu beeinträchtigen, aufgrund ihrer ausgezeichneten Leistung, hohen Sicherheit und einfachen Bedienung. Hier, in meinem Fall, bevorzuge ich MiniTool Photo Recovery, weil ich nur Fotos und Videos auf meiner SD-Karte gespeichert habe. Die Schritte sind wie folgt gezeigt:
Achtung: Bevor wir Daten von der SD-Karte, die nicht vom PC erkannt wird, wiederherstellen, sollten wir MiniTool Photo Recovery von ihrer offiziellen Webseite herunterladen und dann es auf dem Computer nach den Anweisungen installieren. Danach verbinden wir die SD-Karte mit dem PC durch den Kartenleser.
Eine ausführliche Anleitung zur Datenwiederherstellung von der nicht von PC erkennbaren SD-Karte
Öffnen Sie MiniTool Photo Recovery und klicken Sie auf die Schaltfläche „Start“, um die Fotos und Videos von SD-Karte wiederherzustellen.

Auf der Hauptschnittstelle können wir sehen, dass MiniTool Photo Recovery Daten nicht nur von SD-Karte sondern auch vom USB-Stick/Festplatte des Computers wiederherstellen kann. Darüber hinaus können die Kamerabenutzer ihre Digitalkamera direkt mit dem Computer verbinden und diese Software dann ausführen, um verlorene Daten wiederherzustellen. Weitere Informationen finden Sie unter „Fotowiederherstellung von einer Digitalkamera-Speicherkarte“.
So stellt man Fotos von Speicherkarte einer Digitalkamera schnell wieder her
Schau mal! Wir können effektiv die verlorenen/gelöschten Fotos von Speicherkarte einer Digitalkamera wiederherstellen, sofern wir uns an MiniTool Photo Recovery wenden.
Danach wählen Sie die SD-Karte, die nicht vom PC erkannt wird, und klicken Sie auf die Schaltfläche „Scan“, die sich in der unteren rechten Ecke befindet, um den Scan dieses Gerätes zu starten.

In diesem Fenster können Sie die Funktion „Setting“ (Einstellungsfunktion) verwenden, um gewünschte Dateien vor dem Scan zu bestimmen. Zum Beispiel, wenn Sie nur JPG-Bilder wiederherstellen möchten, können Sie JPEG Camera File (*.jpg) und JPEG Graphics file(*.jpg) wie folgt ankreuzen und dann auf die Schaltfläche „OK“ klicken, um die Einstellung festzulegen.

Nach dem Scan wird dieses Scanergebnis in einer Ansicht wie folgt angezeigt. Die wiederherzustellenden Dateitypen sind im linken Bereich aufgelistet. Jetzt können Sie die Bilder durch Doppelklick ansehen und alle benötigen Fotos und anderen Daten auf der SD-Karte auswählen. Dann klicken Sie auf die Schaltfläche „Save“ zur Speicherung dieser Dateien. Es wird empfohlen, die ausgewählten Dateien auf einem anderen Gerät zu speichern! Sonst könnten die verlorenen/gelöschten Daten überschrieben werden!


Bemerkung:
Mit der kostenlosen Edition können nur 200 MB Daten wiederhergestellt werden. Deshalb sollten Sie eine erweiterte Edition wählen, wenn Sie mehr Daten wiederherstellen möchten. Dabei bietet MiniTool drei Optionen: Persönlich, Luxuriös und Ultimativ, um Bedürfnisse von verschiedenen Leuten zu erfüllen. Wenn Sie nicht sicher sind, welche Edition Sie wählen sollen, können Sie den Beitrag „Willkommen bei MiniTool Photo Recovery 3.0!“ lesen.
Wenn Sie sich für eine erweiterte Edition entscheiden, brauchen Sie MiniTool Photo Recovery nicht zu beenden. Nachdem Sie einen Lizenzschlüssel von MiniTool per E-Mail erhalten haben, können Sie einfach auf die Schaltfläche „Register Now“ klicken, den Lizenzschlüssel kopieren und ihn auf dem Registrierungsfeld einfügen, damit Sie die ausgewählten Dateien speichern können.

Hi! Gute Nachricht! Ich habe effektiv und schnell Daten von meiner nicht von meinem Handy / PC erkennbaren SD-Karte wiederhergestellt, ohne die Originaldaten zu beschädigen! Möchten Sie das Geheimnis erfahren? Versuchen Sie MiniTool Photo Recovery! Dieses professionelle und schreibgeschützte Tool wird Ihnen allem überraschen!Klicken zum Twittern
Nachdem wir die verlorenen Daten zurückbekommen haben, sollten wir jetzt das „SD-Karte wird nicht erkannt auf Windows 10“ Problem reparieren.
Schritt 2: Das Problem „SD-Karte wird nicht erkannt vom PC“ beheben.
Methode 1. SD-Karte formatieren
Öffnen Sie Windows-Explorer, klicken Sie die SD-Karte mit der rechten Maustaste und wählen Sie die Schaltfläche „Formatieren…“.

Jetzt bestimmen Sie das Dateisystem, Volumebezeichnung und wählen Sie „Schnellformatierung“. Dann klicken Sie auf die Schaltfläche „Starten“.

Dann werden Sie eine Fehlermeldung erhalten, auf der „WARNUNG: Beim Formatieren werden ALLE Daten auf diesem Datenträger gelöscht, Klicken Sie auf „OK“, um den Datenträger zu formatieren. Klicken Sie auf „Abbrechen“, um den Vorgang abzubrechen.“ steht. Weil wir schon verlorene Daten von dieser SD-Karte wiederhergestellt haben, klicken wir hier einfach auf die Schaltfläche „OK“ zur Fortsetzung.

Schließlich können Sie auf die Schaltfläche „OK“ klicken, wenn Sie die Meldung erhalten, auf der „Formatieren abgeschlossen.“ steht. Auf diese Weise werden alle Aufgaben abgeschlossen.

Wenn diese Methode nicht funktioniert, können Sie CHKDSK ausführen und damit den Fehler überprüfen.
Methode 2. Mit CHKDSK beschädigte oder nicht erkennbare Micro-SD-Karte reparieren.
Drücken Sie Windows+X, um die Powerusermenü zu öffnen und klicken Sie auf „Eingabeaufforderung(Administrator)“.
Geben Sie in dem neuen Eingabeaufforderungsfenster chkdsk E: /f /r /x ein. Hier sollten Sie „E“ mit dem Laufwerkbuchstaben Ihre Micro-SD-Karte ersetzen.

Wenn Ihr Computer Ihre SD-Karte noch nicht erkennen kann, nachdem Sie die obigen zwei Methoden versuchen, befürchte ich, dass Sie möglicherweise eine neue SD-Karte als Ersatz kaufen müssen. SD-Karten nutzen sich im Laufe der Zeit ab, ganz ähnlich wie andere Speichermedien. Die Gebrauchsdauer hängt davon ab, wie häufig und wo es verwendet wird.
Jetzt sprechen wir über ein anderes Problem - warum das Handy die SD-Karte nicht erkennen kann und wie es gelöst werden kann.
Klickt zum Weiterlesen:https://de.minitool.com/datenwiederherstellung/nicht-erkennbare-sd-karte-reparieren.html
Links
Themen
MiniTool® Software Ltd. ist ein professionelles Software-Entwicklungsunternehmen. Wir bieten Kunden komplette Business-Softwarelösungen in den Bereichen von Datenwiederherstellung, Partitionsmanagement und Datensicherung/-wiederherstellung. Bis heute haben unsere Anwendungen weltweit schon über 40 Millionen Downloads erreicht. Unsere Innovationstechnologie und intelligente Mitarbeiter leisten einen Beitrag zu Ihrer Datensicherheit/-integrität.